Bezpieczeństwo Twoich uczniów w Internecie jest najważniejszym priorytetem, bez względu na to, gdzie lub w jaki sposób odbywa się ich nauka — zdalnie, w klasie, czy w sposób hybrydowy (łączący obie metody). Zapoznaj się z tymi pięcioma wskazówkami, aby zapewnić większe bezpieczeństwo uczniom w Internecie w ciągu całego roku szkolnego.
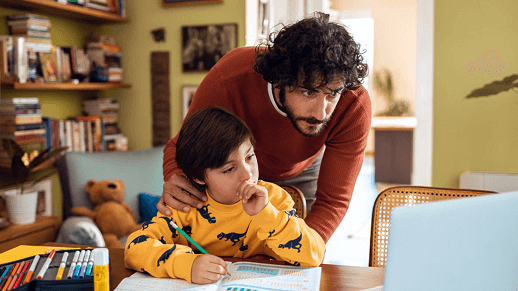
1. Rozpoczynanie będąc na bieżąco
Upewnij się, że w przypadku systemu operacyjnego i aplikacji masz zainstalowane wszystkie najnowsze aktualizacje. Te aktualizacje zawierają zarówno pomocne funkcje jak i ważne poprawki zabezpieczeń.
W systemie Windows naciśnij przycisk Start i wpisz „Zaktualizuj” , aby wyszukać narzędzie Windows Update i sprawdź dostępność aktualizacji.
Pakiet Microsoft Office powinien automatycznie zaproponować wszystkie oczekujące aktualizacje, ale jeśli mieć pewność, przejdź do pozycji Plik > Konto (lub Konto pakietu Office w programie Outlook) w dowolnej aplikacji pakietu Office i w obszarze Update Options wybierz pozycję Aktualizuj teraz. Aby uzyskać więcej informacji na temat aktualizowania pakietu Office, przejdź do artykułu Instalowanie aktualizacji pakietu Office.
Podobnie jak w przypadku wszystkich innych aplikacji lub urządzeń, z których uczniowie potrzebują korzystać, upewnij się, że są one zaktualizowane do najnowszych i najbardziej bezpiecznych wersji.
2. Tworzenie zdrowych nawyków cyfrowych
Aplikacja Microsoft Family Safety umożliwia robienie o wiele więcej rzeczy niż tylko ułatwianie zarządzania czasem uczniów przed ekranem na komputerach z systemem Windows, urządzeniach z systemem Android i konsolach Xbox, czy utrzymywanie kart na ich właściwych miejscach. Dzięki szczegółowym informacjom, które możesz uzyskać z tej aplikacji, oferuje ona również doskonały sposób na rozpoczęcie konwersacji rodzinnych na temat zdrowszych nawyków w Internecie jak i w realnym świecie.
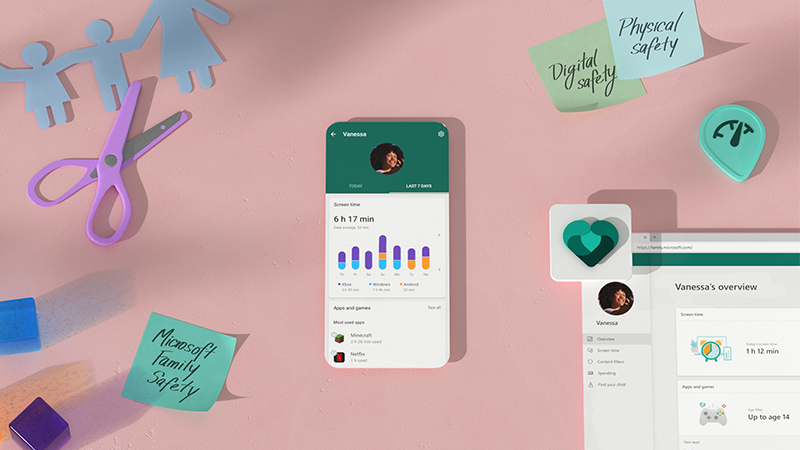
Ta przejrzystość nie tylko zapewnia spokój ducha, ale także pomaga budować zaufanie. Jeśli na przykład za pomocą funkcji Raport jazdy możesz sprawdzić, czy prowadzą one bezpiecznie i w ramach limitu prędkości, wiesz, kiedy można zmniejszyć monitorowanie, ponieważ te praktyki stają się nawykami. (Te dane nie będą udostępniane firmom ubezpieczeniowym ani brokerom danych).
Uwaga: Funkcja Raporty jazdy wymaga uprawnień dostępu do lokalizacji na smartfonie ucznia, natomiast alerty bezpiecznej jazdy są dostępne tylko w Stanach Zjednoczonych, Zjednoczonym Królestwie, Australii i Kanadzie.
3. Zapewnienie bezpieczeństwa i dostępności plików
Gdy uczniowie zapisują swoje pliki w usłudze OneDrive, co oznacza, że ich praca jest przechowywana bezpiecznie i jest dostępna z dowolnego urządzenia używanego do logowania na platformie Microsoft 365. W przypadku zagubienia, kradzieży lub uszkodzenia urządzenia ich pliki są nadal bezpieczne i dostępne w chmurze. Usługa OneDrive i pakiet Office również ułatwiają im udostępnianie tych plików w sposób bezpieczny podczas współpracy z kolegami.
Porada: Jeśli Twoja rodzina ma konto Microsoft 365, możesz udostępnić pakiet Office i usługę OneDrive maksymalnie wśród sześciu członków rodziny. Każdy członek rodziny otrzymuje 1 TB miejsca do magazynowania w usłudze OneDrive. Dowiedz się więcej o platformie Microsoft 365 Family.
Usługa OneDrive oferuje kosz do przywracania przypadkowo usuniętych plików, a w razie potrzeby również historię wersji w celu przywracania poprzedniej wersji pliku.
Dowiedz się więcej o rozpoczynaniu korzystania z usługi OneDrive
4. Bezpieczne przeglądanie w sieci Web
Gdy uczeń potrzebuje Sieci Web, aby wykonać pracę i komunikować się z nauczycielami i kolegami, upewnij się, że ma bezpieczną nowoczesną przeglądarkę, taką jak nowa Microsoft Edge.
Przeglądarka Microsoft Edge jest wyposażona w filtr Microsoft Defender SmartScreen, który jest włączony domyślnie, dlatego masz zapewnioną ochronę od momentu rozpoczęcia korzystania z przeglądarki.
-
Analizuje ona strony i określa, czy mogą być one podejrzane. Jeśli podejrzane stron zostaną wykryte, w filtrze SmartScreen zostanie wyświetlona strona ostrzegawcza, umożliwiająca przekazywanie opinii i informująca o możliwości kontynuowania z zachowaniem ostrożności, o ile w ogóle.
-
Filtr SmartScreen sprawdza odwiedzane witryny, wykorzystując dynamiczną listę zgłoszonych witrynwyłudzających informacje oraz witryn używających złośliwego oprogramowania. W przypadku znalezienia dopasowania filtr SmartScreen wyświetli ostrzeżenie informujące o tym, że dana witryna została zablokowana w celu zapewnienia bezpieczeństwa.
-
Filtr SmartScreen sprawdza pliki pobrane z sieci Web, wykorzystując listę zgłoszonych witryn ze złośliwym oprogramowaniem oraz programów uznanych za niebezpieczne. W przypadku znalezienia dopasowania filtr SmartScreen wyświetli ostrzeżenie o tym, że pobieranie zostało zablokowane w celu zapewnienia bezpieczeństwa.
-
Zapewnij jeszcze większą kontrolę przy użyciu zapobiegania śledzeniu w przeglądarce Microsoft Edge. Wybierz jedno z dostępnych trzech ustawień, Podstawowe, Zrównoważone lub Precyzyjne, aby ograniczyć działanie narzędzi do śledzenia innych firm i ułatwić ochronę prywatności rodziny podczas przeglądania Internetu.
Przeglądarka Microsoft Edge jest również dostępna dla systemów iOS, Mac i Android.
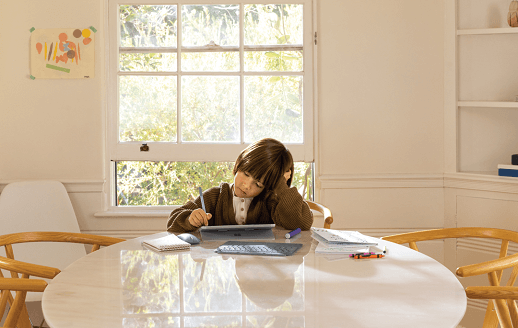
Zapoznaj się z tymi przyjaznymi rodzinom witrynami internetowymi dla wszystkich grup wiekowych!
5. Tworzenie bezpiecznych haseł
Być może uczniowie będą musieli utworzyć nowe konta lub hasła do nauki online. Teraz jest właściwy moment, aby porozmawiać z nimi na temat dobrych nawyków dotyczących haseł.
Czym dłuższe, tym lepsze — celem jest, aby hasło składało się z co najmniej 12 znaków, i aby nie był to tylko angielski wyraz. Na przykład krótka fraza związana z ich zainteresowaniami może być wystarczająco długa i łatwa do zapamiętania.
Udostępnianie jest korzystne — ale nie w przypadku haseł. Nie przekazuj haseł innym osobom. Znają twoje hasło, mogą zalogować się tak jak Ty lub przekazać je innym osobom.
Bezpieczeństwo w aplikacji Microsoft Teams dla instytucji edukacyjnych
Gdy uczeń korzysta z aplikacji Teams do kontaktów z nauczycielami i kolegami w ramach wirtualnej rozmowy twarzą w twarz i czatu, korzysta z przestrzeni z wbudowanymi zabezpieczeniami i niezawodnymi narzędziami do zarządzania zajęciami. Nauczyciele mogą wyciszać uczniów, usuwać nieodpowiednie komentarze, zapewniać, że tylko członkowie zajęć odbywają się na spotkaniach i nie tylko.
Poznaj więcej porad, aby być informowanym na bieżąco o nauczaniu uczniów w aplikacji Teams oraz innych aplikacjach Microsoft 365. Uczniowie mogą nawet uzyskać dostęp do zasobów tworzonych wyłącznie na ich potrzeby, gdy korzystają oni z aplikacji firmy Microsoft w celu wykonywania prac domowych, współpracy i tworzenia.










