Poznaj Surface Dial
Applies To
Surface Devices SurfaceSurface Dial (sprzedawane osobno) jest narzędziem dla twórców. Jak to zrobić krok po kroku:

Konfigurowanie
-
Usuń folię ochronną z urządzenia Surface Dial.
-
Pociągnij dolną część Surface Dial, aby otworzyć komorę baterii. Upewnij się, że w środku są dwie baterie AAA.
-
Zdejmij pokrywę baterii ze spodniej części Surface Dial.
-
Naciśnij i przytrzymaj przycisk Paruj obok baterii przez 5–7 sekund, a następnie zwolnij go. Kontrolka zacznie migać na biało, gdy jest w trybie parowania.
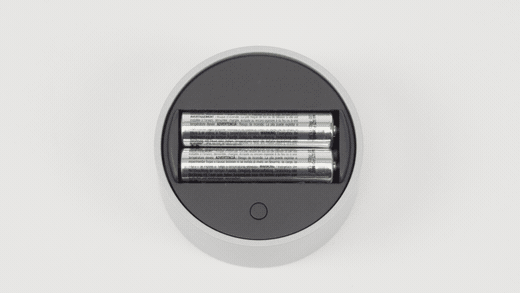
-
Na komputerze wybierz pozycję Start , a następnie wybierz pozycję Ustawienia > urządzenia bluetooth &.
-
Włącz funkcję Bluetooth.
-
Wybierz pozycję Dodaj urządzenie > Bluetooth > Surface Dial > Gotowe.
Teraz możesz już go używać!
Uwaga: Surface Dial działa na ekranie z Surface Studio 2, Surface Studio 2+, Surface Book 2 i Surface Pro 6. Jeśli używasz komputera innego typu, korzystaj z urządzenia Surface Dial na biurku lub innej płaskiej powierzchni.
Z Surface Dial można korzystać na ekranie
Surface Dial umożliwia naturalną, ergonomiczną pracę; można je umieścić na biurku lub bezpośrednio na ekranie. Sposób wyświetlania opcji na ekranie będzie nieco inny w zależności od tego, czy Surface Dial jest na biurku, czy na ekranie, ale działają w ten sam sposób.
Jeśli na przykład masz Surface Studio, umieść je w trybie Studio (płasko), a następnie umieść Surface Dial na ekranie. Naciśnij go w dół, aby wyświetlić narzędzia i obróć je, aby wybrać odpowiednie narzędzie.
Używanie Surface Dial w aplikacjach
Surface Dial współpracuje z aplikacjami, które są dostarczane z Windows 11, takimi jak Microsoft Edge i Mapy. Współpracuje również z profesjonalnym oprogramowaniem, w tym Adobe Photoshop i Adobe Illustrator (oba są sprzedawane oddzielnie).
Aby znaleźć więcej aplikacji dla Surface Dial w Microsoft Store, zobacz Aplikacje dla Surface Dial w Microsoft Store.
Oto kilka rzeczy, które można robić.
Głośność
Obróć w lewo, aby przyciszyć lub w prawo, aby podgłośnić. Kliknij, aby wyciszyć i wyłączyć wyciszenie.
Przewinięcie
Obróć w lewo, aby przewinąć do góry lub w prawo, aby przewinąć w dół.
Powiększenie
W programach Adobe Photoshop i Adobe Illustrator obróć w lewo, aby oddalić lub obróć w prawo, aby przybliżyć. Kliknij, aby dopasować do ekranu.
Cofnij
Obróć w lewo, aby zobaczyć historię wycofywania, lub w prawo, aby zobaczyć historię przywracania zmian. Kliknij, aby cofnąć jedną akcję.
Jasność
Obróć w lewo, aby przyciemnić wyświetlacz lub w prawo, aby zwiększyć jasność.
Porada: Aby dostosować Surface Dial, przejdź do menu Start , a następnie wybierz pozycję Ustawienia > Urządzeń Bluetooth & > wheel.
Surface Dial (sprzedawane osobno) jest narzędziem dla twórców. Jak to zrobić krok po kroku:

Konfigurowanie
-
Usuń folię ochronną z urządzenia Surface Dial.
-
Pociągnij dolną część Surface Dial, aby otworzyć komorę baterii. Upewnij się, że w środku są dwie baterie AAA.
-
Zdejmij pokrywę baterii ze spodniej części Surface Dial.
-
Naciśnij i przytrzymaj przycisk Paruj obok baterii przez 5–7 sekund, a następnie zwolnij go. Kontrolka zacznie migać na biało, gdy jest w trybie parowania.
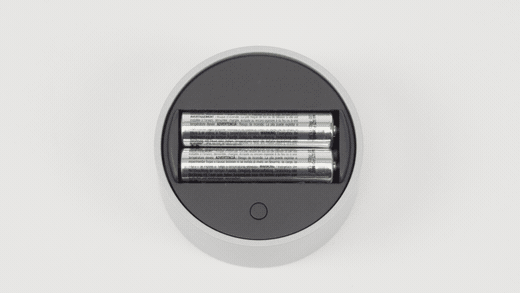
-
Na komputerze wybierz pozycję Start , a następnie wybierz pozycję Ustawienia > Urządzenia > Bluetooth & innych urządzeń.
-
Włącz funkcję Bluetooth.
-
Wybierz pozycję Dodaj urządzenie Bluetooth lub inne >Bluetooth > Surface Dial > Gotowe.
Teraz możesz już go używać!
Uwaga: Urządzenie Surface Dial działa na ekranach urządzeń Surface Studio (pierwszej generacji), Surface Studio 2, Surface Book 2, Surface Pro 4, Surface Pro (piątej generacji) i Surface Pro 6. Jeśli używasz komputera innego typu, korzystaj z urządzenia Surface Dial na biurku lub innej płaskiej powierzchni.
Z Surface Dial można korzystać na ekranie
Surface Dial umożliwia naturalną, ergonomiczną pracę; można je umieścić na biurku lub bezpośrednio na ekranie. Sposób wyświetlania opcji na ekranie będzie nieco inny w zależności od tego, czy Surface Dial jest na biurku, czy na ekranie, ale działają w ten sam sposób.
Jeśli na przykład masz Surface Studio, umieść je w trybie Studio (płasko), a następnie umieść Surface Dial na ekranie. Naciśnij go w dół, aby wyświetlić narzędzia i obróć je, aby wybrać odpowiednie narzędzie.
Używanie Surface Dial w aplikacjach
Surface Dial współpracuje z aplikacjami zainstalowanymi fabrycznie w środowisku Windows 10, takimi jak Paint 3D, Muzyka Groove, Microsoft Edge i Mapy. Współpracuje również z profesjonalnym oprogramowaniem, w tym Adobe Photoshop i Adobe Illustrator (oba są sprzedawane oddzielnie).Aby znaleźć więcej aplikacji dla Surface Dial w Microsoft Store, zobacz Aplikacje dla Surface Dial w Microsoft Store.
Oto kilka rzeczy, które można robić.
Głośność
Obróć w lewo, aby przyciszyć lub w prawo, aby podgłośnić. Kliknij, aby wyciszyć i wyłączyć wyciszenie.
Przewinięcie
Obróć w lewo, aby przewinąć do góry lub w prawo, aby przewinąć w dół.
Powiększenie
W programach Adobe Photoshop i Adobe Illustrator obróć w lewo, aby oddalić lub obróć w prawo, aby przybliżyć. Kliknij, aby dopasować do ekranu.
Cofnij
Obróć w lewo, aby zobaczyć historię wycofywania, lub w prawo, aby zobaczyć historię przywracania zmian. Kliknij, aby cofnąć jedną akcję.
Jasność
Obróć w lewo, aby przyciemnić wyświetlacz lub w prawo, aby zwiększyć jasność.
Porada: Aby dostosować Surface Dial, przejdź do menu Start , a następnie wybierz pozycję Ustawienia > Urządzenia > kółko.











