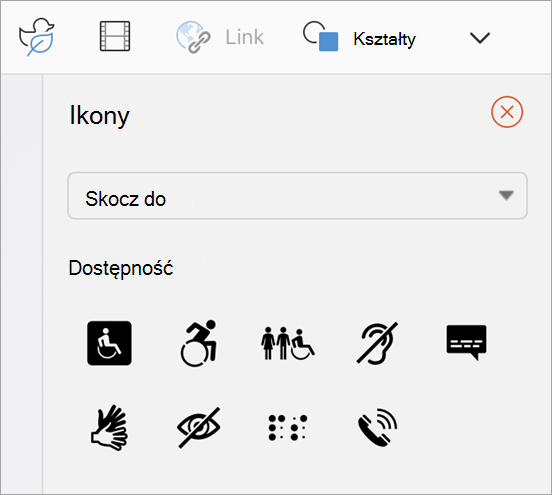Wstawianie ikon na platformie Microsoft 365
Applies To
Excel dla Microsoft 365 Microsoft Word dla Microsoft 365 Outlook dla Microsoft 365 PowerPoint dla Microsoft 365 Visio (plan 2) Excel dla Microsoft 365 dla komputerów Mac Word dla Microsoft 365 dla komputerów Mac PowerPoint dla Microsoft 365 dla komputerów Mac PowerPoint dla sieci Web Excel 2024 Outlook 2024 PowerPoint 2024 Excel 2024 dla komputerów Mac Word 2024 dla komputerów Mac PowerPoint 2024 dla komputerów Mac Excel 2021 Microsoft Word 2021 Outlook 2021 PowerPoint 2021 Excel 2021 dla komputerów Mac Microsoft Word 2021 dla komputerów Mac PowerPoint 2021 dla komputerów Mac Excel 2019 Word 2019 Outlook 2019 PowerPoint 2019 Excel dla tabletu iPad Microsoft Word dla tabletu iPad PowerPoint dla tabletu iPad Excel dla telefonu iPhone Microsoft Word dla telefonu iPhone PowerPoint dla telefonu iPhoneIkony można wstawiać do Microsoft 365 dokumentów. Możesz je obracać, kolorować i zmieniać ich rozmiar bez utraty jakości obrazu. Te ikony są bezpłatne i nie ma żadnych opłat licencyjnych ani praw autorskich, o które należy się martwić.
-
Wybierz pozycję Wstawianie > Ikony.
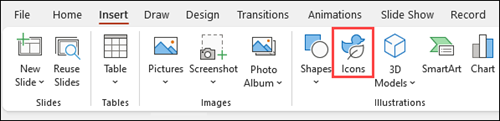
-
Ikony można przewijać lub przejść bezpośrednio do konkretnej kategorii, wybierając jej nazwę w okienku nawigacji po lewej stronie. Możesz również wyszukać przy użyciu pola w lewym górnym rogu.
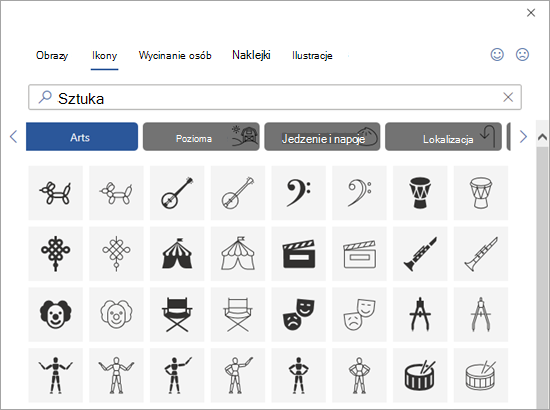
-
Wybierz ikonę, a następnie zaznacz pozycję Wstaw w prawym dolnym rogu.
Wstawiaj wiele ikon jednocześnie, klikając każdą z nich przed kliknięciem przycisku Wstaw.
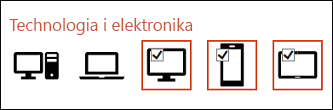
-
Obracaj, koloruj i zmieniaj rozmiar ikony. Więcej informacji na temat edytowaniaobrazów można uzyskać w Microsoft Office 365.
Porada: Chcesz szybko zmienić kolor swojej ikony? Kliknij prawym przyciskiem myszy swoją ikonę, wybierz pozycję Wypełnienie i wybierz żądany kolor.
-
Wybierz pozycję Wstawianie > Ikony.
-
Przewiń ikony, wyszukaj przy użyciu słów kluczowych lub przejrzyj według kategorii (nazwy pod polem wyszukiwania).
-
Wybierz ikonę, a następnie zaznacz pozycję Wstaw w prawym dolnym rogu.
Wstawiaj wiele ikon jednocześnie, klikając każdą z nich przed kliknięciem przycisku Wstaw.
-
Obracaj, koloruj i zmieniaj rozmiar ikony. Więcej informacji na temat edytowaniaobrazów można uzyskać w Microsoft Office 365.
Porada: Chcesz szybko zmienić kolor swojej ikony? Kliknij prawym przyciskiem myszy swoją ikonę, wybierz pozycję Wypełnienie i wybierz żądany kolor.
Wstawianie ikony
-
Kliknij dowolne miejsce na slajdzie.
-
Wybierz pozycję Więcej opcji (...).
-
Wybierz pozycję Narzędzia główne > Wstaw ikony>.
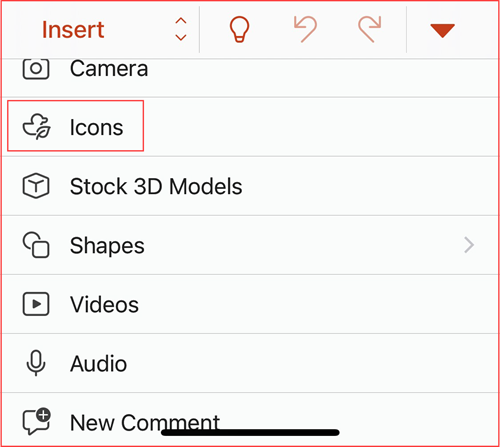
-
Ikony można przewijać lub przejść bezpośrednio do konkretnej kategorii, klikając jej nazwę w okienku nawigacji po lewej stronie.
-
Wybierz ikonę, a następnie naciśnij pozycję Wstaw w prawym dolnym rogu.
Wstawiaj wiele ikon jednocześnie, klikając każdą z nich przed naciśnięciem przycisku Wstaw.
-
Obróć i pokoloruj ikonę oraz zmień jej rozmiar, postępując zgodnie z instrukcjami tutaj.
Porada: Chcesz szybko zmienić kolor swojej ikony? Kliknij prawym przyciskiem myszy swoją ikonę, wybierz pozycję Wypełnienie i wybierz żądany kolor.
W Microsoft 365 aplikacjach sieci Web wstawianie ikon jest dostępne tylko w PowerPoint.
-
Wybierz pozycję Wstawianie > Ikony.

-
Użyj pola Wyszukaj w lewym górnym rogu, aby wyszukać odpowiednią ikonę, lub przejrzyj, przewijając.
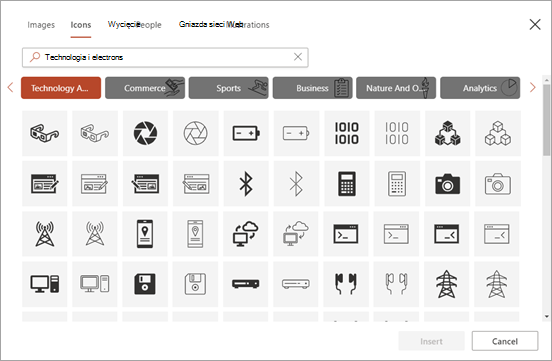
-
Wybierz ikonę, a następnie kliknij pozycję Wstaw w prawym dolnym rogu.
Wstawiaj wiele ikon jednocześnie, klikając każdą z nich przed kliknięciem przycisku Wstaw.
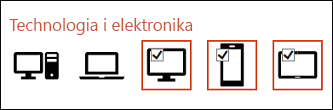
-
Obróć i pokoloruj ikonę oraz zmień jej rozmiar, postępując zgodnie z instrukcjami tutaj.
Porada: Chcesz szybko zmienić kolor swojej ikony? Kliknij prawym przyciskiem myszy swoją ikonę, wybierz pozycję Wypełnienie i wybierz żądany kolor.
Zobacz też
Dodawanie obrazów lub klipów wideo do pliku przy użyciu urządzenia przenośnego