Jeśli masz Microsoft 365 lub inną usługę poczty e-mail opartą na Microsoft Exchange Online, użyj Outlook w sieci Web w celu udostępniania kalendarza innym osobom w organizacji lub poza nią. W zależności od nadanych im uprawnień, mogą oni wyświetlać Twój kalendarz, edytować go lub działać jako pełnomocnik w sprawach próśb o spotkania.
Uwagi:
-
Udostępnianie kalendarza może nie być dostępne dla Twojego konta lub może być ograniczone tylko do osób w Twojej organizacji, w zależności od ustawień organizacji.
-
Dla Outlook.com, zobacz Udostępnianie kalendarza w Outlook.com.
Uwaga: Jeśli podane instrukcje nie są zgodne z tym, co widzisz, być może korzystasz ze starszej wersji aplikacji Outlook w sieci Web. Wypróbuj Instrukcje dotyczące klasycznego środowiska aplikacji Outlook w sieci Web.
-
W dolnej części strony wybierz pozycję

-
W widoku Kalendarz na pasku narzędzi u góry strony zaznacz opcję Udostępnij i wybierz kalendarz, który chcesz udostępnić.
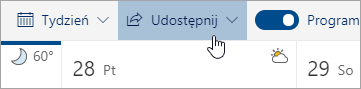
Uwaga: Nie możesz udostępniać kalendarzy należących do innych osób.
-
Wprowadź imię lub adres e-mail osoby, której chcesz udostępnić kalendarz.
-
Wybierz sposób używania kalendarza przez tę osobę:
-
Może zobaczyć, kiedy jestem zajęty umożliwia danej osobie zobaczenie kiedy jesteś zajęty, ale bez uwzględnienia szczegółowych informacji, takich jak lokalizacja zdarzenia.
-
Może zobaczyć tytuły i lokalizacje umożliwia danej osobie zobaczenie, kiedy jesteś zajęty, a także tytuły i lokalizacje zdarzeń.
-
Może zobaczyć wszystkie szczegóły umożliwia danej osobie wyświetlanie wszystkich szczegółów Twoich zdarzeń.
-
Może edytować umożliwia danej osobie edycję Twojego kalendarza.
-
Pełnomocnik umożliwia danej osobie edytowanie kalendarza i udostępnianie go innym osobom.
-
-
Wybierz pozycję Udostępnij. Jeśli nie chcesz teraz udostępniać kalendarza, wybierz

Uwagi:
-
Gdy udostępnisz kalendarz osobie, która nie używa Outlook w sieci Web, na przykład komuś, kto korzysta z usługi Gmail, ta osoba będzie mogła zaakceptować zaproszenie tylko za pomocą kontaMicrosoft 365 lub Outlook.com.
-
Kalendarze ICS są przeznaczone tylko do odczytu, dlatego nawet jeśli nadasz innym użytkownikom uprawnienia dostępu z możliwością edycji, to nie będą oni mogli edytować Twojego kalendarza.
-
Częstotliwość synchronizacji Twojego kalendarza ICS zależy od dostawcy poczty e-mail osoby, której udostępniasz kalendarz.
-
Elementy kalendarza oznaczone jako prywatne są chronione. Większość osób, którym udostępnisz kalendarz, będzie widzieć tylko godziny elementów oznaczonych jako prywatne, bez ich tytułów, lokalizacji i innych szczegółów. W przypadku cyklicznych serii spotkań oznaczonych jako prywatne będzie również wyświetlany wzorzec cyklu.
-
Możesz zmienić uprawnienia ustawione dla kalendarza lub całkowicie zatrzymać jego udostępnianie, klikając prawym przyciskiem myszy na nazwę kalendarza w obszarze Kalendarze.
-
W dolnej części strony wybierz pozycję

-
W obszarze Kalendarze kliknij prawym przyciskiem myszy kalendarz, dla których chcesz zaktualizować ustawienia udostępniania, a następnie wybierz pozycję Udostępnianie i uprawnienia.
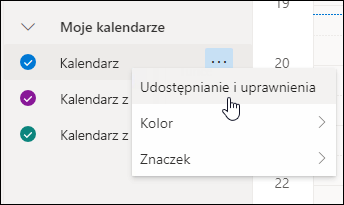
-
Wyszukaj osobę, której uprawnienia chcesz zmienić, i wybierz nowy poziom uprawnień albo wybierz

Jeśli otrzymasz zaproszenie do współużytkowania kalendarza innej osoby, na dole wiadomości wybierz pozycję Zaakceptuj, aby dodać jej kalendarz do swojego widoku kalendarza.
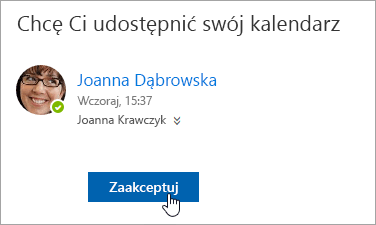
Po dodaniu innego kalendarza, możesz zmienić jego nazwę, zmienić jego kolor lub usunąć go z widoku. Aby to zrobić, kliknij prawym przyciskiem myszy na kalendarz w okienku nawigacji.
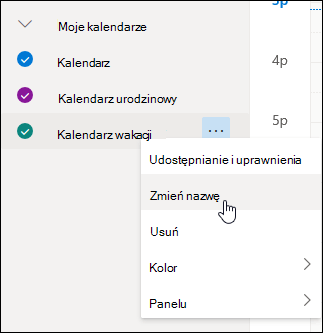
Jeśli chcesz zatrzymać udostępnianie kalendarza innym osobom, możesz usunąć ich uprawnienia.
-
W dolnej części strony wybierz pozycję

-
W okienku po lewej stronie kliknij prawym przyciskiem myszy na kalendarz, którego udostępnianie chcesz zatrzymać i wybierz opcję Udostępnianie i uprawnienia.
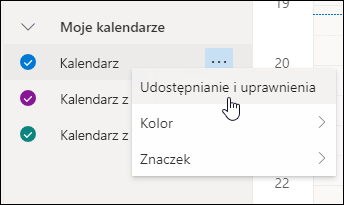
Domyślnie kalendarz podstawowy nosi nazwę „Kalendarz”. Jeśli utworzono inne kalendarze, zamiast kalendarza podstawowego możesz wybrać jeden z nich. Nie możesz usunąć uprawnień do udostępnionych kalendarzy, których właścicielami są inne osoby.
-
Wybierz osobę, której nie chcesz już udostępniać kalendarza, i wybierz

Ta osoba zostanie usunięta z listy osób mających dostęp do Twojego kalendarza. Kopia Twojego kalendarza posiadana przez tę osobę nie będzie już synchronizowana z Twoim kalendarzem, a ta osoba nie będzie otrzymywać aktualizacji.
W ustawieniach kalendarza możesz opublikować kalendarz, aby każdy mógł go wyświetlić lub zasubskrybować.
-
W widoku Kalendarz wybierz pozycję Ustawienia

-
Wybierz pozycję Kalendarze udostępnione.
-
W obszarze Publikuj kalendarz określ, który kalendarz chcesz opublikować i ile szczegółów mogą wyświetlić inne osoby.
-
Kliknij pozycję Publikuj.
-
Jeśli wybierzesz link HTML, adresaci mogą skopiować i wkleić adres URL w przeglądarce, aby wyświetlić kalendarz w nowym oknie przeglądarki.
Jeśli wybierzesz link ICS, adresaci mogą pobrać plik ICS i zaimportować go do programu Outlook. Spowoduje to dodanie zdarzeń do ich kalendarza, ale adresaci nie będą automatycznie otrzymywać żadnych aktualizacji do Twojego kalendarza. Adresaci mogą również subskrybować twój kalendarz za pomocą linku ICS za pośrednictwem programu Outlook. Będą oni widzieć Twój kalendarz obok własnego kalendarza i automatycznie otrzymają wszelkie aktualizacje Twojego kalendarza.
Uwagi:
-
Kalendarze HTML i ICS są tylko do odczytu, więc adresaci nie będą mogli edytować Twojego kalendarza.
-
Częstotliwość synchronizacji kalendarza ICS zależy od dostawcy poczty e-mail adresata.
-
W widoku Kalendarz wybierz pozycję Ustawienia

-
Wybierz pozycję Kalendarze udostępnione.
-
W obszarze Publikowanie kalendarza wybierz pozycję Wycofaj publikowanie.
Instrukcje dotyczące klasycznego środowiska aplikacji Outlook w sieci Web
-
U góry strony wybierz ikonę Uruchamianie aplikacji

-
U góry ekranu wybierz Udostępnij i wybierz kalendarz, który chcesz udostępnić.
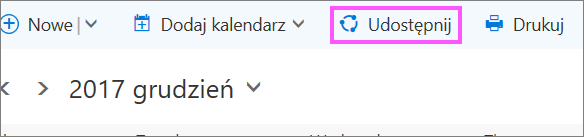
Domyślnie kalendarz podstawowy nosi nazwę „Kalendarz”. Jeśli utworzono inne kalendarze, zamiast podstawowego możesz wybrać jeden z nich. Nie możesz udostępniać kalendarzy należących do innych osób.
-
W polu Wyślij zaproszenie do udostępniania w wiadomości e-mail wprowadź nazwę lub adres e-mail osoby, której chcesz udostępnić kalendarz.
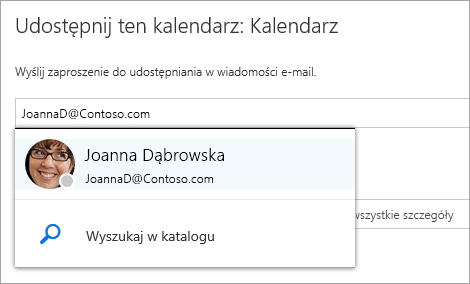
-
Wybierz ile informacji chcesz, aby ta osoba mogła zobaczyć:
-
Opcja Może wyświetlać mój czas zajęty umożliwia danej osobie wyświetlanie Twojego czasu zajętego, ale bez uwzględnienia szczegółowych informacji, takich jak lokalizacja zdarzenia.
-
Opcja Może wyświetlać tytuły i lokalizacje umożliwia danej osobie wyświetlanie Twojego czasu zajętego, a także tytułów i lokalizacji zdarzeń.
-
Opcja Może zobaczyć wszystkie szczegóły umożliwia danej osobie wyświetlanie wszystkich szczegółów Twoich zdarzeń.
-
Może edytować umożliwia osobie wyświetlanie wszystkich szczegółów Twoich zdarzeń i edytowanie kalendarza (dostępne tylko w przypadku udostępniania innym osobom w organizacji).
-
Pełnomocnik umożliwia osobie wyświetlanie i edytowanie Twojego kalendarza, a także wysyłanie i odpowiadanie na prośby o spotkanie w Twoim imieniu (dostępne tylko w przypadku udostępniania innym osobom w Twojej organizacji). Aby uzyskać więcej informacji na temat dostępu edytora i delegata zobacz Delegowanie kalendarza w programie Outlook w sieci web.
-
-
Wybierz pozycję Udostępnij. Jeśli nie chcesz teraz udostępnić kalendarza, wybierz Usuń

Uwagi:
-
Podczas udostępniania kalendarza innego niż kalendarz główny — na przykład projektu kalendarza utworzonego przez Ciebie — nie możesz wybrać opcji Pełnomocnik.
-
Elementy kalendarza oznaczone jako prywatne są chronione. Większość osób, którym udostępnisz kalendarz, będzie widzieć tylko godziny elementów oznaczonych jako prywatne, bez ich tytułów, lokalizacji i innych szczegółów. W przypadku cyklicznych serii spotkań oznaczonych jako prywatne będzie również wyświetlany wzorzec cyklu. Jedynym wyjątkiem jest to, że możesz nadać pełnomocnikowi uprawnienia do wyświetlania zdarzeń prywatnych.
-
Na liście osób, którym udostępniono kalendarz możesz również zobaczyć wpis Moja organizacja. Jest to domyślny poziom szczegółów, które inne osoby w Twojej organizacji lub federacyjnej organizacji będą mogły zobaczyć podczas wyświetlania kalendarza w Asystencie planowania.
Możesz zmienić uprawnienia ustawione dla kalendarza lub całkowicie zatrzymać jego udostępnianie, klikając prawym przyciskiem myszy nazwę kalendarza w obszarze Twoje kalendarze.
-
U góry strony wybierz Uruchamianie aplikacji

-
W obszarze Twoje kalendarze kliknij prawym przyciskiem myszy kalendarz, którego ustawienia udostępniania chcesz zaktualizować, i wybierz pozycję Uprawnienia do udostępniania.
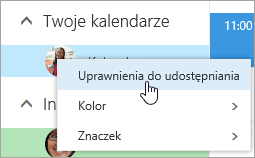
-
Odszukaj osobę, której uprawnienia chcesz zmienić, i wybierz nowy poziom uprawnień albo pozycję Usuń

Po usunięciu osoby z listy osób, którym udostępniłeś swój kalendarz, adres URL wysłany do tej osoby przestanie działać. Jeśli użytkownik znajduje się również w Twojej organizacji, kalendarz zostanie usunięty z ich listy kalendarzy.
Jeśli otrzymałeś zaproszenie do udostępnienia kalendarza innej osoby, wybierz Akceptuj w wiadomości lub kliknij w link w zaproszeniu, aby dodać kalendarz tej osoby do swojego widoku kalendarza.
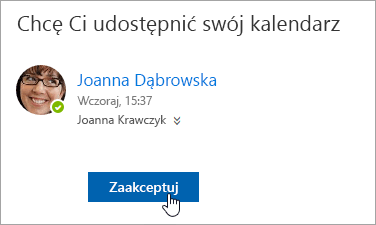
Możesz też przejść do swojego kalendarza w Outlook w sieci Web, aby dodać do widoku kalendarze innych osób. Jednakże, kalendarze otworzone w ten sposób nie będą widoczne we wszystkich klientach Outlook. Aby upewnić się, że kalendarze innych osób wyświetlają się we wszystkich klientach Outlook, poproś ich o udostępnienie swoich kalendarzy.
-
U góry strony wybierz Uruchamianie aplikacji

-
W okienku nawigacji kliknij prawym przyciskiem myszy na Inne kalendarze, a następnie wybierz Otwórz kalendarz.
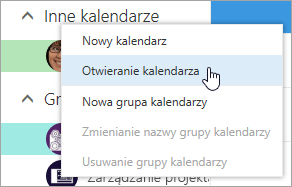
-
Aby dodać kalendarz, wybierz jedno z poniższych:
-
Aby dodać kalendarz należący do kogoś z Twojej organizacji, w polu Z katalogu wprowadź nazwę tej osoby i wybierz Otwórz. Jeśli ta osoba nie udostępniła swojego kalendarza bezpośrednio z Tobą, przy otwieraniu kalendarza wyświetlone zostaną uprawnienia, które ta osoba udzieliła użytkownikowi w Moja organizacja.
-
Aby dodać kalendarz spoza swojej organizacji, w polu Kalendarz internetowy wprowadź adres URL, a następnie wybierz Otwórz. Adres URL zwykle kończy się rozszerzeniem .ics.
Uwaga: Jeśli próbujesz dodać kalendarz z Internetu i masz pewność, że adres URL jest poprawny, ale nie widzisz żadnych informacji, spróbuj usunąć kalendarz i dodać go ponownie, zmieniając protokół z http na https.
-
Po dodaniu kolejnego kalendarza możesz zmienić jego nazwę oraz kolor lub usunąć go z widoku.
Aby uzyskać informacje na temat edytowania kalendarza innej osoby, zobacz Zarządzanie kalendarzem innej osoby w aplikacji Outlook Web App.
Aby uzyskać więcej informacji na temat otwierania kalendarzy spoza swojej organizacji lub z adresów URL ICS, zobacz Importowanie lub subskrybowanie kalendarza w programie Outlook w sieci web.
Jeśli chcesz zatrzymać udostępnianie kalendarza innej osobie, usuń uprawnienia tej osoby w aplikacji Outlook w sieci Web.
-
U góry strony wybierz ikonę Uruchamianie aplikacji

-
U góry strony wybierz polecenie Udostępnij i wybierz kalendarz, którego nie chcesz już udostępniać.
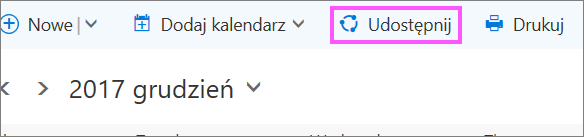
Domyślnie kalendarz podstawowy nosi nazwę „Kalendarz”. Jeśli utworzono inne kalendarze, zamiast kalendarza podstawowego możesz wybrać jeden z nich. Nie można usuwać uprawnień do udostępnionych kalendarzy, których właścicielami są inne osoby.
-
Wybierz osobę, której nie chcesz już udostępniać kalendarza, i wybierz pozycję Usuń

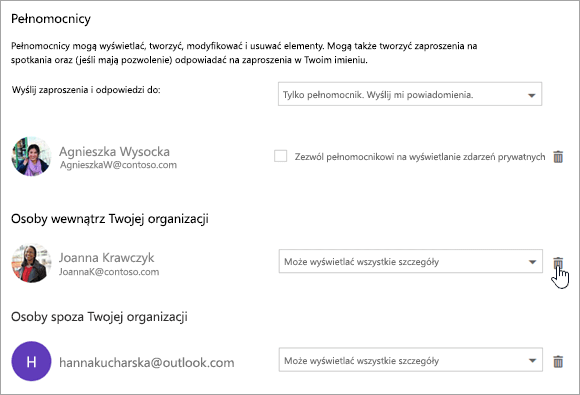
Ta osoba zostanie usunięta z listy osób mających dostęp do Twojego kalendarza. Jeśli jest to osoba z Twojej organizacji, Twój kalendarz zostanie usunięty z listy kalendarzy tej osoby. Jeśli jest to osoba spoza organizacji, kopia Twojego kalendarza posiadana przez tę osobę nie zostanie usunięta, ale nie będzie już synchronizowana z Twoim kalendarzem, a ta osoba nie będzie otrzymywać aktualizacji.
W ustawieniach kalendarza możesz opublikować kalendarz, aby każdy mógł go wyświetlić lub zasubskrybować.
-
W widoku Kalendarz wybierz pozycję Ustawienia

-
W obszarze Kalendarze udostępnione wybierz pozycję Publikowanie kalendarza.
-
W obszarze Wybierz kalendarz wybierz kalendarz, który chcesz opublikować, z menu rozwijanego.
-
W obszarze Wybierz uprawnienia wybierz z menu rozwijanego, ile szczegółów mają widzieć inne osoby.
-
Wybierz Zapisz.
-
Jeśli wybierzesz link HTML, adresaci mogą skopiować i wkleić adres URL w przeglądarce, aby wyświetlić kalendarz w nowym oknie przeglądarki.
Jeśli wybierzesz link ICS, adresaci mogą pobrać plik ICS i zaimportować go do programu Outlook. Spowoduje to dodanie zdarzeń do ich kalendarza, ale adresaci nie będą automatycznie otrzymywać żadnych aktualizacji do Twojego kalendarza. Adresaci mogą również subskrybować twój kalendarz za pomocą linku ICS za pośrednictwem programu Outlook. Będą oni widzieć Twój kalendarz obok własnego kalendarza i automatycznie otrzymają wszelkie aktualizacje Twojego kalendarza.
Uwagi:
-
Kalendarze HTML i ICS są tylko do odczytu, więc adresaci nie będą mogli edytować Twojego kalendarza.
-
Częstotliwość synchronizacji kalendarza ICS zależy od dostawcy poczty e-mail adresata.
-
W widoku Kalendarz wybierz pozycję Ustawienia

-
W obszarze Kalendarze udostępnione wybierz pozycję Publikowanie kalendarza.
-
W obszarze Wybierz kalendarz wybierz kalendarz, który chcesz cofnąć, z menu rozwijanego.
-
W obszarze Wybierz uprawnienia wybierz pozycję Nieuużytkowane z menu rozwijanego.
-
Wybierz Zapisz.
Dodatkowe informacje do udostępnienia adresatom
Po udostępnieniu kalendarza adresaci mogą zapoznać się z następującymi informacjami na temat otwierania kalendarzy udostępnionych.
Aby otworzyć kalendarz na platformie Microsoft 365, Exchange Online środowisku, zobacz Jak włączyć i wyłączyć aktualizacje udostępniania kalendarza programu Outlook. W przeciwnym razie, jeśli korzystasz z lokalnego lub innego konta e-mail programu Exchange, takiego jak Outlook.com, zobacz następujące artykuły jako odpowiednie:
-
Outlook dla systemu Windows: Otwieranie kalendarza programu Exchange innej osoby
-
Outlook w sieci Web: zarządzanie kalendarzem innej osoby w Outlook w sieci Web
-
Outlook dla komputerów Mac: Otwieranie udostępnionego kalendarza programu Exchange w Outlook dla komputerów Mac
-
Outlook dla urządzeń przenośnych: Jak mogę otworzyć kalendarz udostępniony?
-
Outlook.com: udostępnianie kalendarza w Outlook.com
Więcej informacji
Delegowanie kalendarza w aplikacji Outlook w sieci Web
Praca z wieloma kalendarzami w programie Outlook w sieci web










