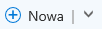Aplikacja Outlook w sieci Web umożliwia jednoczesne wyświetlanie więcej niż jednego kalendarza. Wszystkie te kalendarze mogą należeć do Ciebie lub też być połączeniem Twoich kalendarzy oraz kalendarzy od osób z organizacji i spoza niej. Aby uzyskać informacje o udostępnianiu kalendarza i dodawaniu kalendarzy należących do innych osób do widoku kalendarza, zobacz Udostępnianie kalendarza w usłudze Outlook w sieci Web.
Uwaga: Zaloguj się do usługi Outlook w sieci Web przy użyciu konta służbowego Microsoft 365.
Uwaga: Jeśli podane instrukcje nie są zgodne z tym, co widzisz, być może korzystasz ze starszej wersji aplikacji Outlook w sieci Web. Wypróbuj Instrukcje dotyczące klasycznego środowiska aplikacji Outlook w sieci Web.
Istnieje kilka typów kalendarzy, które można dodać. Aby uzyskać więcej informacji, zobacz Dodawanie kalendarza w Outlook.com Outlook w sieci Web i Importowanie lub subskrybowanie kalendarza w Outlook w sieci Web.
W okienku nawigacji kalendarza domyślnie będą widoczne trzy grupy: Moje kalendarze, Inne kalendarze oraz Kalendarze innych osób. Używając menu kontekstowego, możesz utworzyć dodatkowe grupy.
-
W okienku nawigacji kalendarza wybierz pozycję Więcej opcji, a następnie wybierz pozycję Nowa grupa kalendarzy.
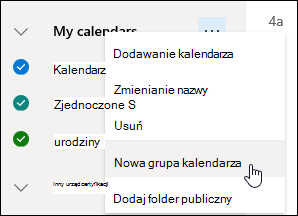
-
Wpisz nazwę nowej grupy, a następnie naciśnij klawisz ENTER.
Wybierz pozycję Więcej opcji Istniejąca grupa kalendarzy utworzy nową grupę kalendarzy albo zmieni nazwę grupy lub ją usunie.
Uwaga: Można jedynie zmieniać nazwy lub usuwać te grupy kalendarzy, które zostały utworzone przez Ciebie. Aby przenieść kalendarz między grupami kalendarzy, wybierz pozycję Więcej opcji, wybierz pozycję Przenieś do > i wybierz inną grupę.
Dodawanie lub usuwanie kalendarzy z widoku kalendarza
-
Aby dodać lub usunąć kalendarz z widoku kalendarza, wybierz pole wyboru obok kalendarza w okienku nawigacyjnym. Usunięcie znacznika wyboru obok kalendarza powoduje tylko usunięcie go z widoku. Kalendarz nie jest usuwany z twojego konta.
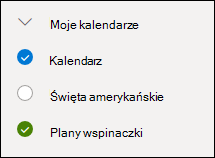
Więcej opcji
-
Możesz zmieniać nazwy, usuwać, udostępniać, aktualizować uprawnienia oraz zmieniać kolor i urok posiadanych kalendarzy, wybierając pozycję Więcej opcji obok jednego z kalendarzy.
-
Jeśli do widoku kalendarza dodano kalendarz należący do innej osoby, wybierz pozycję Więcej opcji , aby wyświetlić tylko ten kalendarz, usunąć, zmienić jego kolor lub przenieść go. Jeśli usuniesz kalendarz należący do innej osoby, zostanie on usunięty tylko z Twojego konta. nie zostanie usunięta.
-
Do konta możesz dodać i wyświetlać dowolną liczbę kalendarzy. Kolor poszczególnych kalendarzy pozwoli zorientować się, które elementy do nich należą.
-
W widoku scalonym zobaczysz wszystkie kalendarze naraz. W widoku złożonym być może trzeba będzie przewinąć w poziomie, aby zobaczyć wszystkie kalendarze.
-
Możesz wyświetlać widoki Dzień, Tydzień lub Tydzień roboczy w widoku scalonym i złożonym. Możesz włączyć lub wyłączyć widok złożony za pomocą przełącznika w widoku kalendarza, znajdującego się w górnej części okna.

Jeśli masz więcej niż jeden kalendarz, możesz wybrać kalendarz, w którym chcesz utworzyć zdarzenie, wybierając je z listy rozwijanej w oknie nowego zdarzenia.
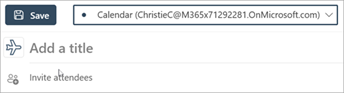
Możesz przenieść termin do innego kalendarza.
-
Kliknij prawym przyciskiem myszy wydarzenie, które chcesz przenieść i wybierz Edytuj.
-
Wybierz Więcej szczegółów u dołu opisu wydarzenia.
-
W oknie zdarzenia wybierz nazwę kalendarza i wybierz inny kalendarz z menu rozwijanego.
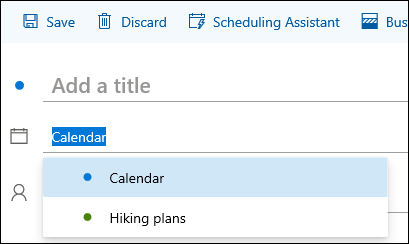
-
Wybierz pozycję Zapisz.
Instrukcje dotyczące klasycznego środowiska aplikacji Outlook w sieci Web
W razie potrzeby możesz utworzyć dla swojego konta dodatkowe kalendarze, korzystając z menu dostępnego po kliknięciu prawym przyciskiem myszy. Możesz na przykład utworzyć osobny kalendarz dla terminów związanych z projektem lub dla harmonogramu treningów drużyny sportowej.
Folder Twoje kalendarze to dobre miejsce do utworzenia kalendarza, chyba że zamierzasz utworzyć wiele kalendarzy. W takim przypadku możesz utworzyć grupy kalendarzy, aby je zorganizować. Zobacz Tworzenie grupy kalendarzy.
Tworzenie kalendarza w folderze Twoje kalendarze
-
W okienku nawigacji kalendarza wybierz pozycję

-
W polu Nazwa kalendarza wprowadź nazwę, której chcesz użyć dla nowego kalendarza, a następnie naciśnij klawisz Enter.
Porada: Możesz utworzyć kalendarz w folderze Inne kalendarze, tak samo jak w folderze Twoje kalendarze. Wybierz 
Dodawanie kalendarza z katalogu organizacji
-
W kalendarzu przejdź do paska zadań i wybierz Dodaj kalendarz > Z katalogu.
-
W polu Z katalogu wpisz nazwę kalendarza, który chcesz dodać. Aplikacja Outlook w sieci Web automatycznie znajdzie odpowiednie wpisy w katalogu organizacji.
-
Wybierz kalendarz, który chcesz dodać i wybierz Otwórz.
Dodawanie kalendarza z Internetu
Aby dowiedzieć się, jak otworzyć kalendarz z Internetu, przejdź do tematu Importowanie lub subskrybowanie kalendarza w aplikacji Outlook w sieci Web.
Uwaga: Możesz dodawać tylko jeden kalendarz naraz. Powtórz instrukcje dla każdego kalendarza, który chcesz dodać.
W okienku nawigacji kalendarza domyślnie będą widoczne dwie grupy: Twoje kalendarze i Inne kalendarze. Używając menu kontekstowego, możesz utworzyć dodatkowe grupy.
Przed utworzeniem grupy kalendarzy możesz przejrzeć istniejące grupy, aby upewnić się, że nie duplikujesz nazwy grupy.
-
W okienku nawigacji kalendarza kliknij prawym przyciskiem myszy (lub dotknij i przytrzymaj na urządzeniu dotykowym), a następnie wybierz polecenie Nowa grupa kalendarza.
-
Wpisz nazwę nowej grupy, a następnie naciśnij klawisz ENTER.
Kliknij prawym przyciskiem myszy istniejącą grupę, aby utworzyć lub otworzyć w niej nowy kalendarz, lub zmienić jej nazwę lub ją usunąć.
Uwaga: Nie można przenosić kalendarza między grupami.
-
<c0>Widok kalendarza</c0>. Możesz dodać lub usunąć kalendarz w widoku kalendarza, wybierając pozycję


-
<c0>Więcej opcji</c0>. Możesz zmienić nazwę, zaktualizować uprawnienia lub zmienić kolor swoich kalendarzy albo usunąć je lub udostępnić. Wybierz kalendarz, a następnie kliknij prawym przyciskiem myszy (jeśli używasz myszy) lub dotknij i przytrzymaj (jeśli używasz urządzenia dotykowego), aby otworzyć menu kontekstowe (menu skrótów).
-
Jeśli do widoku kalendarza dodano kalendarz należący do innej osoby, kliknij prawym przyciskiem myszy, aby zmienić nazwę, usunąć, zmienić kolor lub znaczek tego kalendarza. Jeśli usunięto kalendarz należący do innej osoby, nie zostanie on usunięty.
-
Do konta możesz dodać dowolną liczbę kalendarzy, ale możesz wyświetlać nie więcej niż 10 kalendarzy. Jeśli jest używany widok Tydzień, Tydzień roboczy lub Miesiąc i włączono więcej niż jeden kalendarz, zostaną one scalone w jeden widok. Kolor poszczególnych kalendarzy pozwoli zorientować się, które elementy do nich należą. Kolor tła godzin wolnych również zostanie zmieniony na zgodny z aktywnym kalendarzem.
-
Jeśli korzystasz z widoku Dzień, w prawym górnym rogu okna kalendarza możesz wybrać pozycję
-
W razie wyświetlania wielu kalendarzy można zmienić kalendarz aktywny, wybierając go u góry okna kalendarza.
Są dwa sposoby dodawania nowego elementu do aktywnego kalendarza należącego do Ciebie:
-
Wskaż dzień w kalendarzu, kliknij prawym przyciskiem myszy, a następnie wybierz pozycję Nowy i wypełnij okno dialogowe Szczegóły.
-
W widoku Kalendarza wybierz strzałkę skierowaną w dół
Możesz przenieść element do innego kalendarza. Oto jak możesz to zrobić:
-
Wybierz element, który chcesz przenieść, kliknij go prawym przyciskiem myszy i wybierz opcję Otwórz.
-
Wybierz Więcej opcji > Zapisz w kalendarzu, wybierz nowy kalendarz z listy rozwijanej, a następnie wybierz Zapisz

Uwaga: Element przeniesiony między kalendarzami będzie nadal wyświetlany w kalendarzu, z którego został przeniesiony. Element wyświetlany w oryginalnym kalendarzu jest wyróżniany kolorem kalendarza, do którego został przeniesiony. W oryginalnym kalendarzu możesz kliknąć dwukrotnie element i edytować go lub usunąć.