Tworzenie wersji roboczych wiadomości e-mail za pomocą funkcji Copilot w programie Outlook
Applies To
Outlook dla Microsoft 365 Outlook dla Microsoft 365 dla komputerów Mac Outlook w sieci Web Nowy program Outlook dla systemu Windows Outlook dla systemu Android Outlook dla systemu iOS
Ważne: Funkcja Funkcja Copilot w programie Outlook obecnie obsługuje tylko konta służbowe i Microsoft przy użyciu adresów e-mail outlook.com, hotmail.com, live.com i msn.com. Wszystkie konta Microsoft korzystające z konta innego dostawcy poczty e-mail, takiego jak Gmail, Yahoo lub iCloud, mogą nadal korzystać z Outlook, ale nie będą miały dostępu do funkcji Copilot w usłudze Outlook.
Uwaga: Wersja robocza w programie Outlook dla platformy Microsoft 365 jest obecnie dostępna w nowym programie Outlook dla systemu Windows, klasycznego programu Outlook dla systemu Windows, programie Outlook w sieci Web i Outlook.com. Jeśli nie możesz uzyskać dostępu, skontaktuj się z administratorem IT.
-
W nowy program Outlook wybierz pozycję Narzędzia główne > Nowa poczta.
-
Aby rozpocząć nową wiadomość, wybierz ikonę Copilot

-
Z menu rozwijanego wybierz pozycję Utwórz wersję roboczą za pomocą Copilot.
-
W polu funkcji Copilot wpisz monit. Na przykład „Poinformuj zespół, że zdecydowaliśmy się użyć glinianych gontów i kontynuować prace, aby dotrzymać terminu ostatecznego”.
-
Aby wybrać żądaną długość i ton, wybierz pozycję Generuj opcje

-
Po zakończeniu wybierz pozycję Generuj. Funkcja Copilot utworzy dla Ciebie wersję roboczą wiadomości.
-
Przejrzyj wiadomość. Jeśli rezultat nie całkiem spełnia Twoje oczekiwania, wykonaj jedną z następujących czynności:
-
Aby utworzyć nową wersję, wybierz pozycję Ponownie wygeneruj wersję roboczą.
-
Aby zacząć od nowa, zmień powiadomienie i ponownie wybierz pozycję Wygeneruj.
-
-
Jeśli rezultat jest zadowalający, wybierz pozycję Zachowaj.
-
Edytuj wersję roboczą stosownie do potrzeb, a następnie wybierz pozycję Wyślij.
Porada: Zaznaczenie tekstu w wiadomości e-mail, kliknięcie przycisku Copilot i wybranie jednej z dostępnych opcji umożliwia usłudze Copilot zmodyfikowanie zaznaczenia.
Ważne: W nowym programie Outlook i internetowych wersjach programu Outlook, wersja robocza z usługą Copilot nie obsługuje wiadomości przygotowanych w formacie zwykłego tekstu. Aby redagować wiadomości w formacie HTML zamiast zwykłego tekstu, przejdź kolejno do pozycji Ustawienia > Poczta > Redagowanie i odpowiadanie. Z listy rozwijanej wybierz pozycję HTML.
Uwaga: Wersja robocza w programie Outlook dla platformy Microsoft 365 jest obecnie dostępna w nowym programie Outlook dla systemu Windows, klasycznego programu Outlook dla systemu Windows, programie Outlook w sieci Web i Outlook.com. Jeśli nie możesz uzyskać dostępu, skontaktuj się z administratorem IT.
-
WOutlook klasycznym wybierz pozycję Narzędzia główne > Nowy Email.
-
Wybierz ikonę Copilot

-
Z menu rozwijanego wybierz pozycję Utwórz wersję roboczą za pomocą Copilot.
-
W polu funkcji Copilot wpisz monit. Na przykład „Poinformuj zespół, że zdecydowaliśmy się użyć glinianych gontów i kontynuować prace, aby dotrzymać terminu ostatecznego”.
-
Aby wybrać żądaną długość i ton, wybierz pozycję Dostosuj

-
Po zakończeniu wybierz pozycję Wygeneruj. Funkcja Copilot utworzy dla Ciebie wersję roboczą wiadomości.
-
Przejrzyj wiadomość. Jeśli rezultat nie całkiem spełnia Twoje oczekiwania, wykonaj jedną z następujących czynności:
-
Aby utworzyć coś nieco innego, wybierz pozycję Dostosuj i wybierz inny ton lub długość.
-
Aby edytować podpowiedź, zaznacz niebieski tekst podpowiedzi i wpisz nową treść, a następnie wybierz pozycję Generuj.
-
Aby zacząć od nowa, wybierz pozycję Ponownie wygeneruj.
-
-
Jeśli rezultat jest zadowalający, wybierz pozycję Zachowaj.
-
Edytuj wersję roboczą stosownie do potrzeb, a następnie wybierz pozycję Wyślij.
Uwaga: Funkcja Copilot w programie Outlook jest dostępna tylko w najnowszej wersji programu Outlook dla komputerów Mac. Starsza funkcja Outlook nie jest obsługiwana. Zobacz sekcję Outlook dla komputerów Mac.
-
W Outlook dla komputerów Mac wybierz pozycję Nowa wiadomość.
-
Aby rozpocząć nową wiadomość, wybierz ikonę Copilot

-
Z menu rozwijanego wybierz pozycję Utwórz wersję roboczą za pomocą Copilot.
-
W polu funkcji Copilot wpisz monit. Na przykład „Dziękuję za pomoc. Nie mogę się doczekać spotkania z Tobą w następnym tygodniu!”
-
Po zakończeniu wybierz pozycję Wygeneruj. Funkcja Copilot utworzy dla Ciebie wersję roboczą wiadomości.
-
Przejrzyj wiadomość. Jeśli nie jest to dokładnie to, czego chcesz, wybierz pozycję Ponownie wygeneruj wersję roboczą, a usługa Copilot utworzy nową wersję.
-
Aby zmienić ton i długość danych wyjściowych: — Wybierz pozycję Neutralny, aby wyświetlić listę opcji. — Wybierz pozycję Krótki , aby zmienić długość.
-
Aby zacząć od nowa, zmień powiadomienie i ponownie wybierz pozycję Wygeneruj.
-
Gdy rezultat jest zadowalający, wybierz pozycję Wstaw.
-
Edytuj wersję roboczą stosownie do potrzeb, a następnie wybierz pozycję Wyślij.
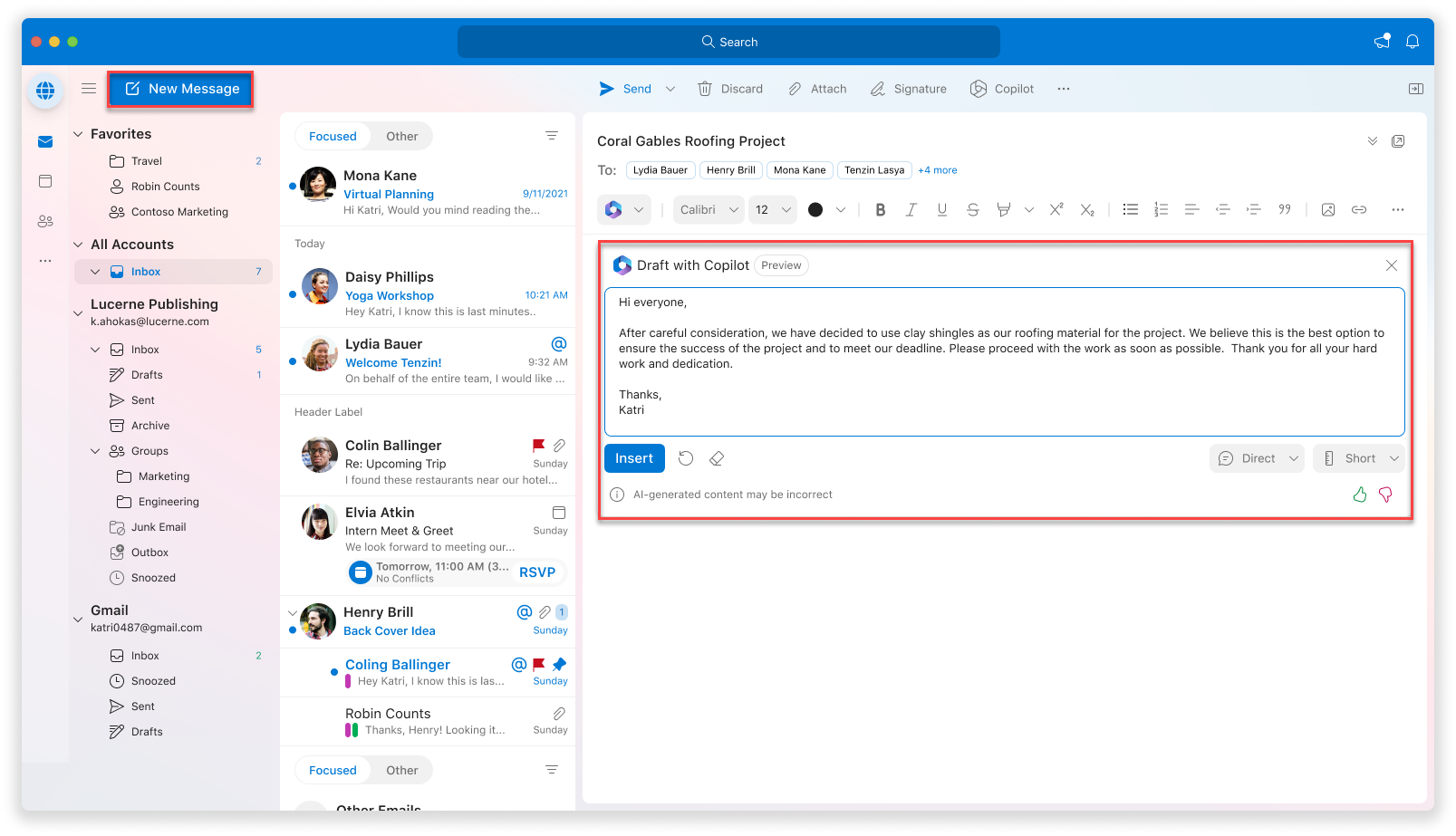
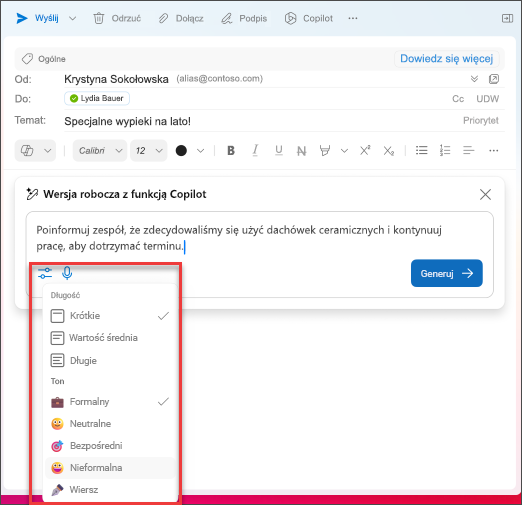
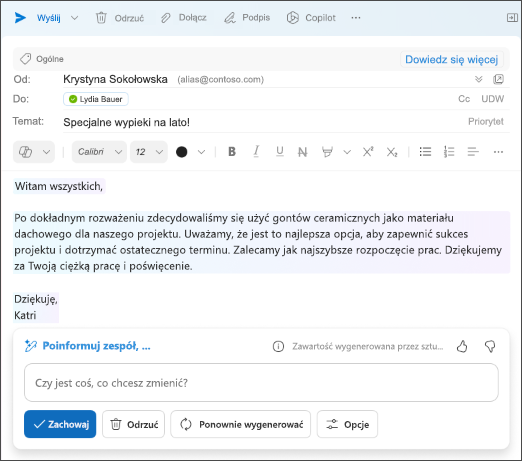
Porada: Zaznaczenie tekstu w wiadomości e-mail, kliknięcie przycisku Copilot i wybranie jednej z dostępnych opcji umożliwia usłudze Copilot zmodyfikowanie zaznaczenia.
Uwaga: Te obrazy stanowią przykłady dla systemu iOS, ale instrukcje dotyczą zarówno urządzeń z systemem iOS, jak i Android.
-
W aplikacji Outlook dla systemu iOS lub Outlook dla systemu Android wybierz pozycję Nowa poczta.
-
Aby zredagować nową wiadomość, naciśnij Copilot ikonę

Porada: Szkolenie przez usługę Copilot umożliwia udoskonalenie własnej wiadomości za pomocą sugestii opartych na sztucznej inteligencji. Wprowadź co najmniej 100 znaków, aby umożliwić usłudze Copilot przekazywanie odpowiednich opinii.
-
Jeśli wybrano opcję Wersja robocza z usługą Copilot, wpisz polecenie w polu. Na przykład „Poinformuj zespół, że będziemy kontynuować realizację bieżącego planu marketingowego, aby dotrzymać terminu realizacji projektu”.
-
Naciśnij strzałkę. Usługa Copilot wygeneruje wiadomość do przejrzenia. Następnie możesz wybrać pozycję Opcje, aby dostosować ton i długość zgodnie z preferencjami.
-
Wybierz pozycję Zachowaj w przypadku zadowolenia, Odrzuć , aby zacząć od nowa, lub Wygeneruj ponownie, aby uzyskać zupełnie nową wersję. Na potrzeby dalszego dostosowania można również bezpośrednio edytować tekst lub wprowadzić niestandardowe instrukcje w polu monitu i wybrać pozycję Generuj dla zaktualizowanej wersji roboczej. Powtarzaj ten proces, aż uzyskasz wynik, a następnie naciśnij pozycję Zachowaj po zakończeniu.
-
W razie potrzeby edytuj wersję roboczą lub naciśnij pozycję Wyślij, aby wysłać wiadomość.
Aby skorzystać z funkcji szkolenia, zredaguj wiadomość zawierającą co najmniej 100 znaków i wybierz pozycję Szkolenie przez usługę Copilot na pasku narzędzi. Usługa Copilot przejrzy Twój tekst i zaproponuje sugestie, aby udoskonalić Twoją wiadomość pod kątem przejrzystej i efektywnej komunikacji.
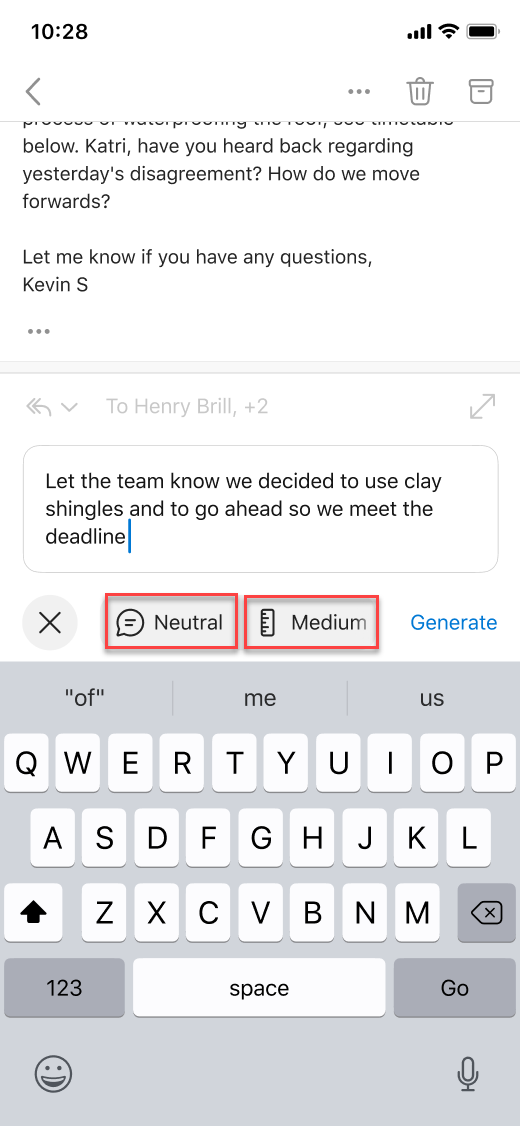
Porada: Zaznaczenie tekstu w wiadomości e-mail, kliknięcie przycisku Copilot i wybranie jednej z dostępnych opcji umożliwia usłudze Copilot zmodyfikowanie zaznaczenia.
Ważne: Jeśli jesteś administratorem korzystającym z usługi zasad w chmurze dla platformy Microsoft 365 w celu wyłączenia usługi Copilot dla organizacji, ta usługa nie będzie już dostępna po 30 kwietnia.
Dowiedz się więcej
Podsumowywanie wątku wiadomości e-mail za pomocą funkcji Copilot w programie Outlook
Doradztwo e-mail za pomocą funkcji Copilot w programie Outlook
Często zadawane pytania dotyczące funkcji Copilot w programie Outlook











