Gdy ktoś udostępni folder w usłudze MicrosoftOneDrive, SharePoint lub Teams, możesz dodać skrót do folderu udostępnionego wOneDrive, aby łatwo znaleźć pliki i pracować z nimi. Te skróty są wyświetlane wOneDrive w sieci Web, Eksploratorze plików systemu Windows, programie Mac Finder, usłudze Teams oraz w aplikacjach mobilnych OneDrive.
Uwaga: Procedury opisane w tym artykule są dostępne tylko dla użytkowników wewnętrznych. Nie można dodawać skrótów do folderów udostępnianych użytkownikom zewnętrznym.
-
W usłudze OneDrive w okienku nawigacji wybierz pozycję Udostępnione > Z Tobą.
-
Znajdź folder, który chcesz dodać, a następnie kliknij koło na kafelku folderu, aby go zaznaczyć.
-
Wybierz pozycję Dodaj skrót do moich plików.
-
Możesz też kliknąć prawym przyciskiem myszy folder, a następnie wybrać pozycję Dodaj skrót do moich plików.
Porada: W bibliotece udostępnionej w SharePoint lub Microsoft Teams możesz wybrać pozycję Dodaj skrót do moich plików , aby dodać skrót do całej biblioteki, lub wybrać konkretny folder, który chcesz dodać, a następnie wybrać pozycję Dodaj skrót do moich plików. 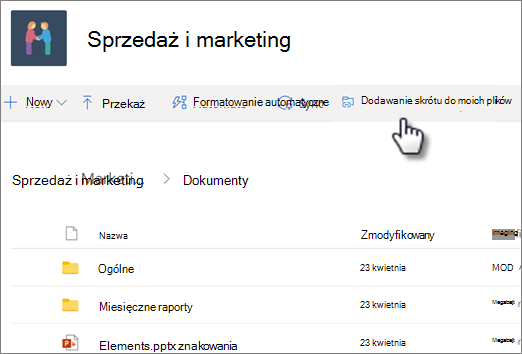
Ważne: Opcja Dodaj skrót do moich plików nie jest dostępna w następujących przypadkach:
-
Dodano już folder do usługi OneDrive lub zaznaczono więcej niż jeden folder. (Nie można dodawać jednocześnie wielu folderów).
-
Element, który próbujesz dodać, nie jest folderem. (Dodawanie skrótu do strony Moje pliki nie jest dostępne w przypadku pojedynczych plików ani kolekcji plików, takich jak albumy).
-
Dodano już 100 skrótów w tej samej bibliotece dokumentów.
Przenoszenie skrótu do folderu udostępnionego
Możesz przenieść skrót do folderu, tak jak do każdego innego pliku lub folderu. Aby uzyskać więcej informacji na temat przenoszenia plików, zobacz Sortowanie, zmienianie nazw lub przenoszenie zdjęć i plików w usłudze OneDrive.
Uwaga: Podczas przenoszenia skrótu do folderu do folderu udostępnionego krótkie wycięcie nie zmienia jego uprawnień udostępniania. Osoby, które obecnie nie mają dostępu do skrótu, nie będą mogły uzyskać dostępu do jego zawartości, ale mogą zmienić nazwę skrótu lub go usunąć.
-
Wybierz skrót, który chcesz przenieść. Aby to zrobić, w widoku listy zaznacz kółko wyświetlane po lewej stronie elementu po umieszczeniu wskaźnika myszy na tym elemencie. W widoku Kafelki lub Zdjęcia zaznacz kółko w prawym górnym rogu kafelka, gdy umieścisz tam wskaźnik myszy. Możesz również zaznaczyć wiele elementów, aby przenieść je razem jako grupę.
-
W górnym obszarze nawigacji wybierz pozycję Przenieś do.
-
W okienku Przenieś do przejdź do folderu docelowego i wybierz pozycję Przenieś.
-
Jeśli chcesz utworzyć nowy folder do przechowywania wybranego elementu, naciśnij lub kliknij pozycjęNowy folder.
-
Porada: Zamiast używać przycisku Przenieś do , możesz wybrać skrót, który chcesz przenieść, i przeciągnąć go do folderu docelowego.
Znajdowanie folderów udostępnionych w usłudze OneDrive
Foldery udostępnione dodane do OneDrive są wyświetlane w witrynie internetowej OneDrive w widoku Moje pliki .
Na komputerze z systemem Windows znajdź folder OneDrive z nazwą organizacji po niej w Eksploratorze Windows. Na przykład OneDrive — Contoso. Na komputerze Mac znajdź folder OneDrive za pomocą programu Finder.
Uwaga: Jeśli masz aplikację do synchronizacji OneDrive, ale folder udostępniony nie jest synchronizowany z komputerem, być może włączono synchronizację selektywną. Nie jest to typowe, ale aby rozwiązać ten problem, znajdź ikonę chmury OneDrive w obszarze powiadomień systemu Windows (jeśli korzystasz z komputera Mac, przejdź do paska menu).
-
Otwórz ustawienia usługi OneDrive (wybierz ikonę chmury usługi OneDrive w obszarze powiadomień, a następnie wybierz ikonę Pomoc i ustawienia usługi OneDrive następnie Ustawienia).
-
Przejdź do karty Konto.
-
Wybierz pozycję Wybierz foldery.
-
W oknie dialogowym Wybierz foldery wyczyść zaznaczenie wszystkich folderów, których nie chcesz synchronizować z komputerem, i wybierz przycisk OK.
Przenoszenie plików i folderów udostępnionych w usłudze OneDrive
Gdy przenosisz pliki między folderami udostępnionymi, tracą one swoje istniejące uprawnienia i otrzymują uprawnienia z folderu, do którego zostały przeniesione. Jeśli na przykład przeniesiesz element do folderu tylko do odczytu, stanie się on również elementem tylko do odczytu. Przeniesienie elementu z folderu udostępnionego do folderu nieudostępnionego spowoduje, że element ten nie będzie już nikomu udostępniany. W przypadku przenoszenia elementów w obrębie folderu udostępnionego nie ulegną zmianie żadne z przypisanych im uprawnień.
Choć możesz przenosić udostępnione pliki, nie możesz przenosić folderów udostępnionych w witrynie OneDrive.com. Jeśli synchronizujesz usługę OneDrive z komputerem, przeniesienie dowolnego folderu udostępnionego spowoduje jego skopiowanie do lokalizacji docelowej, a następnie usunięcie z Twojej usługi OneDrive. Będzie on nadal dostępny na Twojej liście Udostępnione.
Możesz zmienić nazwy folderów udostępnionych dodanych do OneDrive. Nowa nazwa, którą nadasz folderowi, będzie widoczna tylko dla Ciebie. Folder ten będzie wyświetlany pod tą nazwą w każdym miejscu, z którego będziesz uzyskiwać dostęp do swojej usługi OneDrive, w tym w witrynie OneDrive.com, w aplikacji OneDrive na komputerze i w aplikacjach OneDrive dla urządzeń przenośnych. Zmiana nazwy nie będzie widoczna dla właściciela folderu udostępnionego ani dla żadnych innych osób posiadających uprawnienia do tego folderu.
Uwaga: Zmiany nazw lub modyfikacje jakichkolwiek elementów z zawartości tego folderu będą jednak widoczne dla innych osób, które współużytkują ten folder.
Usuwanie lub usuwanie plików udostępnionych i folderów udostępnionych z OneDrive
Pliki usunięte z folderu udostępnionego w witrynie OneDrive.com są wysyłane tylko do Kosza właściciela folderu udostępnionego. Jeśli jednak synchronizujesz usługę OneDrive na komputerze, elementy usunięte z folderu udostępnionego pojawiają się w Koszu na komputerze.
Uwaga: Tylko właściciel folderu udostępnionego może przywrócić element usunięty z tego folderu.
W celu usunięcia folderu udostępnionego w witrynie OneDrive.com:
-
W widoku Moje pliki wybierz folder udostępniony, który chcesz usunąć.
-
Wybierz pozycję Usuń skrót.
Spowoduje to tylko usunięcie folderu z twojego OneDrive — nadal będzie on dostępny z Twojej listy Udostępnione i nie będzie miał wpływu na właściciela ani żadną inną osobę, która udostępniła folder. Jeśli zamiast tego usuniesz folder, zostanie on usunięty z usługi OneDrive wszystkich osób, które go współużytkują, i właściciel folderu będzie musiał go przywrócić.
Uwaga: Jeśli synchronizujesz usługę OneDrive z jednym lub większą liczbą komputerów, usunięcie folderu udostępnionego z Twojej usługi OneDrive spowoduje również jego usunięcie z tych komputerów.
Jeśli folder przestanie być udostępniany Tobie, zostanie on usunięty z Twojej usługi OneDrive. Aby odzyskać dostęp do folderu, poproś właściciela lub edytora o ponowne udostępnienie go Tobie.
Aby usunąć folder udostępniony z Eksploratora plików:
-
Otwórz Eksploratora plików i wybierz folder udostępniony, który chcesz usunąć.
-
Kliknij prawym przyciskiem myszy, wybierz pozycję OneDrive.
-
Wybierz pozycję Usuń skrót.
Uwagi:
-
Usunięcie skrótu w Eksploratorze plików przy użyciu powyższych kroków spowoduje usunięcie skrótu tylko z usługi OneDrive.
-
Podczas usuwania skrótu za pomocą kliknięcia prawym przyciskiem myszy, usunięcia lub przycisku Usuń z klawiatury upewnij się, że wszystkie pliki są wcześniej zamknięte w Eksploratorze plików. Usunięcie skrótu z otwartymi plikami spowoduje usunięcie niektórych lub wszystkich plików w ramach skrótu. Tę zawartość można odzyskać z kosza usługi OneDrive lub programu SharePoint
-
Jeśli zamierzasz usunąć skrót z usługi OneDrive przez usunięcie go z lewego okienka nawigacji w systemie Windows, zwiń skrót przed usunięciem. Usunięcie rozwiniętej skrótu spowoduje usunięcie folderu i jego zawartości dla wszystkich użytkowników, a nie usunięcie skrótu dla tego użytkownika.
Jak wyłączyć funkcję "Dodaj skrót do usługi OneDrive"
Jeśli jesteś administratorem i chcesz wyłączyć funkcję Dodaj skrót do usługi OneDrive dla organizacji, użyj następującego polecenia programu PowerShell:
Set-SPOTenant —DisableAddShortcutsToOneDrive $True
Aby uzyskać więcej informacji, zobacz Set-SPOTenant (SharePointOnlinePowerShell) | Microsoft Docs
Więcej informacji
-
Dowiedz się więcej o tym, jak udostępniać pliki i foldery usługi OneDrive
-
Rozwiązania lub obejścia ostatnio stwierdzonych problemów w usłudze OneDrive
Potrzebujesz dodatkowej pomocy?
|
|
Kontakt z pomocą techniczną Aby uzyskać pomoc dotyczącą konta Microsoft i subskrypcji, odwiedź witrynę Pomoc dotycząca kont i rozliczeń. Aby uzyskać pomoc techniczną, przejdź do strony Kontakt z pomocą techniczną Microsoft, wprowadź problem i wybierz pozycję Uzyskaj pomoc. Jeśli nadal potrzebujesz pomocy, wybierz pozycję Skontaktuj się z pomocą techniczną, aby przejść do najlepszej opcji pomocy technicznej. |
|
|
|
Administratorzy Administratorzy powinni również przeglądać stronę Pomoc dla administratorów usługi OneDrive, Społeczność techniczna usługi OneDrive lub skontaktować się z pomocą techniczną platformy Microsoft 365 dla firm. |












