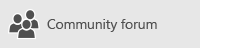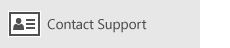Przykro nam z powodu występujących problemów z aplikacjami Poczta i Kalendarz dla systemu Windows 10. Aby rozwiązać problem, wypróbuj każde z poniższych rozwiązań w podanej kolejności.
Przed rozpoczęciem
Zanim rozpoczniesz, upewnij się, że na używanym urządzaniu jest zainstalowana najnowsza wersja systemu operacyjnego i aktualizacje aplikacji. Wypróbuj ogólne rozwiązania problemów podane w temacie Rozwiązywanie problemów z aplikacjami Poczta i Kalendarz dla systemu Windows 10. Jeśli nie pozwoli to rozwiązać problemu, wypróbuj poniższe rozwiązania.
Sprawdzanie łączności z serwerem poczty e-mail
Jeśli występują problemy podczas wysyłania lub odbierania wiadomości e-mail, upewnij się, że masz dostęp do używanego serwera poczty e-mail.
-
Sprawdź, czy używane urządzenie jest połączone z internetem: Do wysyłania i odbierania wiadomości e-mail jest wymagany dostęp do Internetu. Upewnij się, czy używane urządzenie jest połączone z Internetem.
-
Spróbuj wysłać wiadomość e-mail za pośrednictwem Internetu: Wielu dostawców poczty e-mail zapewnia dostęp do poczty e-mail za pośrednictwem witryny internetowej. Zaloguj się do konta e-mail za pośrednictwem witryny internetowej i sprawdź, czy możesz za jej pomocą wysyłać i odbierać wiadomości e-mail. Jeśli nie jest to możliwe, może występować problem z serwerem poczty e-mail. Skontaktuj się z dostawcą poczty e-mail, aby uzyskać pomoc techniczną.
-
Spróbuj wysłać wiadomość e-mail za pomocą innej aplikacji lub urządzenia: Jeśli masz inną aplikację poczty e-mail bądź inny komputer lub urządzenie przenośne, spróbuj wysłać i odebrać wiadomość e-mail za pomocą tej aplikacji lub urządzenia. Jeśli nie jest to możliwe, może występować problem z serwerem poczty e-mail. Skontaktuj się z dostawcą poczty e-mail, aby uzyskać pomoc techniczną.
-
Skontaktuj się z dostawcą poczty e-mail, aby uzyskać informacje o stanie serwera poczty e-mail: Jeśli Twój dostawca poczty e-mail nie ma witryny internetowej i nie możesz skonfigurować poczty e-mail w innej aplikacji lub na innym urządzeniu, skontaktuj się z dostawcą poczty e-mail, aby dowiedzieć się, czy Twój serwer poczty e-mail jest dostępny.
Sprawdź oprogramowanie zabezpieczające
Zapory i oprogramowanie antywirusowe mogą uniemożliwiać synchronizację poczty e-mail i zdarzeń kalendarza. Wprawdzie nie zalecamy trwałego wyłączenia oprogramowania zabezpieczającego, tymczasowe wyłączenie tego oprogramowania pozwoli Ci ustalić, czy uniemożliwia ono synchronizację poczty e-mail i zdarzeń kalendarza.
Uwaga: Jeśli używane urządzenie jest połączone z siecią, ustawienia zasad sieci mogą uniemożliwiać wykonanie tych czynności. Aby uzyskać więcej informacji, skontaktuj się z administratorem.
Wyłączanie usługi Windows Defender Security Center
Usługa Windows Defender Security Center to bezpłatne oprogramowanie zabezpieczające zawarte w systemie Windows 10. Jeśli nie zainstalowano alternatywnego oprogramowania zabezpieczającego, należy tymczasowo wyłączyć usługę Windows Defender Security Center.
-
Przejdź do menu Start

-
Wybierz pozycję Zapora i ochrona sieci.
-
Wybierz profil sieciowy i wyłącz Zaporę systemu Windows dla tego profilu. Powtórz ten krok dla każdego profilu.
-
Jeśli możesz teraz zsynchronizować pocztę e-mail, musisz zezwolić na ruch sieciowy aplikacji Poczta i Kalendarz za pośrednictwem zapory. Wykonaj poniższe czynności.
WAŻNE: Pamiętaj, aby powtórzyć odpowiednio powyższe kroki w celu ponownego włączenia zapory dla każdego profilu sieciowego.
Zezwalanie na ruch sieciowy aplikacji Poczta i Kalendarz za pośrednictwem Zapory systemu Windows
Jeśli po wyłączeniu zapory możesz zsynchronizować pocztę e-mail, musisz zezwolić na ruch sieciowy aplikacji Poczta i Kalendarz za pośrednictwem zapory.
-
Przejdź do menu Start

-
Wybierz pozycję Zapora i ochrona sieci > Zezwalaj aplikacji na dostęp przez zaporę > Zmień ustawienia.
-
Na liście dozwolonych aplikacji i funkcji zaznacz pola wyboru obok aplikacji Poczta i Kalendarz, a następnie zaznacz pola wyboru w kolumnach Prywatne i Publiczne.
-
Wybierz przycisk OK.
Wyłączanie oprogramowania zabezpieczającego innej firmy
Zapory i oprogramowanie antywirusowe innych firm mogą uniemożliwiać synchronizację poczty e-mail i zdarzeń kalendarza. Wprawdzie nie zalecamy trwałego wyłączenia oprogramowania zabezpieczającego, tymczasowe wyłączenie tego oprogramowania pozwoli Ci ustalić, czy uniemożliwia ono synchronizację poczty e-mail i zdarzeń kalendarza. Zajrzyj do dokumentacji oprogramowania, aby dowiedzieć się, jak je tymczasowo wyłączyć.
Ostrzeżenie Jeśli wyłączysz oprogramowanie antywirusowe, nie otwieraj żadnych załączników wiadomości e-mail ani nie klikaj żadnych linków w wiadomościach od osób, których nie znasz.
Usuwanie konta i jego ponowne dodawanie
W niektórych przypadkach można rozwiązać problemy z synchronizacją, usuwając konto z aplikacji Poczta i Kalendarz, a następnie dodając je ponownie.
-
Przejdź do menu Start

-
U dołu lewego okienka nawigacji wybierz pozycję


-
Wybierz pozycję Zarządzaj kontami.
-
Wybierz konto, które ma zostać usunięte, a następnie wybierz pozycję Usuń konto z tego urządzenia.
-
Dodaj konto ponownie. Aby uzyskać więcej informacji, zobacz Konfigurowanie poczty e-mail dla aplikacji Poczta dla systemu Windows 10.
Uwaga: Dostępne są instrukcje specjalne dla kont Yahoo! Mail, iCloud i QQ. W przypadku występowania problemów z jednym z tych kont, zobacz Specjalne instrukcje dotyczące innych kont.
Usuwanie konta i jego ponowne dodawanie przy użyciu konfiguracji zaawansowanej
Jeśli po usunięciu konta i jego ponownym dodaniu nadal nie możesz zsynchronizować poczty e-mail, może być konieczne dodanie tego konta przy użyciu konfiguracji zaawansowanej. Aby uzyskać więcej informacji, zobacz Dodawanie konta przy użyciu konfiguracji zaawansowanej.
Sprawdzanie zaawansowanych ustawień skrzynki pocztowej
Jeśli korzystasz z konta Google, Yahoo! Mail, iCloud, IMAP lub POP3, sprawdź ustawienia w zaawansowanych ustawieniach skrzynki pocztowej, aby się upewnić, czy są one skonfigurowane zgodnie ze specyfikacją od dostawcy poczty e-mail. Jeśli korzystasz z konta Outlook.com, konta usługi Microsoft 365 lub konta programu Exchange, nie są dostępne zaawansowane ustawienia skrzynki pocztowej, chyba że konto zostało skonfigurowane przy użyciu konfiguracji zaawansowanej.
Uwaga: Dostępne są instrukcje specjalne dla kont Yahoo! Mail, iCloud i QQ. W przypadku występowania problemów z jednym z tych kont, zobacz Specjalne instrukcje dotyczące innych kont.
Zbierz wymagane informacje od dostawcy poczty e-mail
Przed sprawdzeniem ustawień zaawansowanych konieczne będzie odwiedzenie witryny internetowej dostawcy poczty e-mail lub skontaktowanie się z nim w celu ustalenia prawidłowych ustawień serwera. Potrzebne będą poniższe informacje:
-
Adres serwera przychodzącej i wychodzącej poczty e-mail
-
Porty serwera przychodzącej i wychodzącej poczty e-mail
-
Czy serwer poczty wychodzącej wymaga uwierzytelniania?
-
Czy ta sama nazwa użytkownika i to samo hasło są używane do wysyłania poczty e-mail?
Jeśli nazwa użytkownika i hasło różnią się, pamiętaj, aby użyć prawidłowej nazwy użytkownika i hasła.
-
Czy serwer poczty przychodzącej wymaga protokołu SSL?
-
Czy serwer poczty wychodzącej wymaga protokołu SSL?
-
Serwer kontaktów (jeśli jest używany)
-
Serwer kalendarza (jeśli jest używany)
Sprawdzanie zaawansowanych ustawień skrzynki pocztowej
-
Przejdź do menu Start

-
U dołu lewego okienka nawigacji wybierz pozycję


-
Wybierz pozycję Zarządzaj kontami, a następnie wybierz swoje konto e-mail.
-
Wybierz pozycję Zmień ustawienia synchronizacji skrzynki pocztowej > Zaawansowane ustawienia skrzynki pocztowej.
-
Upewnij się, że adresy i porty serwera przychodzącej i wychodzącej poczty e-mail są poprawne.
-
Usuń zaznaczenie pola wyboru obok opcji Serwer poczty wychodzącej wymaga uwierzytelniania, jeśli Twój dostawca nie wymaga uwierzytelniania.
-
Usuń zaznaczenie pola wyboru obok opcji Użyj tej samej nazwy użytkownika i hasła do wysyłania poczty e-mail, jeśli Twój dostawca wymaga oddzielnego uwierzytelniania do wysyłania poczty e-mail, a następnie podaj nazwę użytkownika i hasło dla serwera poczty wychodzącej.
Uwagi: W razie potrzeby zmień również poniższe ustawienia:
-
Zaznacz pole wyboru obok opcji Wymagaj SSL dla poczty przychodzącej, jeśli Twój dostawca wymaga protokołu SSL dla przychodzącej poczty e-mail.
-
Zaznacz pole wyboru obok opcji Wymagaj SSL dla poczty wychodzącej, jeśli Twój dostawca wymaga protokołu SSL dla wychodzącej poczty e-mail.
-
Sprawdź, czy adresy w polach Serwer kontaktów i Serwer kalendarza są prawidłowe.
-
Jeśli korzystasz z konta programu Exchange, które wymaga ustawień zaawansowanych, musisz usunąć to konto i dodać je ponownie przy użyciu ustawień zaawansowanych. Aby dodać to konto przy użyciu ustawień zaawansowanych, zobacz Dodawanie konta przy użyciu konfiguracji zaawansowanej.
Sprawdzanie ustawień prywatności
-
Przejdź do menu Start

-
Upewnij się, że dla opcji Zezwalaj aplikacjom na dostęp do wiadomości e-mail i ich wysyłanie jest wybrane ustawienie Włączone.
-
Wybierz pozycję Kalendarz.
-
Upewnij się, że dla opcji Zezwalaj aplikacjom na używanie mojego kalendarza jest wybrane ustawienie Włączone.
Sprawdzanie, czy dla konta jest włączone uwierzytelnianie dwuskładnikowe
Uwierzytelnianie dwuskładnikowe ułatwia ochronę konta, utrudniając innym osobom logowanie się do niego. Weryfikuje ono Twoją tożsamość za pomocą hasła i metody kontaktu (nazywanej również informacjami zabezpieczającymi).
Aplikacje Poczta i Kalendarz dla systemu Windows 10 nie obsługują uwierzytelniania dwuskładnikowego. Jeśli uwierzytelnianie dwuskładnikowe jest włączone dla konta, konieczne będzie utworzenie hasła aplikacji dla tego konta. Hasło aplikacji jest używane zamiast zwykłego hasła do konta w przypadku aplikacji, które nie obsługują uwierzytelniania dwuskładnikowego.
Skontaktuj się z dostawcą poczty e-mail, aby uzyskać instrukcje dotyczące tworzenia hasła aplikacji dla konta e-mail.
Podczas synchronizowania poczty e-mail jest wyświetlany komunikat o błędzie
Czasami podczas próby synchronizacji nowych wiadomości e-mail lub zdarzeń kalendarza w aplikacjach Poczta i Kalendarz jest wyświetlany komunikat o błędzie. Poniżej podano rozwiązania dotyczące najbardziej typowych błędów.
Ustawienia Twojego konta są nieaktualne
Najczęstszą przyczyną problemu z nieaktualnym kontem jest niepoprawne hasło. Wybierz pozycję Napraw konto na pasku powiadomień w górnej części aplikacji. Jeśli hasło jest niepoprawne, pojawi się komunikat z prośbą o zaktualizowanie hasła. Wpisz nowe hasło i wybierz pozycję Gotowe.
Porada: Jeśli chcesz zmienić hasło do konta u dostawcy poczty e-mail — na przykład konta Gmail lub iCloud — musisz odwiedzić witrynę internetową tego dostawcy. Zobacz Zmienianie hasła w aplikacji Poczta dla systemu Windows 10, aby uzyskać więcej informacji.
Jeśli hasło nie stanowi problemu, być może występuje błąd w certyfikacie. Jeśli tak, zostanie wyświetlony komunikat informujący, że „Wystąpił problem z certyfikatem zabezpieczeń serwera. Certyfikat zabezpieczeń nie pochodzi od zaufanego urzędu certyfikacji”.
Ten błąd często występuje, gdy konto e-mail nie jest zabezpieczone za pomocą protokołu SSL. Aby naprawić ten błąd, wykonaj poniższe czynności.
-
U dołu lewego okienka nawigacji wybierz pozycję


-
Wybierz pozycję Zarządzaj kontami, a następnie wybierz swoje konto e-mail.
-
Wybierz pozycję Zmień ustawienia synchronizacji skrzynki pocztowej > Zaawansowane ustawienia skrzynki pocztowej.
-
Upewnij się, że adresy i porty serwera przychodzącej i wychodzącej poczty e-mail są poprawne.
-
Zaznacz pola wyboru Wymagaj SSL dla poczty przychodzącej i Wymagaj SSL dla poczty wychodzącej, a następnie wybierz pozycję Gotowe > Zapisz.
To urządzenie nie spełnia wymagań dotyczących zabezpieczeń ustawionych przez administratora poczty e-mail
Jeśli wystąpi ten błąd, skorzystaj z procedury rozwiązywania problemów opisanej w artykule o wymaganiach dotyczących zabezpieczeń urządzenia.
0x80072726
Błąd 0x80072726 może być spowodowany przez zaporę lub oprogramowanie antywirusowe innej firmy. Wprawdzie nie zalecamy trwałego wyłączania oprogramowania zabezpieczającego, ale można odwiedzić witrynę internetową producenta danego oprogramowania, aby sprawdzić, czy udostępnia on informacje o obejściu umożliwiającym tymczasowe wyłączenie oprogramowania w celu sprawdzenia, czy dzięki temu problem ustąpi. Jeśli tak się stanie, skontaktuj się z działem pomocy technicznej producenta oprogramowania, aby znaleźć sposób na korzystanie z poczty e-mail bez konieczności wyłączania tego oprogramowania.
Ostrzeżenie: Jeśli wyłączysz oprogramowanie antywirusowe, nie otwieraj żadnych załączników wiadomości e-mail ani nie klikaj żadnych linków w wiadomościach od osób, których nie znasz.
Nadal potrzebujesz pomocy?
Prześlij nam swoją opinię
Wartość Twojej opinii:. Jeśli w aplikacjach poczta i kalendarz nie ma funkcji, która jest niedostępna, lub jeśli funkcja nie działa prawidłowo, możesz przekazać Opinie bezpośrednio zespołowi poczty i kalendarza.
Zobacz też
Konfigurowanie poczty e-mail w aplikacji Poczta dla systemu Windows 10