Uwaga: Staramy się udostępniać najnowszą zawartość Pomocy w Twoim języku tak szybko, jak to możliwe. Ta strona została przetłumaczona automatycznie i może zawierać błędy gramatyczne lub nieścisłości. Chcemy, aby ta zawartość była dla Ciebie przydatna. Prosimy o powiadomienie nas, czy te informacje były pomocne, u dołu tej strony. Oto angielskojęzyczny artykuł do wglądu.
Jeśli masz problemy z aplikacji Poczta i kalendarz dla Windows 10, Rozpocznij od tych rozwiązań, aby rozwiązać ten problem.
Pobierz najnowszą wersję programu Windows 10
W przypadku nieaktualny wersji Windows 10 aplikacji Poczta i kalendarz może nie działać prawidłowo. Wykonaj poniższe czynności, aby dowiedzieć się, jeśli używasz najnowszej wersji Windows i pobrać wymagane zmiany.
Krok 1: Określa, czy Windows jest nieaktualny
-
Przejdź do pozycji Rozpoczęcie

Uwaga liczby obok wersji i Tworzenie.
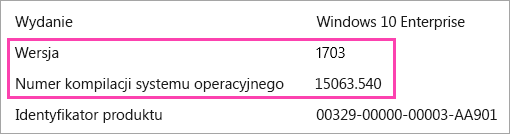
-
Przejdź do informacje o wersji systemu Windows 10.
Zalecane wersji i kompilacji jest wyróżniona, a zawiera "Firma Microsoft zaleca" obok niej.
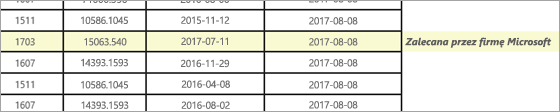
-
Jeśli wersja lub kompilacja firma Microsoft zaleca jest większa niż Twojej bieżącej wersji lub kompilacji, wykonaj poniższe czynności, aby zaktualizować do najnowszej wersji.
Krok 2: Pobierz najnowszą wersję (w razie potrzeby)
Aktualizacja systemu Windows za pomocą Windows Update
-
Przejdź do pozycji Rozpoczęcie

-
Zainstaluj wszystkie aktualizacje i uruchom ponownie urządzenie, jeśli jest to wymagane.
-
Sprawdzić, czy teraz najnowszą wersję programu Windows 10 zainstalowany.
Jeśli nadal nie masz najnowszą wersję pakietu Windows, wykonaj poniższe czynności.
Aktualizacja systemu Windows za pomocą Windows 10 aktualizacji Asystenta
-
Przejdź do pozycji Pobierz systemu Windows 10 i wybierz pozycję Aktualizuj teraz.
-
U dołu strony zaznacz opcję Uruchom, gdy zostanie wyświetlone pytanie, co chcesz zrobić z plikiem.

-
Wykonaj kroki opisane w Asystencie aktualizacji i uruchom ponownie urządzenie, jeśli jest to wymagane.
Jeśli nadal nie masz najnowszą wersję pakietu Windows 10 po próba aktualizacji za pośrednictwem Windows 10 aktualizowanie Asystent kontakt z pomocą techniczną w celu uzyskania pomocy.
Instalowanie najnowszych aktualizacji przy użyciu Windows Update
Nawet jeśli pobrano już najnowszą wersję pakietu Windows 10, wykonując podane wyżej kroki, może być konieczne pobranie dodatkowych aktualizacji.
-
Przejdź do pozycji Rozpoczęcie

-
Zainstaluj wszystkie aktualizacje i uruchom ponownie urządzenie, jeśli jest to wymagane.
Instalowanie najnowszych aktualizacji aplikacji z tej aplikacji ze sklepu
-
W aplikacji Microsoft Store zaznacz

-
Wybierz pozycję Pobieranie aktualizacji.
-
Zainstaluj wszystkie aktualizacje i uruchom ponownie urządzenie.
Uruchom narzędzie do rozwiązywania problemów z aplikacji
-
Wybierz polecenie Otwórz po wyświetleniu pytania, co chcesz zrobić z plikiem.

-
Postępuj zgodnie z instrukcjami.
Resetowanie aplikacji (tylko PC)
-
Przejdź do pozycji Rozpoczęcie

-
Wybierz pozycję Opcje zaawansowane > Resetuj.










