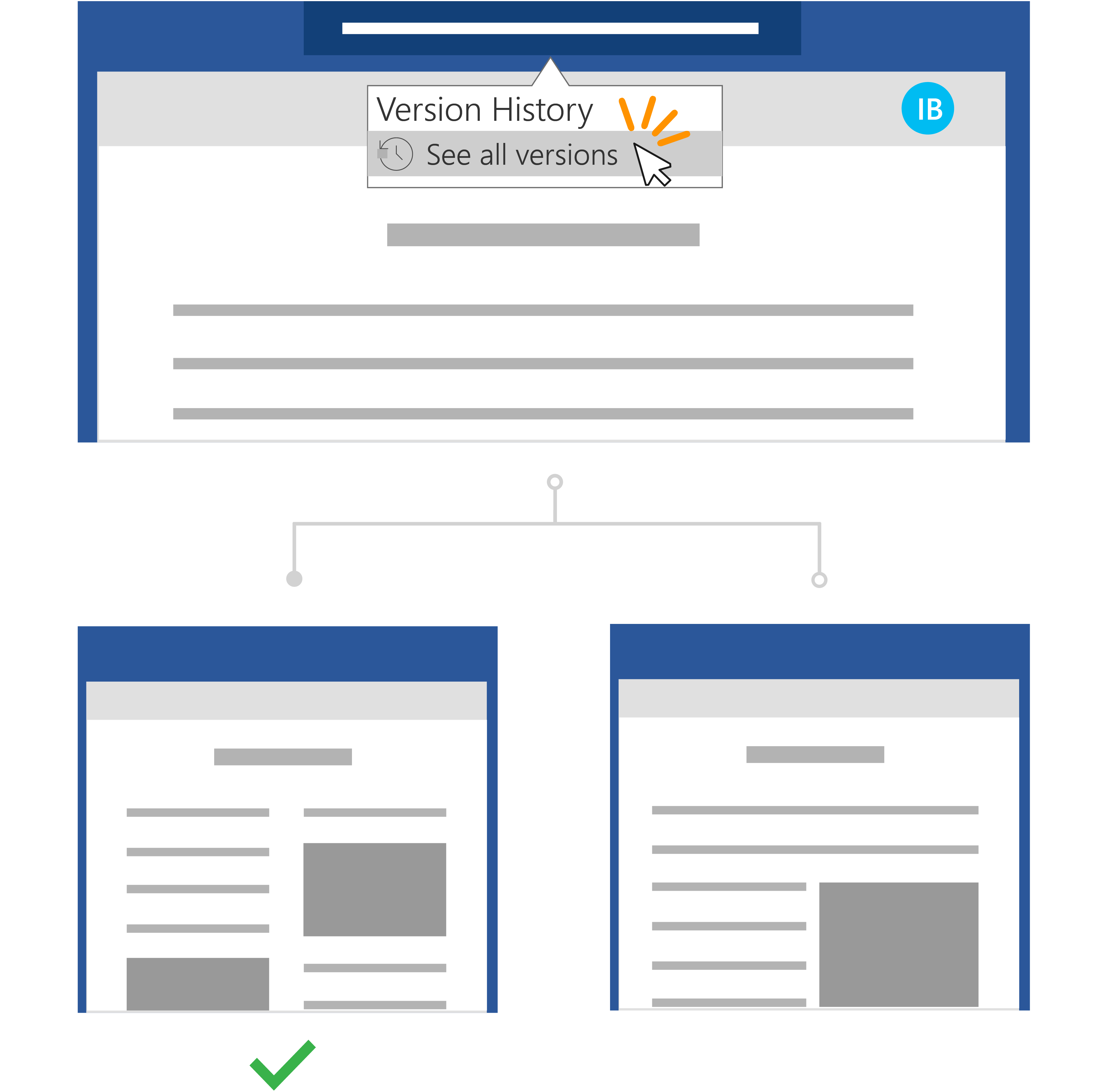Szybkie kroki:
W przypadku pliku przechowywanego w usłudze OneDrive lub bibliotece usługi SharePoint Online możesz wrócić do wcześniejszej wersji pliku i przywrócić go.
-
Otwórz plik, który chcesz przywrócić, i przejdź do pozycji Informacje o> plików .
-
Jeśli plik ma poprzednie wersje, zostanie wyświetlony przycisk o nazwie Historia wersji. Wybierz ją, aby wyświetlić listę wersji.
-
W okienku Historia wersji po prawej stronie wybierz wersję, aby ją wyświetlić.
-
Po wybraniu wersji, którą chcesz przywrócić, wybierz przycisk Przywróć znajdujący się poniżej paska narzędzi.
Dzięki Microsoft 365 i Autozapisowi nie musisz się martwić o utratę zmian ani dołączenie nieaktuanych kopii plików. Jeśli jednak przypadkowo wprowadzisz zmiany w pliku, możesz łatwo wrócić do poprzedniej wersji bez niechcianych zmian przy użyciu historii wersji.
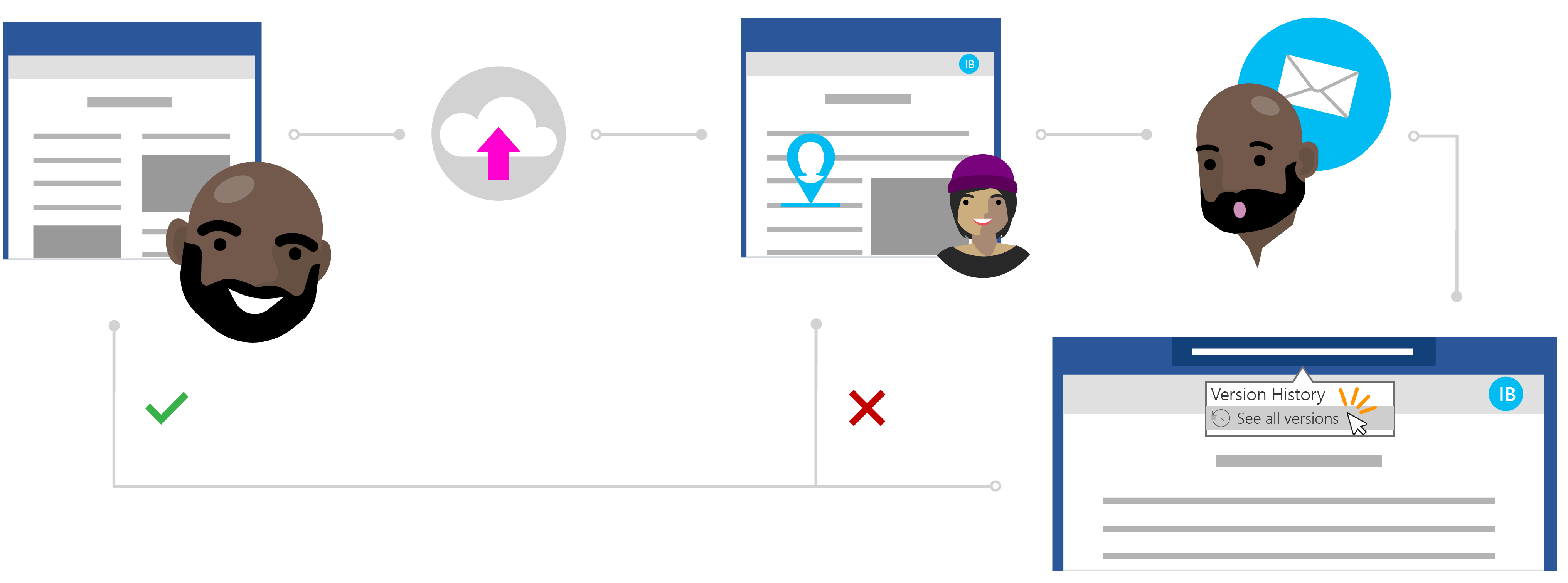
Historia Inesa o przywracaniu pliku bez niepożądanych zmian
Udostępnianie prywatne w usłudze OneDrive
Todd napisał artykuł badawczy z jego najnowszych badań, ale czuje się jak coś brakuje. Aby zapewnić, że dokument jest jasny i zwięzły, postanawia skorzystać z pomocy jednego ze swoich najbliższych kolegów, aby przekazać mu opinię.
Wiedząc, że Ines jest doskonałym pisarzem, może od niej polegać, aby uzyskać cenną pomoc. Todd otwiera folder usługi OneDrive, klika prawym przyciskiem myszy dokument Word i klika pozycję Udostępnij, aby zaprosić ines do pliku.
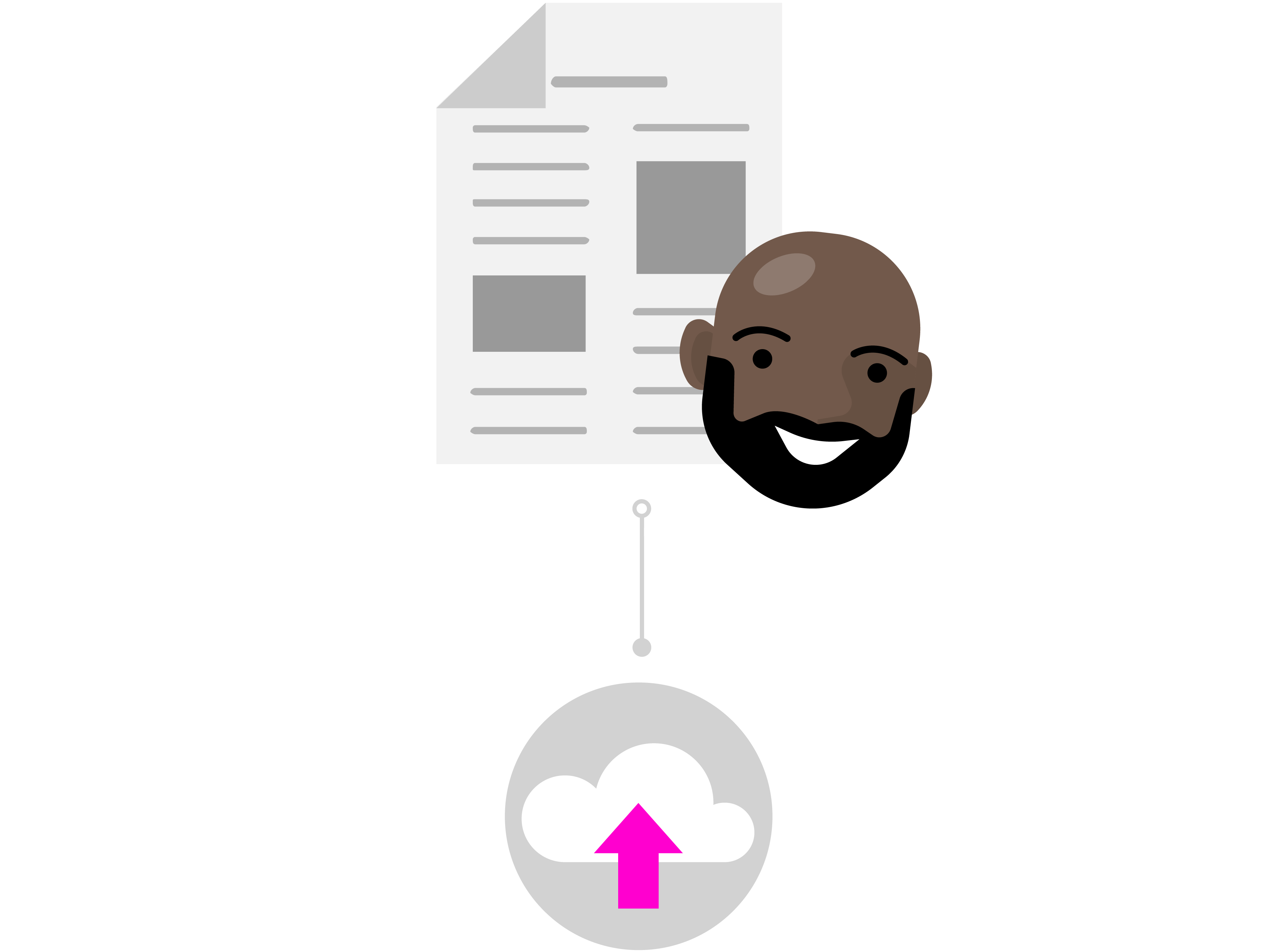
Edytuj pewnie w chmurze
Ines otrzymuje powiadomienie o udostępnionym pliku od Todda i widzi jego komunikat: "Czy możesz spojrzeć na mój papier i wysłać mi swoje aktualizacje?" Otworzy Word dokument i zacznie wprowadzać zmiany w pliku. Przepisuje jego wprowadzenie, aby od razu dotrzeć do punktu i wprowadza inne poprawki treści, aby pomóc wyjaśnić niektóre z jego głównych punktów badawczych.
Ines wykonuje dużo pracy, ale wie, że dzięki funkcji Autozapis jej zmiany są bezpieczne i automatycznie zapisywane w dokumencie. Gdy uzna, że dokument jest zadowalający, zamyka plik.
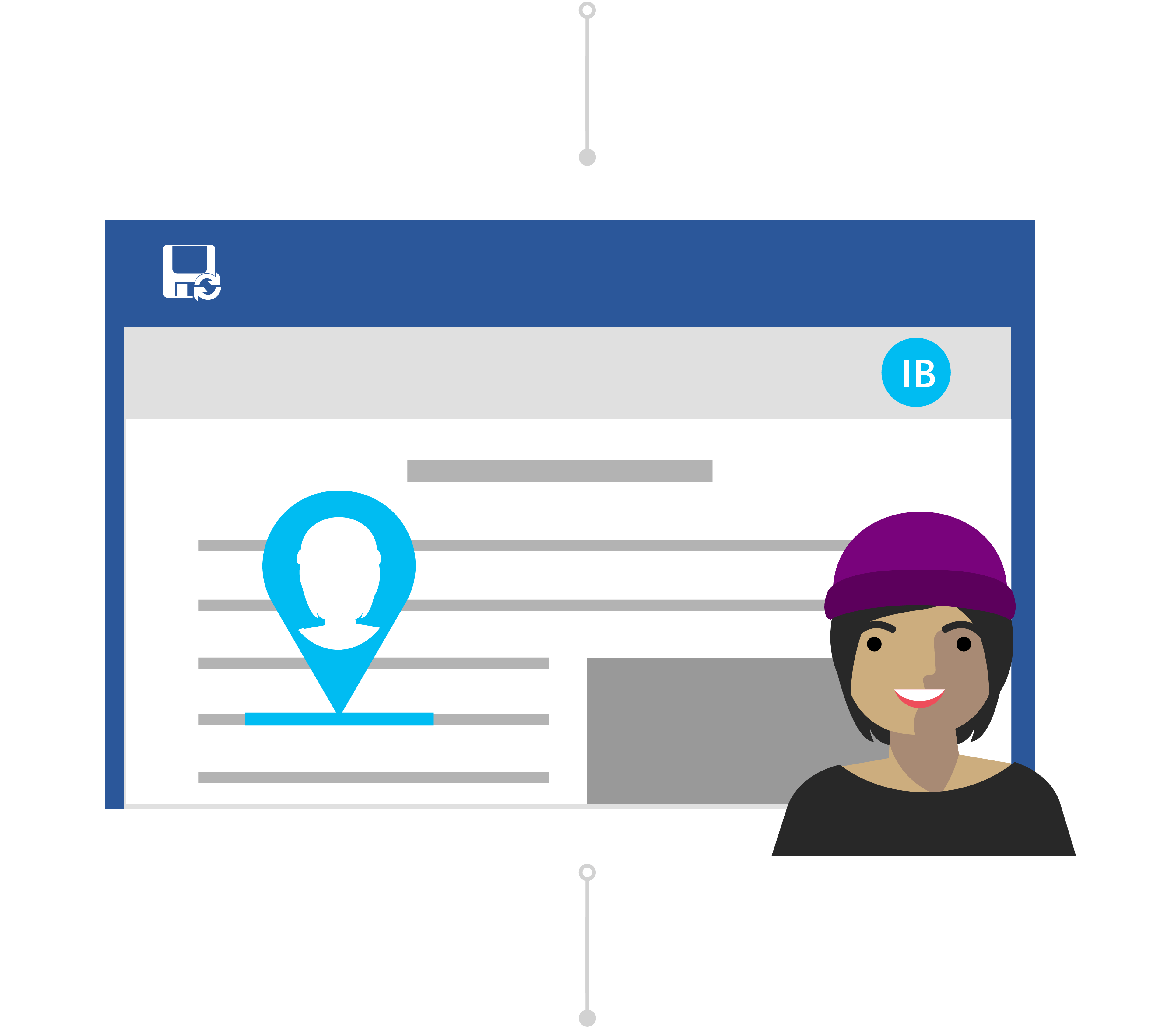
Bez obaw dzięki historii wersji
Następnego dnia, Todd wprowadza dokument, aby zobaczyć, jakiego rodzaju opinie Ines opuścił. Ku jego zaskoczeniu nastąpiły znaczące zmiany w treści. Kontaktuje się z Ines, "Hey Ines, dzięki za zmiany, ale chciałem tylko sugestie i opinie - nie kompleksowe zmiany."
Choć było nieporozumienie, Todd wie, że nie ma potrzeby, aby się martwić. Dzięki historii wersji wie, że mimo zapisania zmian w pliku, pakiet Office śledzi jego oryginalną wersję.
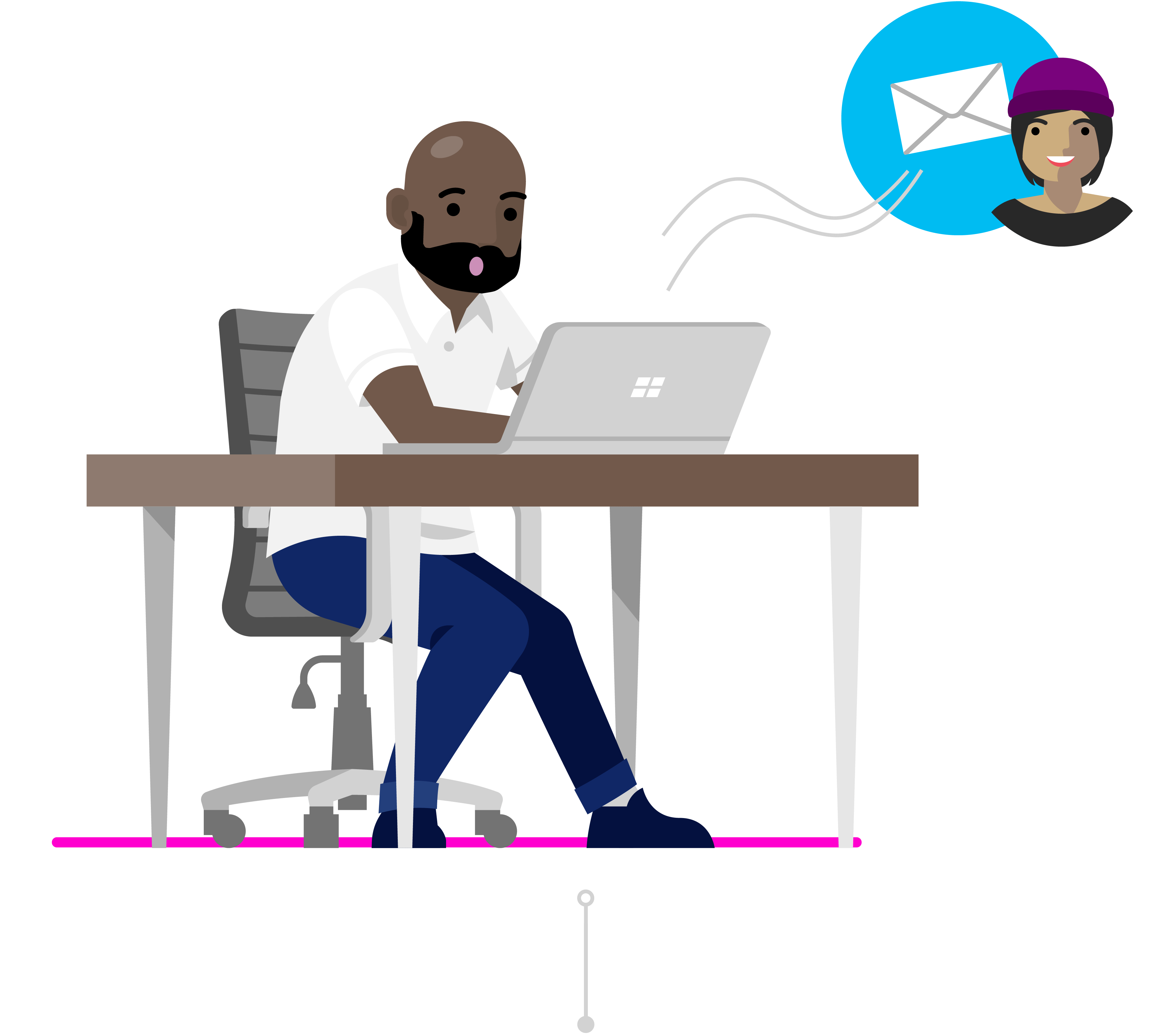
Przywracanie poprzedniej wersji
Ines widzi wiadomość Todda i zdaje sobie sprawę z jej błędu. Otwiera prace badawcze w Word i klika tytuł. Na liście rozwijanej klika pozycję Zobacz wszystkie wersje w obszarze Historia wersji i może szybko nawigować i otwierać wersję pracy badawczej, zanim wprowadzi niechciane zmiany.
Aplikacja Ines umieszcza dwie wersje dokumentu obok siebie. Używa dokumentu ze swoimi niechcianymi zmianami jako punktem odniesienia, aby mogła łatwo podsumować swoją opinię w komentarzach w oryginalnej wersji Todda, tak jak chciał. Ona zapisuje to jako ostateczną wersję i to jest dobre, aby przejść!