Za pomocą programu MicrosoftPowerPoint, Word, Outlook lub Excel możesz łatwo zmienić kontur zdjęcia, zamieniając go w kształt, taki jak okrąg lub zaokrąglony prostokąt. Funkcja Przytnij do kształtu udostępnia opcje przycinania obrazu do określonego kształtu lub rozpoczynania od kształtu, a następnie wstawiania w nim obrazu.
Ten artykuł dotyczy czynności, za pomocą których można przycinać obrazy w różnych aplikacjach Microsoft 365. Możesz wykonać te same czynności wPowerPoint, Word, Outlook lub Excel
Przycinanie obrazu do kształtu
Przycinanie obrazu do określonego kształtu spowoduje zmianę jego rozmiaru zgodnie z jego proporcjami.

-
Dodaj obraz do pliku Microsoft 365, na przykład prezentacjęPowerPoint lub dokument Word, wybierając pozycję Wstawianie na wstążce > Obraz. Dostępne będą różne opcje wyboru miejsca, w którym ma zostać wyświetlony obraz.
Porada: Jeśli chcesz przyciąć ten sam obraz do wielu kształtów, najpierw utwórz kopie oryginalnego obrazu. Następnie przytnij każdą kopię do odpowiedniego kształtu.
-
Po wstawieniu obrazu na wstążce zostanie wyświetlona karta Formatowanie obrazu. Możesz zaznaczyć wiele obrazów i przyciąć je wszystkie jednocześnie. Wszystkie obrazy będą jednak w tym samym kształcie.
Uwaga: Przycinanie wielu obrazów wWord może być trudne, ponieważ nie można zaznaczyć wielu obrazów z domyślną opcją układu Równo z tekstem .
-
Na wstążce przejdź do pozycji Format obrazu i wybierz strzałkę w obszarze Przytnij .
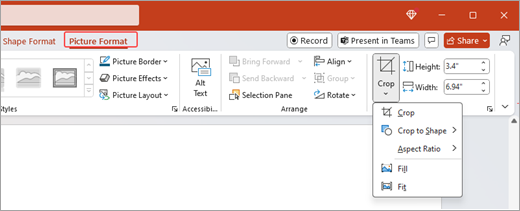
-
Dostosuj swój obraz:
-
Aby zmienić kształt, wybierz pozycję Przytnij kształt. Kształt zostanie natychmiast zastosowany do obrazu.
-
Jeśli chcesz wypełnić cały kształt obrazem, wybierz pozycję Przytnij > Wypełnienie. Niektóre zewnętrzne krawędzie obrazu mogą zostać przycięte. Na marginesach kształtu nie będzie pustego miejsca.
-
Aby dopasować cały obraz do kształtu, wybierz pozycję Przytnij > Dopasuj. Na marginesach kształtu może znajdować się puste miejsce.
Uwaga: Po wybraniu pozycji Wypełnij lub Dopasuj na krawędziach i w rogach obrazu pojawią się czarne uchwyty przycinania.
-
-
Zaznacz obraz i przeciągnij go, aby dopasować położenie obrazu w ramce. Może to ułatwić wyśrodkowanie najważniejszej części obrazu w kształcie.
-
Przytnij marginesy obrazu, przeciągając czarne uchwyty przycinania do środka. Przeciągnięcie jednego z narożnych uchwytów umożliwia jednoczesne przycinanie dwóch sąsiadujących boków. Aby przyciąć równo dwa równoległe boki jednocześnie, przytrzymaj Ctrl i przeciągnij do środka boczny uchwyt przycinania.
-
Po zakończeniu wybierz pozycję Przytnij .
Rozpoczynanie od kształtu i dodawanie obrazu
Obraz może służyć do wypełniania kształtu, a następnie można go edytować lub przycinać.
Dodawanie obrazu do kształtu
-
Dodaj kształt do plikuMicrosoft 365, wybierając pozycję Wstawianie na wstążce > Kształty. Następnie wybierz kształt z galerii. Aby uzyskać więcej informacji, zobacz Dodawanie kształtów.
-
Po wstawieniu obrazu na wstążce zostanie wyświetlona karta Formatowanie kształtu.
-
Przejdź do pozycji Formatkształtu i wybierz pozycję Wypełnienie kształtu > Obraz.
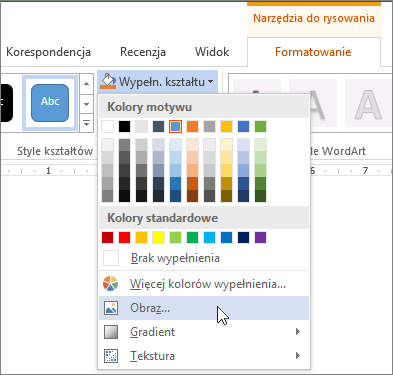
-
Wybierz obraz. Dostępne będą różne opcje wyboru miejsca, w którym ma zostać wyświetlony obraz.
-
Po zaznaczeniu obrazu zostanie on automatycznie dodany do kształtu.
Zmiana rozmiaru kształtu
Aby zmienić wymiary wypełnionego kształtu przy zachowaniu jego formatu podstawowego, zaznacz go i przeciągnij dowolny uchwyt zmiany rozmiaru.
Jak dopasować obraz do kształtu
Jeśli obraz jest zniekształcony, obcięty lub nie wypełnia kształtu w odpowiedni sposób, możesz go dostosować za pomocą narzędzi Dopasuj i Wypełnij w menu Przytnij .
-
Zaznacz kształt, który chcesz edytować w plikuMicrosoft 365. Następnie przejdź do pozycji Format obrazu na wstążce.
-
Wybierz strzałkę w obszarze Przytnij , aby dostosować kształt. Aby zmienić rozmiar obrazu tak, aby cały obszar obrazu był wypełniony, wybierz pozycję Przytnij > Wypełnij. Aby zmienić rozmiar obrazu tak, aby był wyświetlany w ramce i zachować jego oryginalny kształt, wybierz pozycję Przytnij > Dopasuj.
-
Dostosuj obszar przycinania za pomocą uchwytów przycinania. Zobacz Przycinanie obrazu.
-
Po zakończeniu naciśnij Esc lub wybierz dowolne miejsce poza obrazem, aby przesłać zmiany.
Edytowanie lub przycinanie kształtu za pomocą punktów edycji
Chociaż narzędzia do przycinania nie są dostępne dla kształtów, można dostosować kształt za pomocą narzędzia Edytuj punkty .
-
Zaznacz kształt, który chcesz edytować w plikuMicrosoft 365.
-
Wybierz pozycję Format kształtu, a następnie wybierz pozycję Edytuj kształt

-
Przeciągaj czarne kropki (punkty wierzchołków), aż kształt będzie wyglądać tak, jak chcesz.
-
Aby usunąć punkt wierzchołka, przytrzymaj naciśnięty Ctrl i zaznacz go. Aby dodać punkt wierzchołka, przytrzymaj naciśnięty Ctrl , zaznaczając dowolne miejsce na obwodzie kształtu, które nie ma jeszcze punktu wierzchołka.
Zobacz też
Ten artykuł dotyczy czynności, za pomocą których można przycinać obrazy w różnych aplikacjach Microsoft 365. Możesz wykonać te same czynności wPowerPoint, Word, Outlook lub Excel
Przycinanie obrazu do kształtu
Przycinanie obrazu do określonego kształtu spowoduje zmianę jego rozmiaru zgodnie z jego proporcjami. Jeśli chcesz przyciąć ten sam obraz do więcej niż jednego kształtu, utwórz kopie obrazu i każdą z nich przytnij pojedynczo do odpowiedniego kształtu.
-
Aby dodać obraz do plikuOffice, taki jak prezentacjaPowerPoint lub dokumentWord, wybierz pozycję Wstaw > obrazy.
-
Po wstawieniu obrazu na wstążce zostanie wyświetlona karta Formatowanie obrazu .
-
Na karcie Formatowanie obrazu wybierz strzałkę obok pozycji Przytnij .
-
Przejdź do pozycji Przytnij do kształtu , a następnie wybierz kształt z dostępnych opcji. Kształt zostanie natychmiast zastosowany do obrazu.
-
Dostosuj kształt za pomocą uchwytów przycinania. Wybierz pozycję Przytnij i czarne uchwyty przycinania pojawią się na krawędziach i w rogach obrazu. Aby przyciąć obraz, przeciągnij jeden z uchwytów przycinania do środka. Przeciągnięcie jednego z narożnych uchwytów umożliwia jednoczesne przycinanie dwóch sąsiadujących boków.
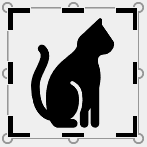
Jak dopasować lub wypełnić obraz w kształcie
Po dodaniu obrazu do kształtu możesz wybrać sposób dopasowania obrazu do kształtu za pomocą narzędzi Dopasuj i Wypełnij, aby go dostosować.
-
Zaznacz kształt, który chcesz edytować w pliku Microsoft 365. Następnie przejdź do karty Formatowanie obrazu na wstążce > Przytnij.
-
Wybierz strzałkę w obszarze Przytnij , aby dostosować kształt. Aby zmienić rozmiar obrazu tak, aby cały obszar obrazu był wypełniony, wybierz pozycję Przytnij > Wypełnij. Aby zmienić rozmiar obrazu tak, aby był wyświetlany w ramce i zachować jego oryginalny kształt, wybierz pozycję Przytnij > Dopasuj.
-
Po zakończeniu wybierz dowolne miejsce poza obrazem, aby przesłać zmiany.
Dowiedz się, jak przyciąć obraz do kształtu w aplikacjach pakietu Microsoft Office, takich jak Word i PowerPoint.
Jak dopasować obraz wewnątrz kształtu wWord dla sieci Web
Wersja internetowaWord dla sieci Web nie zawiera funkcji przycinania do kształtu, która znajduje się w aplikacji klasycznej. Możesz jednak użyć szybkich stylów obrazów , aby zastosować niektóre podstawowe kształty do obrazu.
-
Dodaj obraz do dokumentuWord dla sieci Web, wybierając pozycję Wstawianie na wstążce > Obraz. Dostępne będą różne opcje wyboru miejsca, w którym ma zostać wyświetlony obraz.
-
Po wstawieniu obrazu na wstążce zostanie wyświetlona karta Obraz . Następnie przejdź do obszaru Style obrazów.
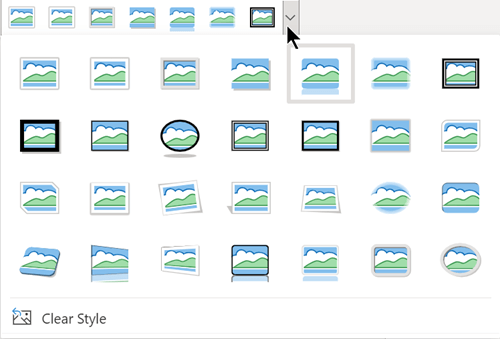
-
Zaznacz kształt i zastosuj go do obrazu.
-
Obszar przycinania można dostosować za pomocą uchwytów przycinania.
Przycinanie obrazu do kształtu w programie PowerPoint
-
Dodaj obraz do prezentacji programu PowerPoint, wybierając pozycję Wstawianie na wstążce > Obrazy. Dostępne będą różne opcje wyboru miejsca, w którym ma zostać wyświetlony obraz.
-
Po wstawieniu obrazu na wstążce zostanie wyświetlona karta Obraz .
-
Wybierz strzałkę obok pozycji Przytnij.
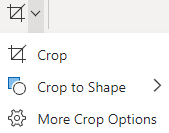
-
Wybierz pozycję Przytnij do kształtu, aby zastosować kształt do obramowania obrazu.
-
Przytnij marginesy obrazu, wybierz pozycję Przytnij > Więcej opcji przycinania , a następnie przeciągnij czarne uchwyty przycinania do środka. Przeciągnięcie jednego z narożnych uchwytów umożliwia jednoczesne przycinanie dwóch sąsiadujących boków.
-
Wybierz przycisk Przytnij lub naciśnij Esc, aby zapisać zmiany.










