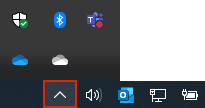Jeśli nie widzisz żadnych ikon OneDrive, może to oznaczać, że ikony zostały przeniesione poza obszar powiadomień paska zadań lub usługa OneDrive nie jest uruchomiona.
Na komputerze z systemem Windows powinna być widoczna biała lub niebieska ikona chmury usługi OneDrive w obszarze powiadomień po prawej stronie paska zadań.
W celu wyświetlenia ikony usługi OneDrive może być konieczne kliknięcie strzałki
Jeśli ikona nie jest wyświetlana w obszarze powiadomień, usługa OneDrive może nie być uruchomiona.
Naciśnij przycisk Start, wpisz nazwę OneDrive w polu wyszukiwania, a następnie wybierz pozycję OneDrive w wynikach wyszukiwania.
Ważne: Aby upewnić się, że korzystasz z najnowszych funkcji i poprawek, bezpłatnie pobierz i zainstaluj najnowszą aplikację OneDrive.
Na komputerze Mac, zobaczysz ikony usługi OneDrive na górnym pasku Menu. Jeśli nie widzisz paska Menu, być może musisz dostosować Preferencje ogólne. Aby uzyskać więcej informacji, przejdź do pomocy technicznej firmy Apple.
Jeśli ikona nie jest wyświetlana w obszarze menu statusu, usługa OneDrive może nie być uruchomiona:
-
Znajdź aplikację OneDrive w folderze Aplikacje.
-
Kliknij prawym przyciskiem myszy pozycję OneDrive i wybierz polecenie Pokaż zawartość pakietu.
-
Przejdź do folderu Zawartość > Zasoby.
-
Kliknij dwukrotnie polecenie ResetOneDriveApp.command (lub ResetOneDriveAppStandalone.command, jeśli korzystasz z aplikacji autonomicznej).
-
Uruchom aplikację OneDrive i przeprowadź proces konfiguracji.
Ważne: Aby upewnić się, że korzystasz z najnowszych funkcji i poprawek, bezpłatnie pobierz i zainstaluj najnowszą aplikację OneDrive.
|
|
Kontakt z pomocą techniczną Aby uzyskać pomoc dotyczącą konta Microsoft i subskrypcji, odwiedź witrynę Pomoc dotycząca kont i rozliczeń. Aby uzyskać pomoc techniczną, przejdź do strony Kontakt z pomocą techniczną Microsoft, wprowadź problem i wybierz pozycję Uzyskaj pomoc. Jeśli nadal potrzebujesz pomocy, wybierz pozycję Skontaktuj się z pomocą techniczną, aby przejść do najlepszej opcji pomocy technicznej. |
|
|
|
Administratorzy Administratorzy powinni również przeglądać stronę Pomoc dla administratorów usługi OneDrive, Społeczność techniczna usługi OneDrive lub skontaktować się z pomocą techniczną platformy Microsoft 365 dla firm. |