Centrum powiadomień znajduje się po prawej stronie paska zadań. Zawiera ikony, które można często wybierać: bateria, sieć Wi-Fi, głośność, zegar i kalendarz oraz Centrum powiadomień. Ponadto udostępnia on informacje o stanie i powiadomieniach o takich rzeczach jak przychodząca poczta e-mail, aktualizacje i łączność sieciowa.
Dostosowywanie wyświetlanej treści
Możesz zmienić ikony i powiadomienia wyświetlane na pasku obszar powiadomień, a nawet ukryć niektóre z nich.
Aby pokazać ukryte ikony
Wybierz strzałkę Pokaż ukryte ikony obok obszar powiadomień.
Aby zmienić wygląd ikon i powiadomień
-
Naciśnij i przytrzymaj lub kliknij prawym przyciskiem myszy dowolne puste miejsce na pasku zadań i wybierz pozycję Ustawienia paska zadań.
-
W obszarze ikon kącika z paska zadań:
-
Wybierz pozycję Wł. dla wszystkich ikon, które chcesz wyświetlić na pasku zadań.
-
Wybierz pozycję Wyłączone dla ikon, których nie chcesz widzieć na pasku zadań.
-
Aby ukryć ikonę w przepełnieniach paska zadań
Naciśnij i przytrzymaj lub kliknij prawym przyciskiem myszy dowolne puste miejsce na pasku zadań i wybierz pozycję Ustawienia paska zadań.
-
Wybierz pozycję Przepełnienie w rogu paska zadań.
-
Znajdź aplikację, którą chcesz ukryć, a następnie wybierz pozycję Wyłączone.
Obszar powiadomień znajduje się z prawej strony paska zadań. Zawiera ikony, które można często wybierać lub naciskać: bateria, sieć Wi-Fi, głośność, zegar i kalendarz oraz centrum akcji. Udostępnia informacje o stanie i powiadomienia dotyczące elementów, takich jak przychodzące wiadomości e-mail, aktualizacje i łączność z siecią.
Dostosowywanie wyświetlanej treści
Możesz zmienić ikony i powiadomienia wyświetlane w obszar powiadomień, a nawet ukryć niektóre z nich.
Aby pokazać ukryte ikony
Naciśnij lub kliknij strzałkę Pokaż ukryte ikony obok obszaru powiadomień.
Aby zmienić wygląd ikon i powiadomień
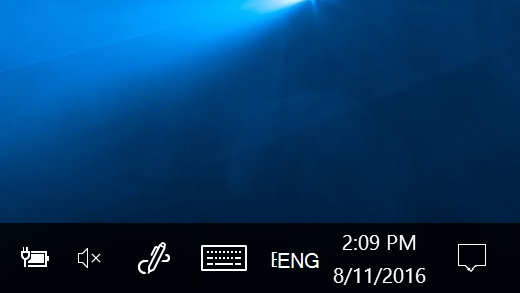
-
Naciśnij i przytrzymaj lub kliknij prawym przyciskiem myszy dowolne puste miejsce na pasku zadań, a następnie naciśnij lub kliknij pozycję Ustawienia paska zadań.
-
W obszarze Obszar powiadomień:
-
Aby dostosować pasek zadań, wybierz pozycję Wybierz ikony wyświetlane na pasku zadań ,a następnie wybierz konkretne ikony, których nie chcesz wyświetlać na pasku zadań — po prostu przeniesiemy je do obszaru przepełnienia, aby były niewidoczne.
-
Aby włączyć lub wyłączyć ikony systemowe, wybierz opcję Włączlub wyłącz ikony systemowe , a następnie wybierz pozycję Włącz lub Wyłącz, aby ustawić, które ikony są wyświetlane.
-
Aby ukryć ikonę na pasku obszar powiadomień
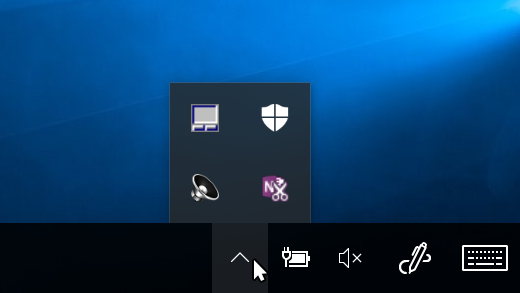
-
W obszar powiadomień na pasku zadań zaznacz lub naciśnij ikonę, którą chcesz ukryć, i zacznij ją przeciągać. Spowoduje to otwarcie obszaru przepełnienia.
-
Przeciągnij ikonę w miejsce, w którym chcesz wypełnić obszar.
Porady:
-
Jeśli chcesz przenieść ukrytą ikonę do obszar powiadomień, naciśnij lub kliknij strzałkę Pokaż ukryte ikony obok obszar powiadomień, a następnie przeciągnij ją z powrotem do obszar powiadomień. Do obszaru powiadomień możesz przeciągnąć dowolną liczbę ukrytych ikon.
-
Możesz też zmienić kolejność ikon wyświetlanych w obszarze powiadomień na pasku zadań. Wystarczy przeciągnąć ikonę w nowe miejsce.











