Komentarze i notatki
Excel dla Microsoft 365 zmienił sposób działania komentarzy. Komentarze są teraz wątki i umożliwiają dyskusje z innymi osobami na temat danych. Notatki służą do sporządzania notatek lub adnotacji dotyczących danych i działają jak komentarze używane do pracy we wcześniejszych wersjach programu Excel.

Komentarze
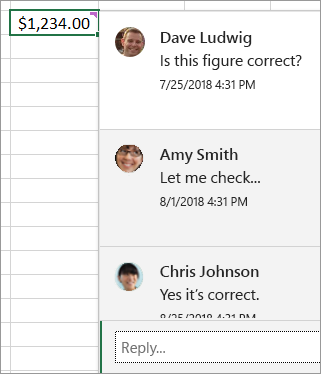
Dodawanie komentarza
-
Kliknij prawym przyciskiem myszy komórkę i kliknij polecenie Nowy komentarz.
-
Wpisz komentarz w polu komentarza. Możesz również @mention kogoś, aby uwzględniła go w wątku komentarzy.
-
Przeniesienie kursora poza komórkę.
Komentarz zniknie, ale pozostanie fioletowy wskaźnik komentarza. Aby ponownie wyświetlić komentarz, umieść wskaźnik myszy na komórce.
Przeglądanie komentarzy
-
Wybierz kartę Recenzja , a następnie kliknij pozycję Poprzedni komentarz lub Następny komentarz , aby wyświetlić każdy komentarz w sekwencji.
Pokazywanie/ukrywanie wszystkich komentarzy jednocześnie
-
Wybierz kartę Recenzja , a następnie kliknij pozycję Pokaż komentarze. Po prawej stronie zostanie załadowane nowe okienko zadań Komentarze, wyświetlające wszystkie komentarze w podanej kolejności.
Usuwanie komentarza
-
Kliknij przycisk Więcej akcji wątku (...) w prawym górnym rogu komentarza i wybierz pozycję Usuń wątek.
Rozwiązywanie wątku
-
Kliknij przycisk Więcej akcji wątku (...) w prawym górnym rogu komentarza i wybierz pozycję Rozwiąż wątek.
Notatki
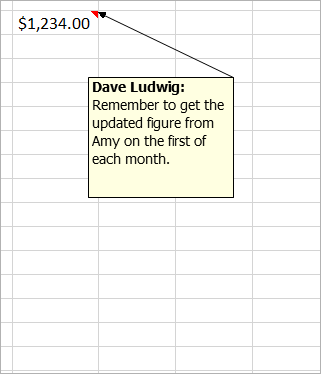
Dodawanie notatki
-
Kliknij prawym przyciskiem myszy komórkę i kliknij polecenie Nowa notatka.
-
W polu notatki wpisz notatkę.
-
Kliknij poza notatką.
Pole notatki zniknie, ale wskaźnik czerwonej notatki pozostanie. Aby ponownie wyświetlić notatkę, umieść wskaźnik myszy na komórce.
Uwaga: Aby sformatować komentarz, wyróżnij tekst, który chcesz zmienić, kliknij notatkę prawym przyciskiem myszy i wybierz polecenie Formatuj komentarz.
Przeglądanie notatek
-
Wybierz kartę Recenzja > notatki, a następnie kliknij pozycję Poprzednia notatka lub Następna notatka , aby wyświetlić poszczególne notatki w sekwencji.
Pokazywanie/ukrywanie wszystkich notatek jednocześnie
-
Wybierz kartę Recenzja > Notatki >Pokaż wszystkie notatki. Spowoduje to włączenie lub wyłączenie notatek.
Przenoszenie notatki
-
Kliknij obramowanie notatki, a następnie przeciągnij ją.
Zmienianie rozmiaru notatki
-
Kliknij obramowanie notatki, a następnie przeciągnij jeden z uchwytów zmiany rozmiaru po jego stronie lub rogu.
Usuwanie przypisu
-
Kliknij obramowanie notatki i naciśnij klawisz Delete.
Konwertowanie na komentarze
-
Jeśli chcesz skorzystać z komentarzy z wątkami w istniejącej notatce, wybierz kartę Recenzja > Notatki > Konwertuj na komentarze.
Zobacz też
Co zrobić, jeśli w menu kontekstowym programu Excel brakuje pozycji Nowy komentarz i Nowa notatka
Komentarze są jak notatki programu Sticky Notes dla komórek i można ich używać do dodawania adnotacji lub przypomnień o danych. Komórka z komentarzem jest oznaczona wskaźnikiem widocznym w jej rogu. Po umieszczeniu kursora na komórce pojawi się komentarz.

Dodawanie komentarza
-
Kliknij komórkę prawym przyciskiem myszy i kliknij polecenie Wstaw komentarz.
-
Wpisz komentarz w polu komentarza.
-
Kliknij na zewnątrz pola komentarza.
Pole komentarza zniknie, ale w komórce pozostanie czerwony wskaźnik komentarza. Aby wyświetlić komentarz, umieść wskaźnik myszy na komórce.
Porada: Aby sformatować komentarz, wyróżnij tekst, który chcesz zmienić, kliknij prawym przyciskiem myszy komentarz i wybierz polecenie Formatuj komentarz.
Przeglądanie komentarzy
-
Wybierz kartę Recenzja, a następnie klikaj pozycję Następny lub Poprzedni, aby wyświetlać kolejne komentarze.
Wyświetlanie wszystkich komentarzy naraz
-
Wybierz pozycję Recenzja > Pokaż wszystkie komentarze, aby pokazać lub ukryć komentarze.
Może być konieczne przeniesienie lub zmienienie rozmiaru nachodzących na siebie komentarzy.
Uwaga: Wybierz pozycję Recenzja > Pokaż/Ukryj komentarz, aby pokazać lub ukryć konkretny komentarz.
Przenoszenie komentarza
-
Przeciągnij obramowanie pola komentarza.
Zmienianie rozmiaru komentarza
-
Przeciągnij jeden z uchwytów znajdujących się po bokach lub w rogach pola komentarza.
Usuwanie komentarza
-
Kliknij obramowanie komentarza, a następnie naciśnij klawisz Delete.
Uwaga: Excel dla Microsoft 365 zmienił sposób działania komentarzy. Komentarze są teraz wątki i umożliwiają dyskusje z innymi osobami na temat danych. Nazwy tradycyjnych komentarzy zostały zmienione na Notatki i nadal działają tak samo jak we wcześniejszych wersjach programu Excel.
Potrzebujesz dodatkowej pomocy?
Zawsze możesz zadać pytanie ekspertowi w społeczności technicznej programu Excel lub uzyskać pomoc techniczną w Społecznościach.










