Klip wideo: organizowanie kształtów schematu blokowego za pomocą torów
Applies To
Visio (plan 2) Visio Professional 2024 Visio Standard 2024 Visio Professional 2021 Visio Standard 2021 Visio Professional 2019 Visio Standard 2019 Visio Professional 2016 Visio Standard 2016
Porada: Klip wideo jest w innym języku niż Twój? Spróbuj wybrać pozycję Podpisy kodowane 
Spróbuj!
Uporządkuj informacje na schemacie blokowym za pomocą funkcjonalnych działów, używając torów.
Dodawanie torów do schematu blokowego
-
Z wzornika kształtów SCHEMAT BLOKOWY WSPÓŁZALEŻNOŚCI FUNKCJONALNYCH wybierz pozycję Więcej kształtów > Schemat blokowy.
-
Przeciągnij kształt Tor na stronę rysunku.
Przeciągnij kolejny kształt toru w pobliże pierwszego, zwalniając go, gdy zobaczysz wskaźnik połączenia.
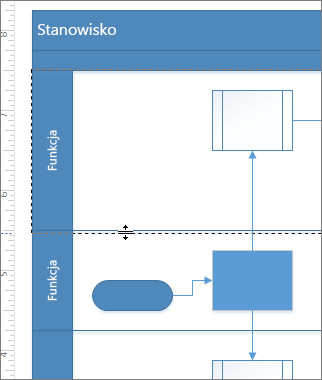
Zmienianie tytułu toru
-
Kliknij dwukrotnie etykietę toru i wpisz nową nazwę.
Zmienianie rozmiaru lub położenia toru
-
Aby zmienić szerokość toru, przeciągnij linię separatora.
-
Aby zmienić długość toru, przeciągnij linię końcową.
-
Aby przenieść tor i kształty, które zawiera, zaznacz etykietę i przeciągnij tor w inne miejsce, a następnie zwolnij go, gdy zostanie wyświetlony wskaźnik połączenia.
-
Aby usunąć tor, zaznacz go i naciśnij klawisz Delete.










