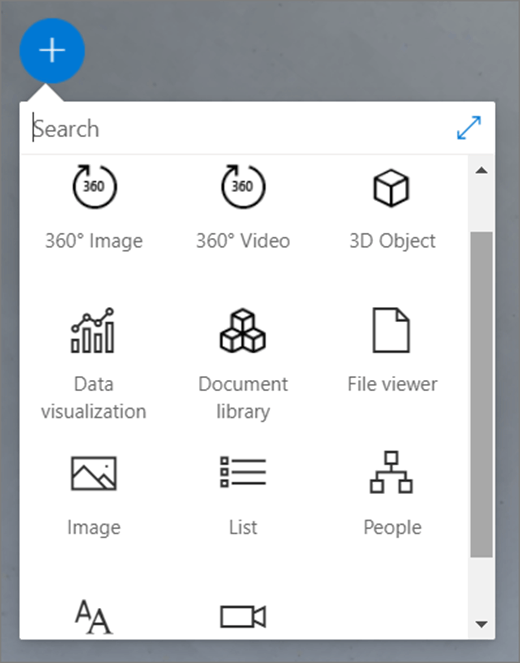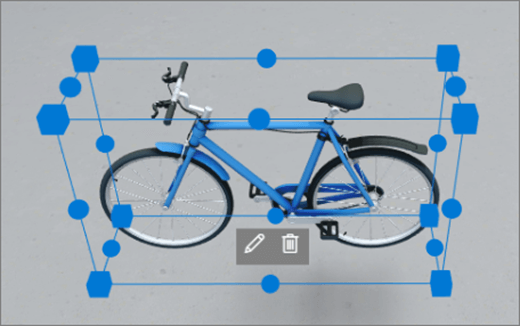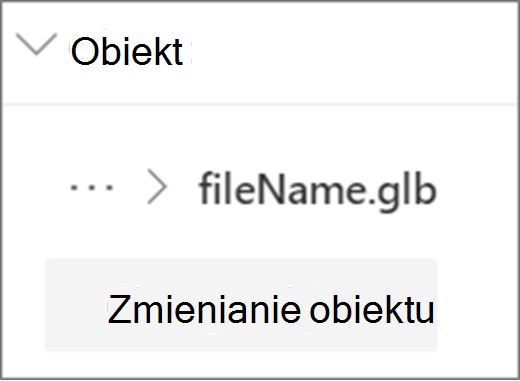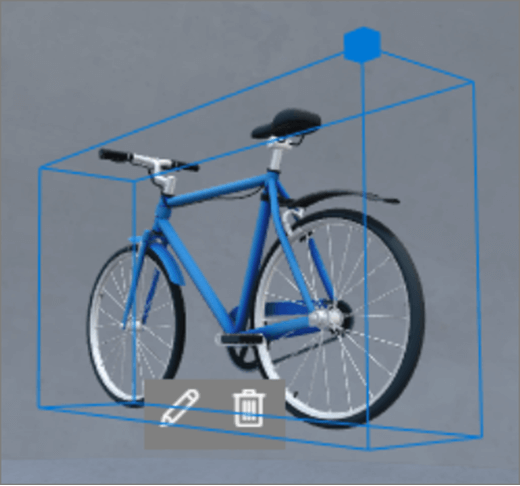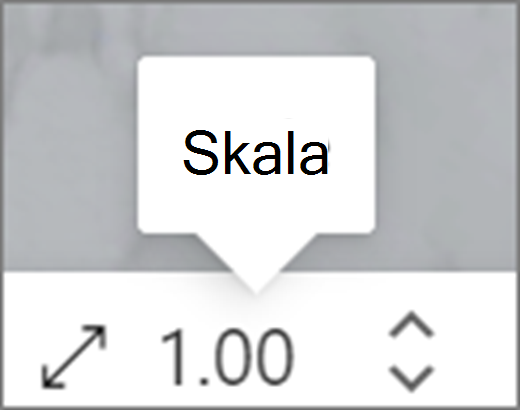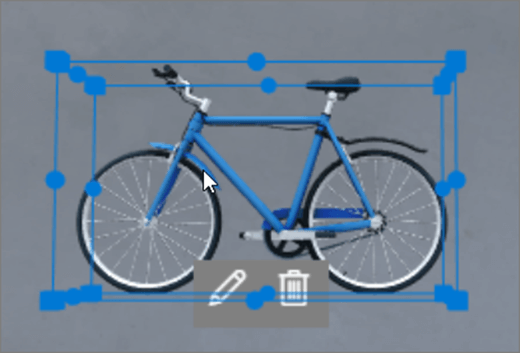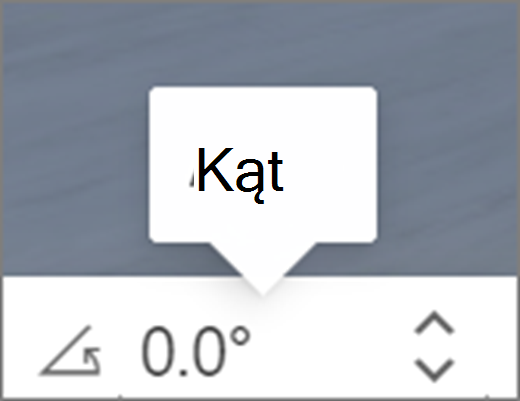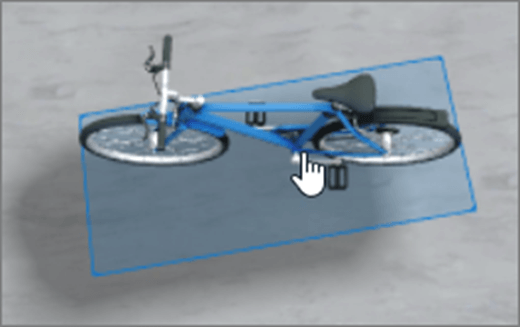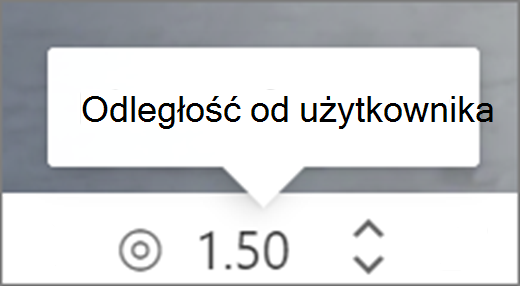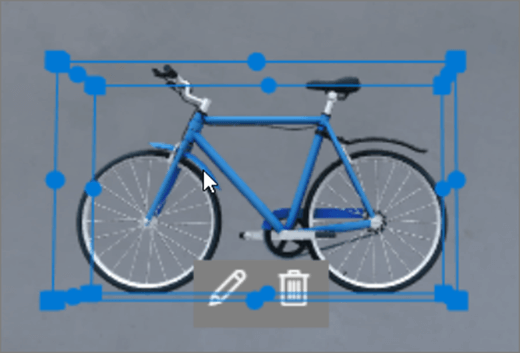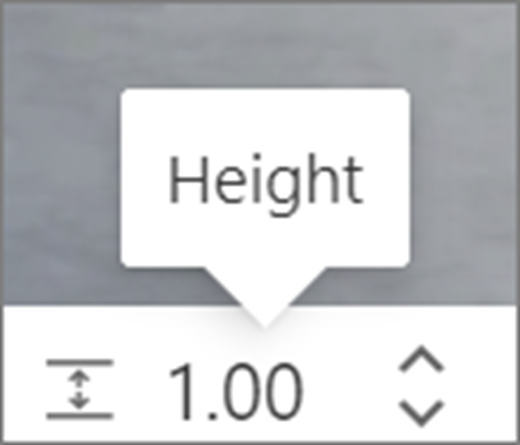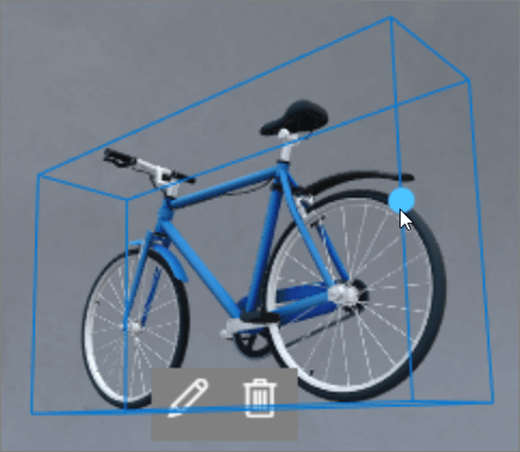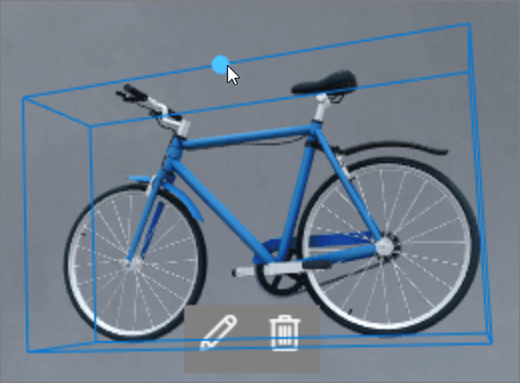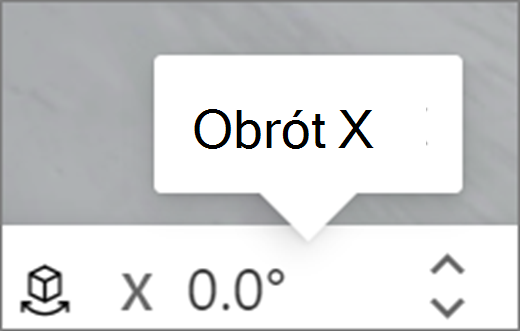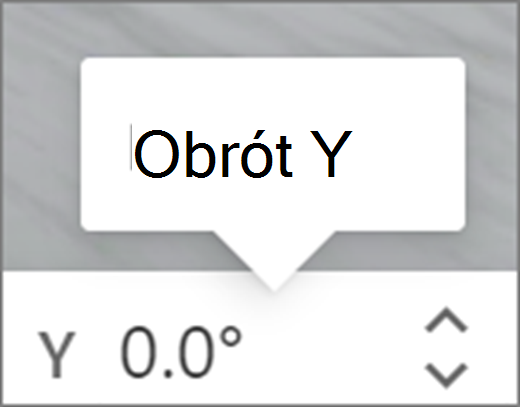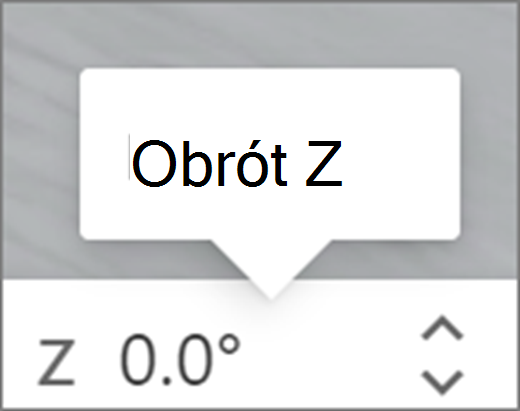Są to kontenery, w których są przechowywne różne typy zawartości. Dostępne są różne składników Web Part dla zawartości 360°, 3D i 2D.
Obejrzyj ten klip wideo, aby dowiedzieć się, jak dodawać składników Web Part do obszaru, i przeczytaj poniższe instrukcje, aby uzyskać więcej szczegółowych informacji.

W tym artykule
Dodawanie składnika Web Part
|
1. Jeśli nie jesteś jeszcze w trybie edycji, w prawym górnym rogu obszaru wybierz pozycję Edytuj. Na kanwie wybierz ikonę +. |
|
|
2. Wybierz typ składników Web Part, który chcesz dodać. |
|
|
3. Kliknij, aby umieścić go w dowolnym miejscu na strukturze (budynku). W otwartym okienku wybierz plik, który chcesz użyć, a następnie wybierz pozycję Otwórz. To powoduje dodanie tego składników Web Part do obszaru. |
|
|
4. Jeśli chcesz zmienić dodany plik, zaznacz w tym miejscu część Web Part, a następnie wybierz ikonę ołówka. Zostanie otwarte okienko właściwości. |
|
|
5. Aby zmienić plik, wybierz pozycję Zmień obiekt (typ zawartości). |
|
Uwaga: Dodając zawartość do swojego obszaru, przechowuj ją w witrynie, która ma odpowiednie uprawnienia dla odbiorców. Dzięki temu podczas jego udostępniania przeglądarki będą mieć uprawnienia do wyświetlania zawartości.
Duplikowanie składników Web Part
Istnieją dwa sposoby duplikowania składników Web Part.
|
Za pomocą polecenia klawiatury:
Za pomocą menu:
|
|
Ustawianie rozmiaru składników Web Part
Istnieją dwa sposoby ustawienia rozmiaru składników Web Part podczas edytowania.
|
Za pomocą pola granica:
Za pomocą paska przekształcania:
|
|
Porada: 1,00 = 1 m.
Ustawianie kąta składników Web Part
Istnieją dwa sposoby ustawienia kąta składników Web Part podczas edytowania.
|
Za pomocą pola granica:
Za pomocą paska przekształcania:
|
|
Porada: 0° znajduje się bezpośrednio przed aparatem.
Ustawianie odległości składników Web Part
Istnieją dwa sposoby ustawienia odległości składników Web Part od użytkownika (lub kamery) podczas edytowania.
|
Za pomocą pola granica:
Za pomocą paska przekształcania:
|
|
Porada: 1,00 = 1 m. Około 1,5 metra to wygodne wyświetlanie odległości.
Ustawianie wysokości składników Web Part
Istnieją dwa sposoby ustawienia wysokości składników Web Part podczas edytowania.
|
Za pomocą pola granica:
Za pomocą paska przekształcania:
|
|
Porada: 1,00 = 1 m.
Ustawianie obrotu składników Web Part
Istnieją dwa sposoby ustawienia obrotu składników Web Part podczas edytowania.
|
Za pomocą pola granica:
Za pomocą paska przekształcania:
|
|
Informacje o składników Web Part, których można używać w przestrzeni
Więcej informacji
Usuwanie składników Web Part z SharePoint sieci Web