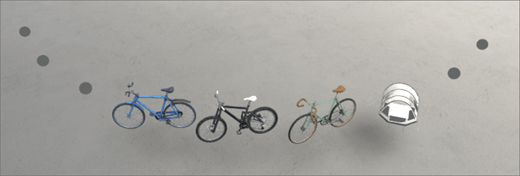
1. Jeśli nie jest jeszcze włączony tryb edycji, w prawym górnej części obszaru wybierz pozycję Edytuj.
2. na kanwie wybierz ikonę kółka + .
Uwagi:
-
Możesz wybrać dowolny folder w bibliotece dokumentów. Składnik Web Part wyświetla tylko te pliki w tym folderze, a nie wszystkie podfoldery w tym folderze.
-
Biblioteki dokumentów w obszarach programu SharePoint mogą zawierać kombinację obiektów 3D, 360 360, obrazów, klipów wideo, dokumentów i wideo 2D. Obecnie nie obsługujemy pokazywania obrazów 2D w bibliotece dokumentów.
3. Wybierz pozycję Biblioteka dokumentów.
4. Kliknij, aby umieścić składnik Web Part w dowolnym miejscu w strukturze (piętro).
5. w selektorze plików wybierz bibliotekę dokumentów, której chcesz użyć, a następnie wybierz pozycję Otwórz.
6. Zaznacz składnik Web Part, a następnie wybierz ikonę ołówka . Zostanie otwarty panel Właściwości.
7. Jeśli w bibliotece dokumentów znajduje się dowolny z 360, obrazy lub klipy wideo o długości do 360 °, wybierz odpowiedni format.
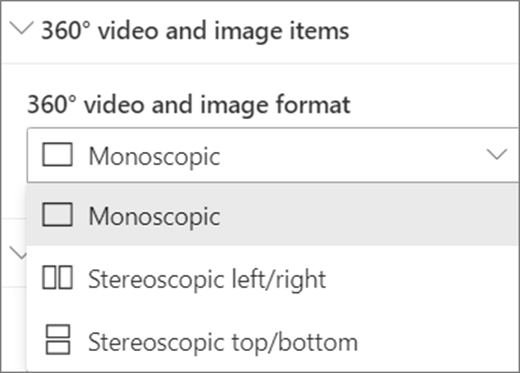
-
Jeśli kamera użyta do przechwycenia obrazu wideo w usłudze 360 lub 360, była pojedynczą kamerą soczewkową, która została umieszczona na tarczy lub pierścieniu w celu utworzenia okręgu, wybierz Monoscopic. Jeśli kamera użyta do przechwycenia obrazu wideo w usłudze 360 lub 360 miał dwie kamery dla każdego pola widoku, wybierz pozycję Stereoscopic.
8. (opcjonalnie) zaznacz i wprowadź tekst alternatywny.
9. (opcjonalnie) Jeśli chcesz, aby podium był wyświetlany pod biblioteką dokumentów, wybierz pozycję Pokaż podium. Aby ustawić odległość między biblioteką dokumentów a podium, użyj suwaka wysokość od podium .
10. Wybierz pozycję Zapisz jako wersję roboczą lub Opublikuj.
Uwaga: Aby uzyskać wskazówki dotyczące zmieniania rozmiaru i umieszczania składników Web Part, zobacz Dodawanie i używanie składników Web Part w obszarze programu SharePoint.
Dodawanie akcji do biblioteki dokumentów
Akcje umożliwiają tworzenie interakcyjnych składników Web Part. Możesz wybrać akcje podczas edytowania składnika Web Part. Po zapisaniu przestrzeni jako wersji roboczej lub opublikowania jej stanie się interaktywna. Dodawanie akcji jest opcjonalne.
1. podczas edytowania Umieść wskaźnik myszy na bibliotece dokumentów i wybierz ikonę ołówka . Zostanie otwarty panel Właściwości. Przewiń w dół do akcji.
2. Wybierz pozycję Dodaj akcję.
-
Po wybraniu składnika Web Part jest wykonywana akcja wyzwalacza .
-
Gdy klikniesz prawym przyciskiem myszy (myszą) lub naciśniesz klawisze + Hold (kontroler), pojawią się więcej akcji .
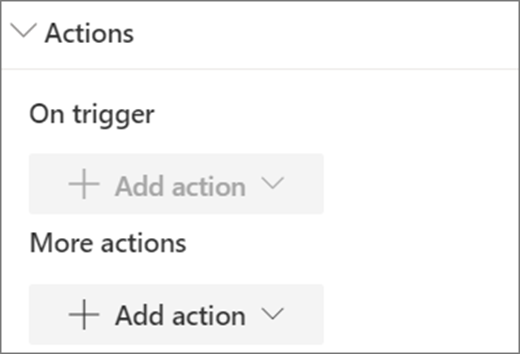
Uwaga: Akcja niestandardowa to akcja wyzwalacza (zablokowana) dla tego składnika Web Part. Aby skonfigurować więcej akcji, wybierz pozycję Dodaj akcję, a następnie wybierz pozycję ... (wielokropek). Aby zmienić kolejność akcji, przeciągnij je w żądane zamówienie.
3. Aby uzyskać więcej akcji, wybierz jedną z następujących opcji:
-
Łącze do innego miejsca: umożliwia otwarcie połączonego miejsca w programie SharePoint.
-
Odtwórz dźwięk: odtwarza dołączony plik audio.
-
Łącze do strony lub elementu: otwiera połączony adres URL (na przykład stronę programu SharePoint lub publiczną witrynę sieci Web).
4. (opcjonalnie) wprowadź Opis.
5. w celu wypróbowania działań wybierz pozycję Zapisz jako wersję roboczą lub Opublikuj.










