Utwórz i edytuj agenta
Jeśli masz uprawnienia do edytowania w witrynie programu SharePoint, możesz utworzyć nowych agentów lub edytować istniejącego agenta. Możesz utworzyć agenta dostosowanego do potrzeb i zawartości Twojego zespołu oraz udostępnić go członkom zespołu w czacie w aplikacji Teams.
Za pomocą uprawnień do edytowania witryny możesz utworzyć własnego agenta i edytować wcześniej dostosowanego agenta, wykonując następujące czynności:
-
Dostosowywanie jego marki i celu
-
Dodawanie lub usuwanie witryn, stron i plików, które agent powinien uwzględnić jako źródła wiedzy poza bieżącą witryną programu SharePoint.
-
Uściślanie zachowania agenta przez napisanie dostosowanych monitów dostosowanych do celu i zakresu agenta.
Uwaga: Agent odpowiada na Twoje pytania tylko przy użyciu informacji z witryn, stron i plików, do których już masz dostęp i które zostały uwzględnione jako źródła agenta. Aby uzyskać informacje ze wszystkich źródeł, z których chcesz korzystać agent, może być konieczne zaktualizowanie uprawnień dla siebie lub osób, którym chcesz udostępnić agenta.
Tworzenie agenta
Po zalogowaniu się do witryny programu SharePoint można utworzyć agenta w czterech miejscach:
-
Strona główna programu SharePoint
-
Pasek poleceń biblioteki dokumentów
-
Menu kontekstowe wybranych plików w bibliotece dokumentów
-
Okienko czatu agenta
Na stronie głównej programu SharePoint
Na stronie głównej witryny wybierz pozycję Nowy agent>
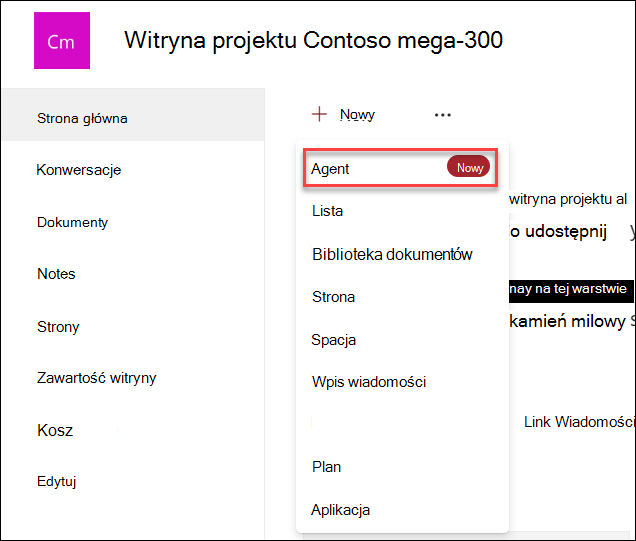
Na pasku poleceń biblioteki dokumentów
W bibliotece dokumentów możesz wybrać pozycję Utwórz agenta dla wszystkich obsługiwanych plików w tej bibliotece.
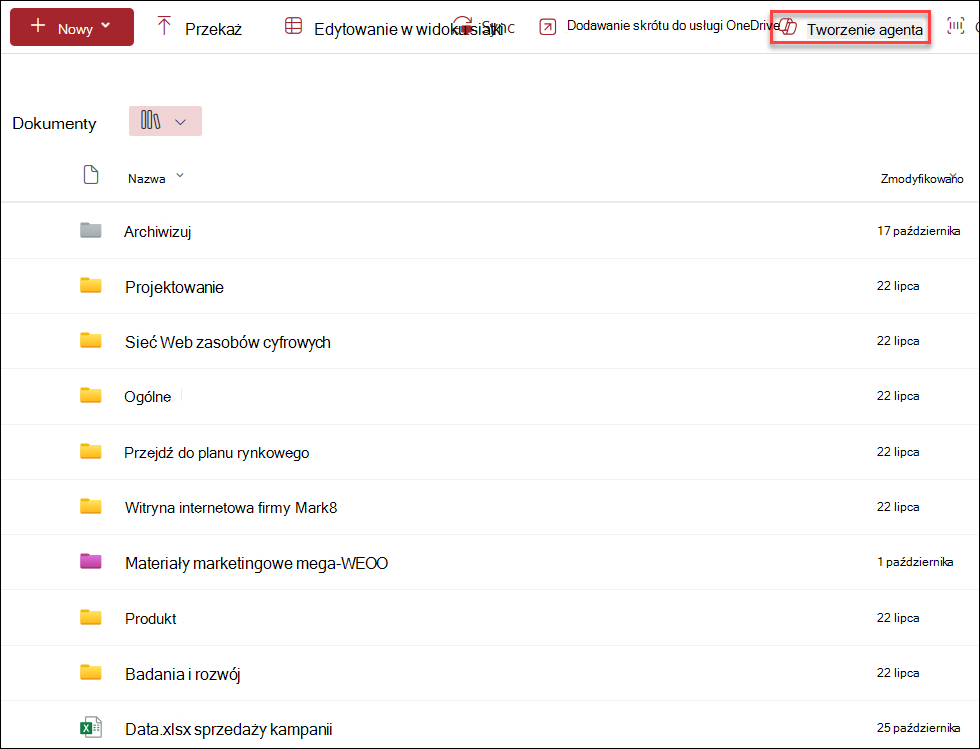
W menu kontekstowym wybranych plików w bibliotece dokumentów
Zamiast tworzyć agenta dla wszystkich plików w bibliotece dokumentów, czasami może być konieczne uwzględnienie tylko niektórych plików. W takim przypadku możesz wybrać odpowiednie pliki, a następnie z menu kontekstowego wybrać pozycję Utwórz agenta , klikając prawym przyciskiem myszy lub wybierając wielokropek obok jednego z wybranych plików:
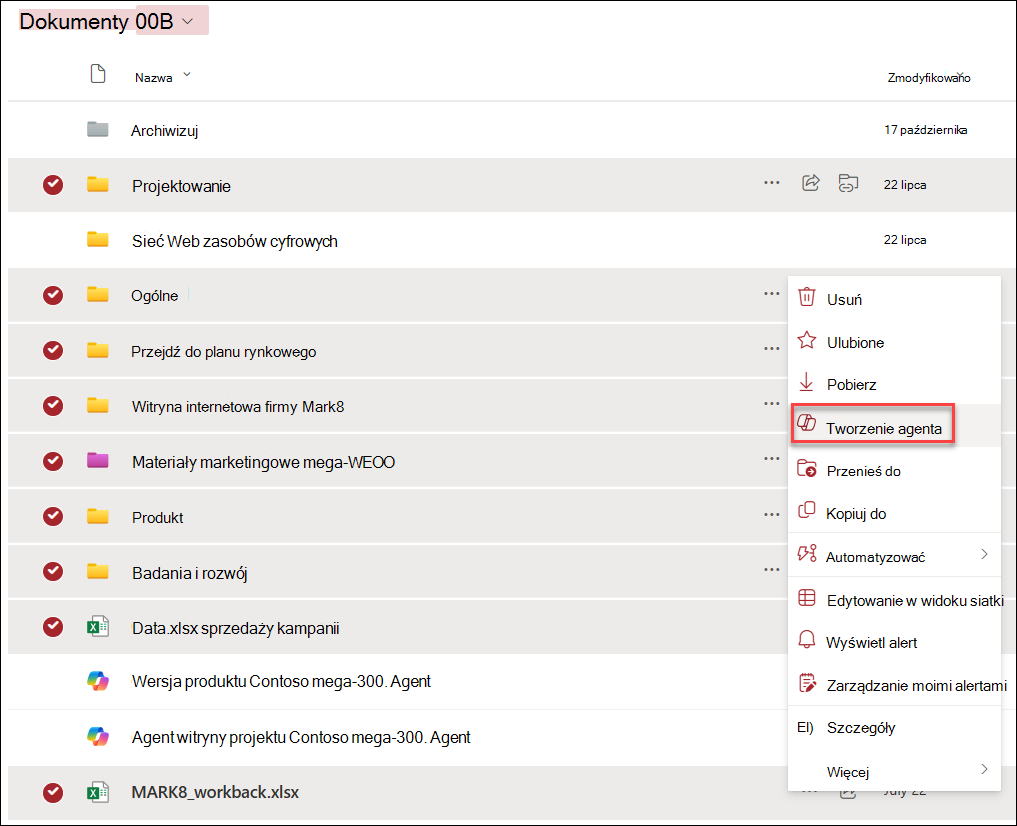
W okienku czatu agenta
W dowolnej witrynie, na stronie lub w bibliotece dokumentów wybierz przycisk Copilot w prawym górnym rogu, aby otworzyć agenta. Następnie wybierz listę rozwijaną obok bieżącego agenta, a następnie wybierz pozycję Utwórz agenta.
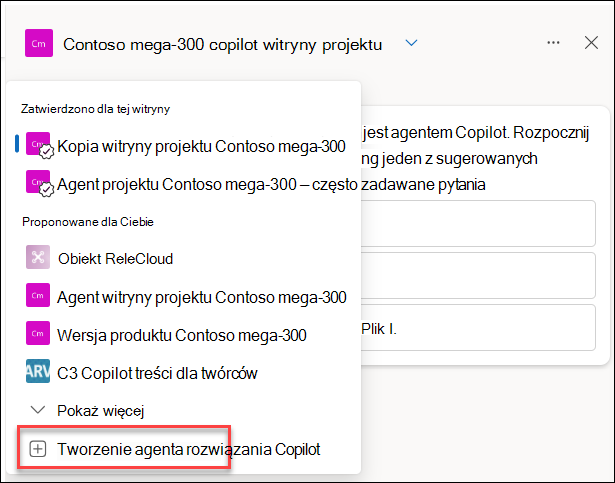
Niezależnie od tego, skąd zdecydujesz się utworzyć agenta, po wybraniu pozycji Utwórz agenta agenta agent jest natychmiast gotowy, ograniczony do Twojego wyboru. Możesz wybrać opcję Otwórz agenta bezpośrednio bez dalszych dostosowań lub wybrać pozycję Edytuj , aby dostosować jej znakowanie, cel, zakres i zachowanie.
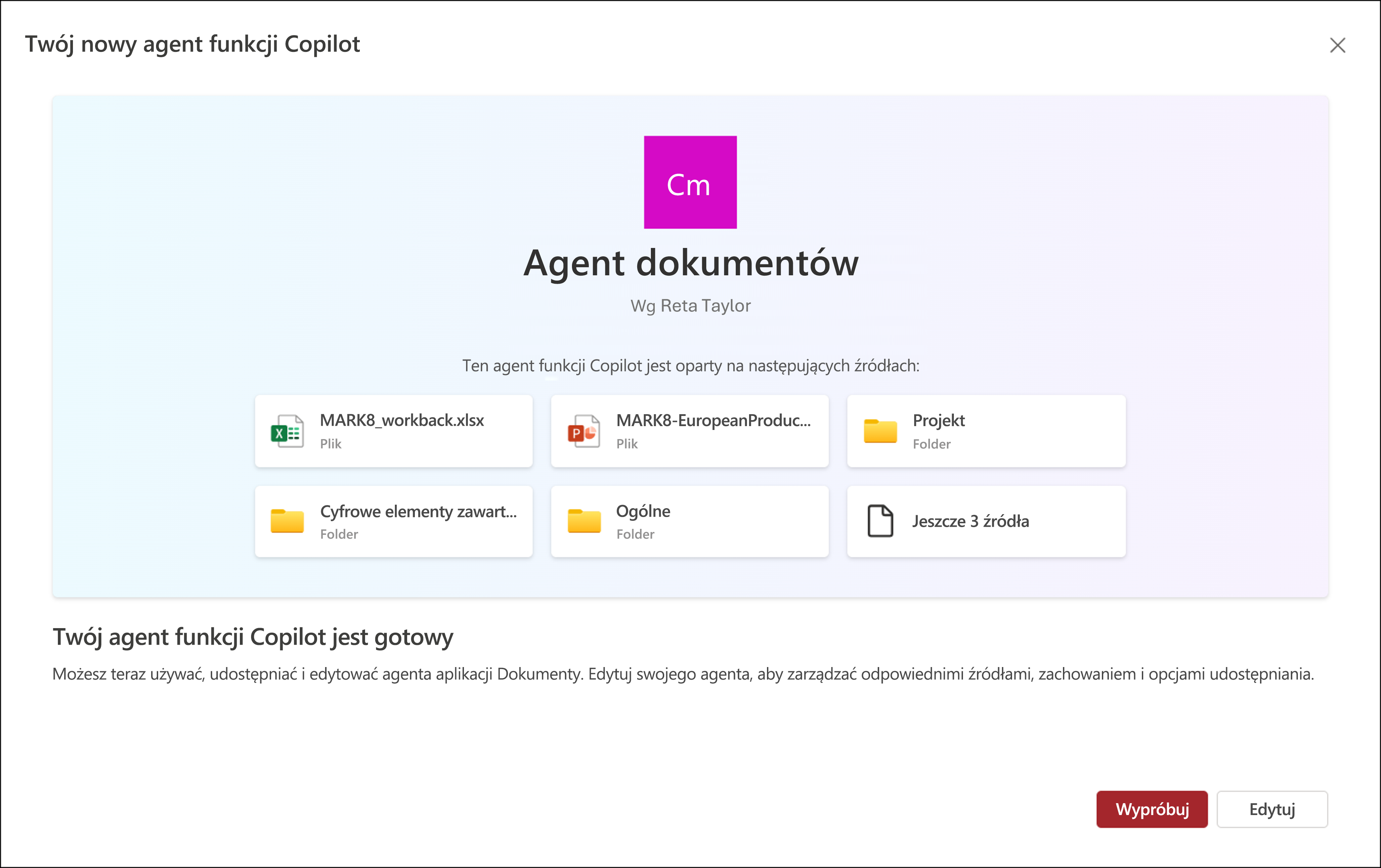
Gdzie można znaleźć plik agenta?
Za każdym razem, gdy tworzysz agenta, jest on przechowywany jako plik .agent . Jeśli utworzysz go na stronie głównej witryny, plik.agent będzie automatycznie przechowywany w obszarze Zawartość witryny > Elementy zawartości witryny > Copilots.
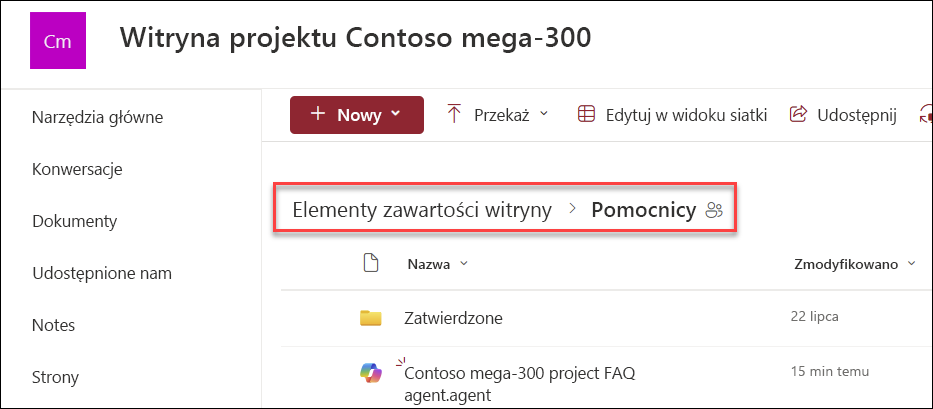
Jeśli utworzysz agenta z innych miejsc, zostanie on automatycznie zapisany w bieżącym folderze biblioteki dokumentów w miejscu, w którym pierwotnie go utworzono.
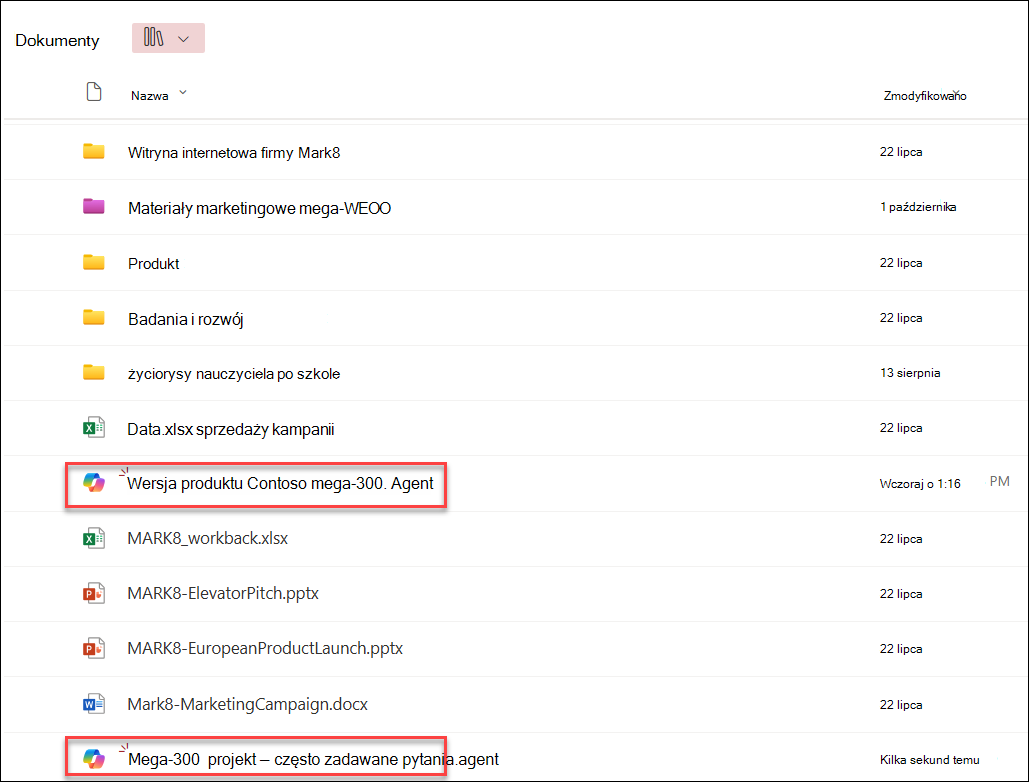
Edytowanie agenta
Podczas tworzenia
Jeśli po utworzeniu agenta wybierzesz opcję Wypróbuj , możesz później edytować agenta z poziomu okienka czatu agenta. Jeśli natomiast wybierzesz pozycję Edytuj, możesz rozpocząć dostosowywanie tożsamości, źródeł i zachowania agenta w następujący sposób.
-
W obszarze Tożsamość nadaj agentowi nową nazwę, opisz przeznaczenie agenta i dowiedz się, jak z niego korzystać.
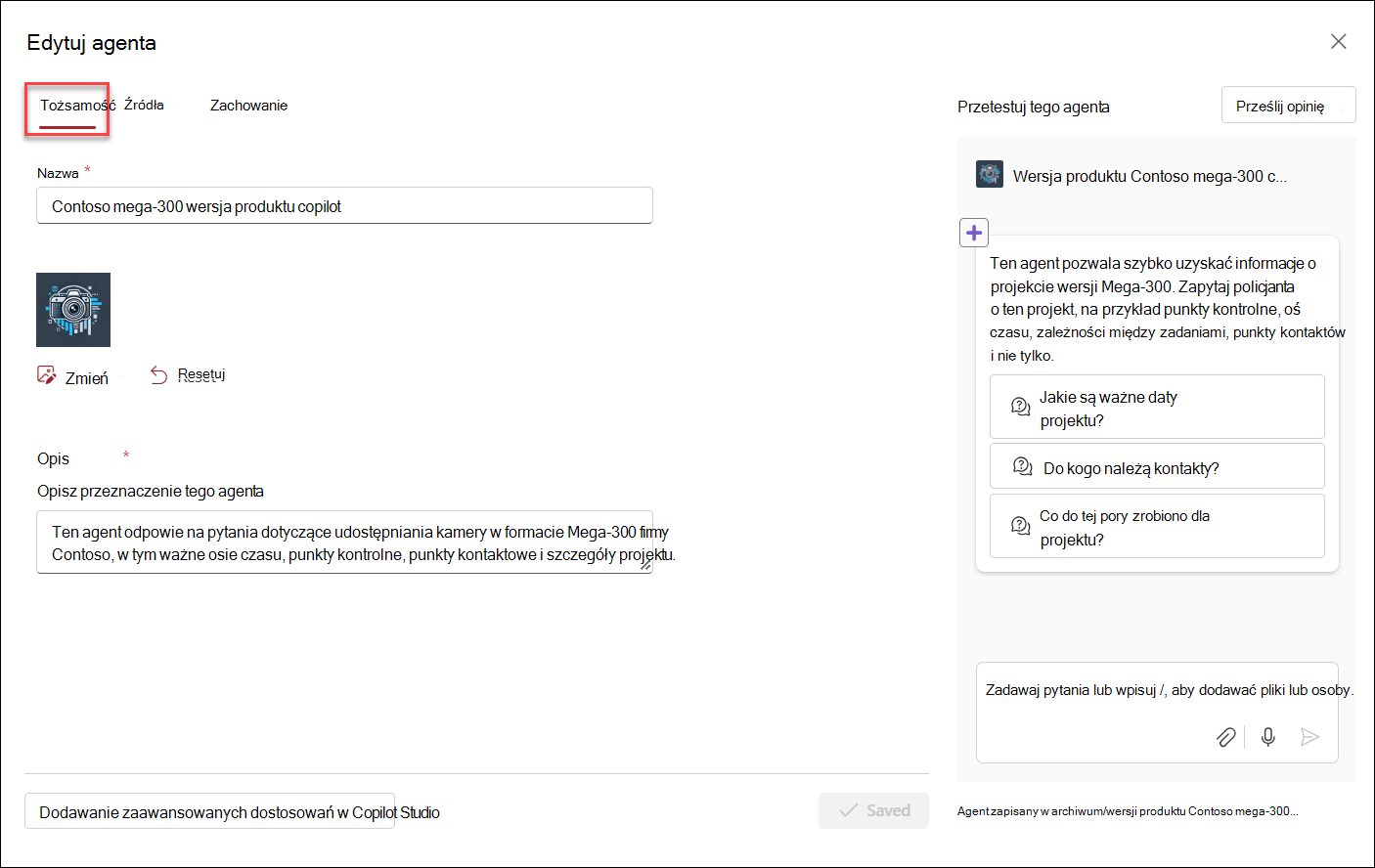
-
W obszarze Źródła możesz zmodyfikować wybór plików i witryn używanych przez agenta do zbierania informacji. Jako źródła dla agenta można dołączyć dodatkowe witryny i dokumenty spoza bieżącej witryny programu SharePoint. Należy pamiętać, że użytkownicy komunikujący się z agentem będą otrzymywać informacje tylko ze źródeł, do których już mają dostęp.
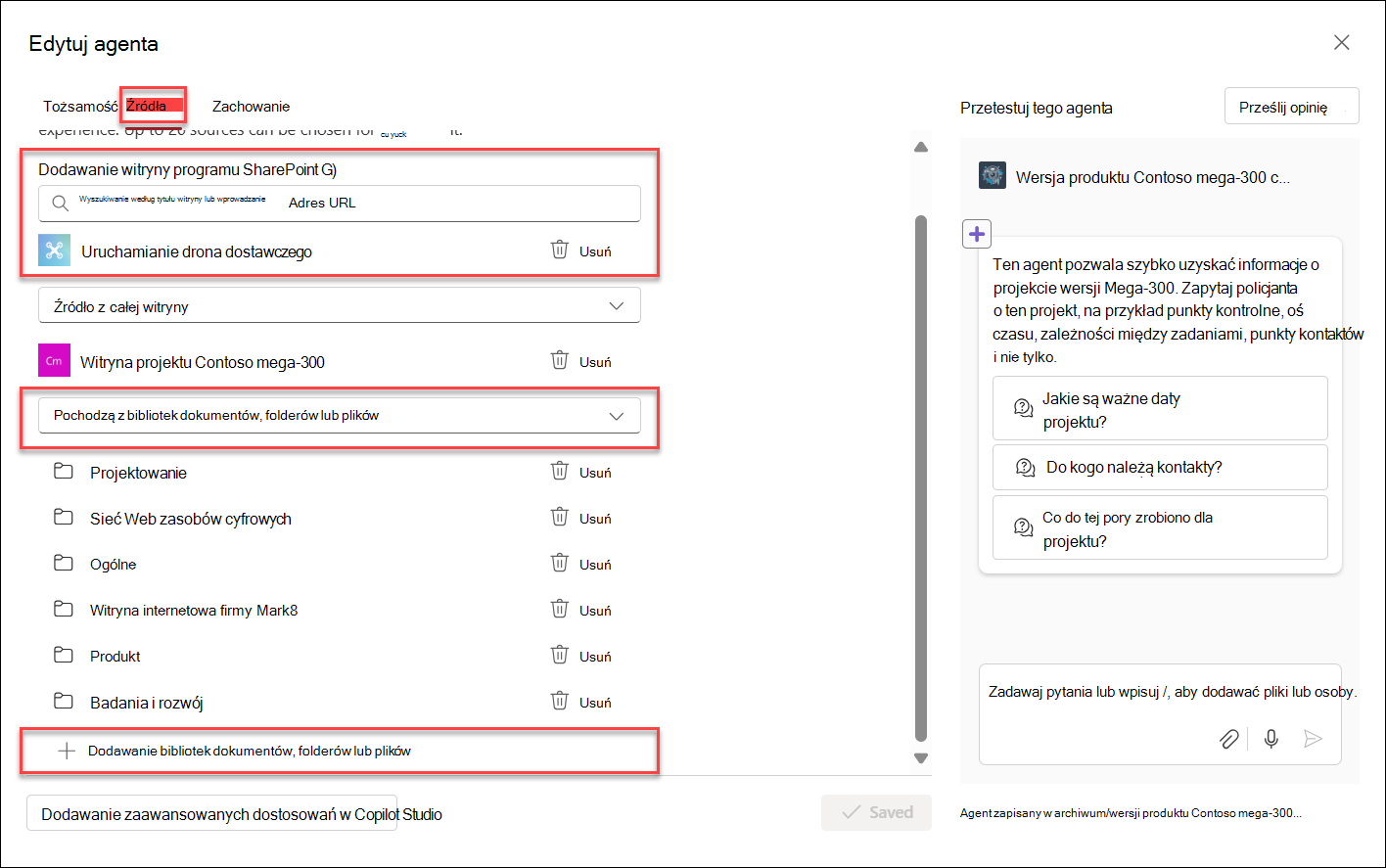
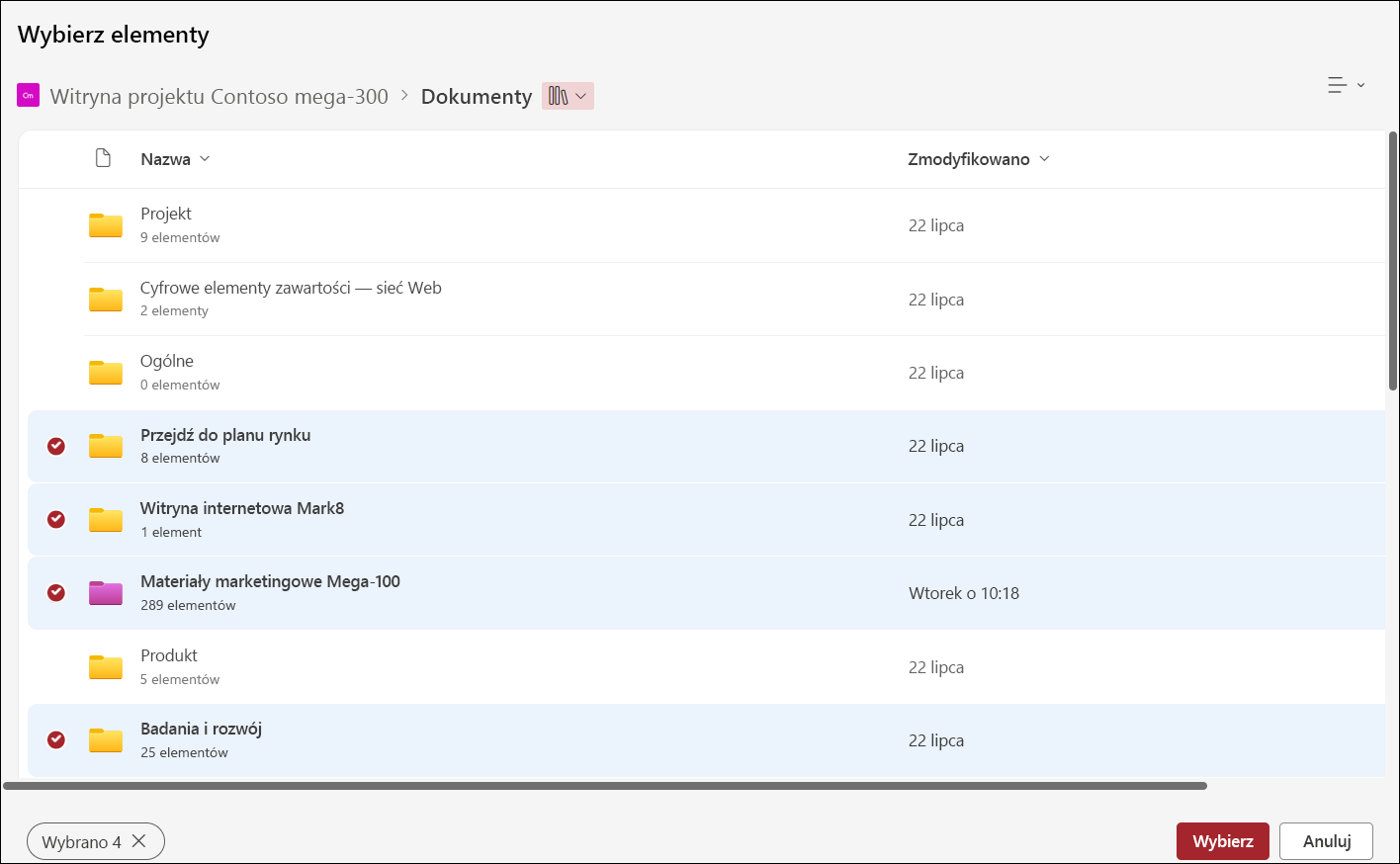
-
W obszarze Zachowanie utwórz wiadomość powitalną dla użytkowników swojego agenta, a następnie podaj kilka monitów startowych i instrukcji, które chcesz zastosować do agenta. Użyj panelu testowego po prawej stronie, aby wypróbować i dostosować instrukcje oraz polecenia początkowe.
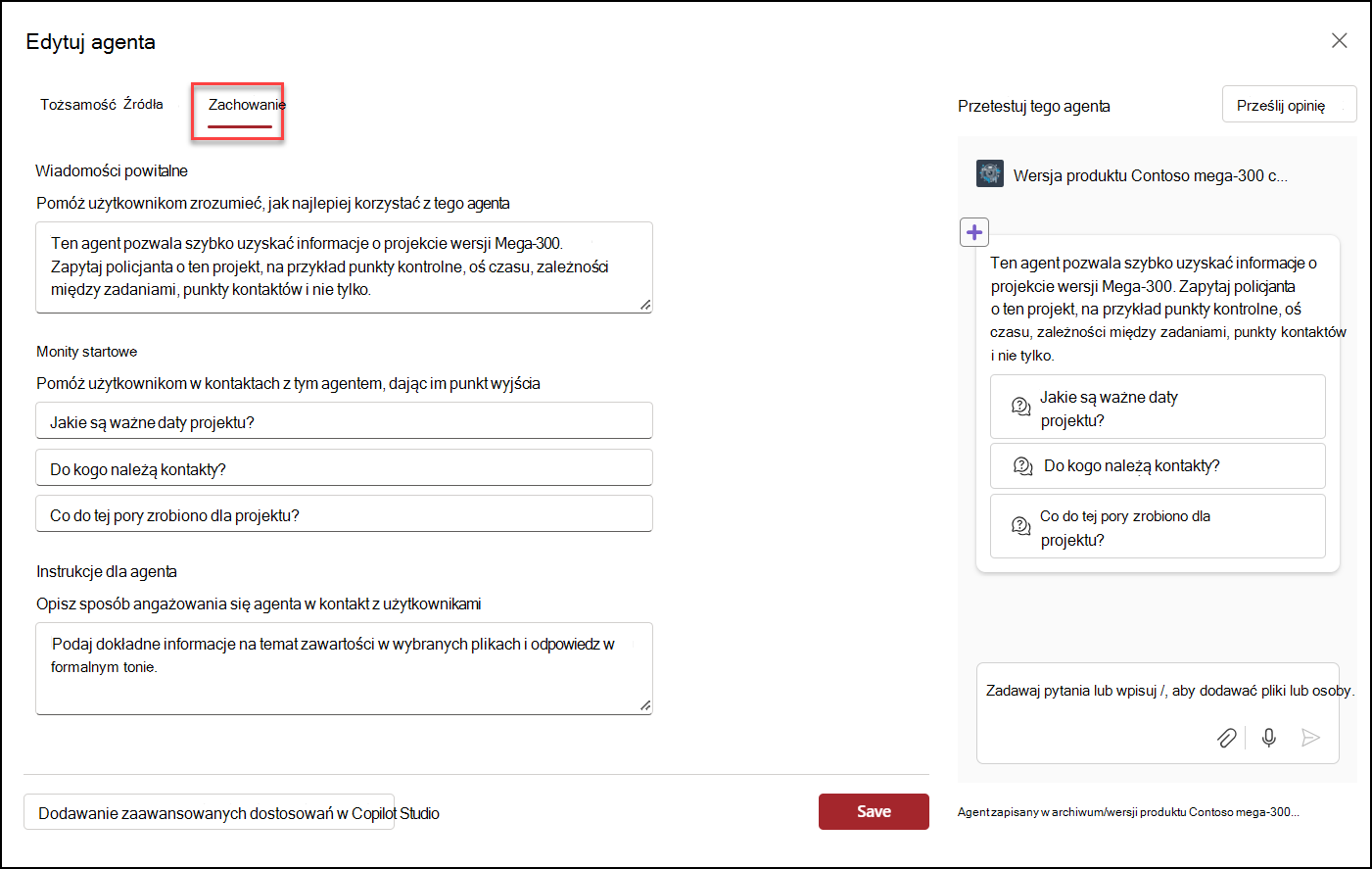
-
Zapisz agenta i opublikuj go. Twój agent jest teraz dostępny do późniejszego użycia i Udostępnij agenta innym osobom.
Edytowanie istniejącego agenta
Możesz edytować właśnie utworzonego agenta lub edytować istniejącego agenta. Aby edytować agenta, po prostu wybierz go w okienku czatu agenta, a następnie wybierz pozycję Edytuj.
Uwagi:
-
Nie można edytować ani udostępniać gotowego agenta.
-
Gdy witryna centrum programu SharePoint jest dołączona jako źródło dla agenta, automatycznie uwzględnia skojarzone z nią witryny. Agent użyje informacji zarówno z witryny centrum, jak i skojarzonych z nią witryn do udzielenia odpowiedzi.
-
Jeśli agent jest udostępniany w usłudze Teams, po zakończeniu edycji w aplikacji Copilot Studio oryginalny agent nie będzie już działać w aplikacji Teams.
-
Gdy udostępniasz agenta innym osobom, upewnij się, że ma on dostęp do źródeł w celu uzyskania optymalnego środowiska.
Często zadawane pytania i obsługa danych
Aby dowiedzieć się więcej na temat agenta, zobacz Często zadawane pytania.
Aby uzyskać więcej informacji na temat działania funkcji Microsoft 365 Copilot, zobacz artykuł Dane, prywatność i zabezpieczenia funkcji Microsoft 365 Copilot.










