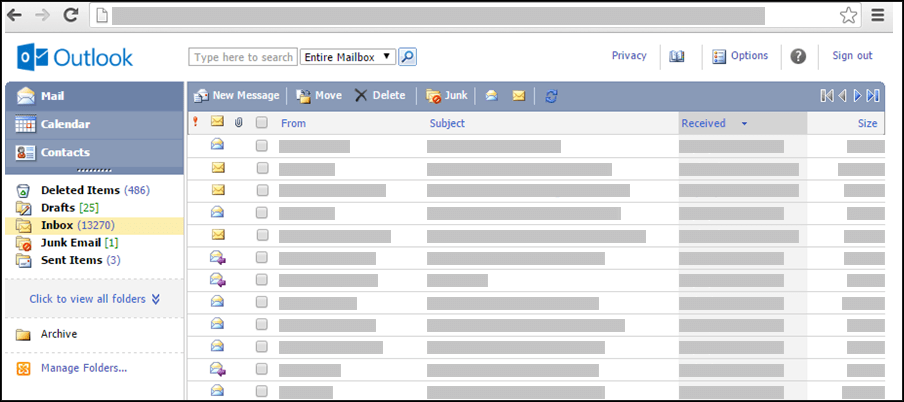Jeśli aplikacja Program Outlook wygląda jak na obrazie poniżej, używasz uproszczonej wersji aplikacji Program Outlook. Oznacza to, że korzystasz ze starej przeglądarki, która jest niezgodna z nową usługą Outlook.com i aplikacją Outlook w sieci Web lub z aplikacją Outlook Web App. W celu uzyskania najlepszych wyników zaktualizuj przeglądarkę do najnowszej wersji.
Aby uzyskać informacje o tym, które przeglądarki obsługują nową usługę Outlook.com i aplikację Outlook w sieci Web, zobacz Przeglądarki współdziałające z aplikacjami Office Online.
Aby uzyskać informacje dotyczące przeglądarek, które obsługują aplikację Outlook Web App, zobacz Obsługiwane przeglądarki dla aplikacji Outlook Web App.
Możesz używać jasnej wersji aplikacjiProgram Outlook do planowania terminów lub spotkań, ale ma ona mniej funkcji niż wersja standardowa. Aby uzyskać szczegółową listę funkcji, zobacz Porównanie standardowej i lightowej wersjiOutlook.
W wersji uproszczonej nie można na przykład wykonywać następujących zadań:
-
Przeglądaj lub drukuj kalendarz w widoku tygodniowym lub miesięcznym.
-
Ustawianie przypomnień o spotkaniach i terminach.
-
Udostępnianie kalendarza innym osobom lub otwieranie kalendarza udostępnionego Ci przez innych.
-
Zmienianie koloru lub układu kalendarza.
Jak wyświetlić harmonogram?
W kalendarzu są wyświetlane terminy i spotkania z bieżącego dnia.
-
W okienku nawigacji kliknij pozycję Kalendarz.
-
Aby wyświetlić inny dzień, wybierz datę z widoku miesiąca obok harmonogramu.
-
Aby wyświetlić szczegóły elementu lub zmodyfikować element, kliknij go.W przypadku edytowania elementu powtarzającego się, takiego jak cotygodniowe spotkanie, zostanie wyświetlony monit o zmianę jednego lub wszystkich wystąpień spotkania.
Jak pracować z terminami?
W przeciwieństwie do spotkań, w których uczestniczą inne osoby, terminy to zobowiązania, w których uczestniczysz tylko Ty, na przykład wizyta u lekarza, odebranie dziecka ze szkoły lub czas ustawiony na pracę nad projektem. Podczas tworzenia terminu w kalendarzu można ustawić sposób wyświetlania tego czasu (na przykład zajęty lub poza biurem) podczas wyświetlania harmonogramu przez inne osoby.
-
Na pasku narzędzi widoku Kalendarz kliknij przycisk Nowy termin.
-
W polu Temat wpisz krótki opis terminu.
-
W polu Lokalizacja podaj lokalizację terminu.
-
Z list Godzina rozpoczęcia i Godzina zakończenia wybierz odpowiednie daty i godziny.
-
Z listy Pokaż czas jako wybierz opis czasu trwania terminu, który ma być wyświetlany w harmonogramie. Wybrana wartość (Zajęty, Wstępna akceptacja, Wolny lub Z dala od komputera) określa sposób, w jaki inne osoby widzą te informacje w harmonogramie.
-
W treści wiadomości wpisz dodatkowe informacje, na przykład listę rzeczy do zabrania ze sobą. Możesz również kliknąć ikonę spinacza, aby dodać załącznik do terminu.
-
Kliknij przycisk Zapisz i zamknij.Możesz kliknąć przycisk Anuluj, aby zamknąć termin bez zapisywania go i powrócić do widoku kalendarza.
-
Kliknij datę wpisu, który chcesz wyświetlić lub zmodyfikować. Jeśli dany kalendarz nie jest kalendarzem domyślnym, wybierz go w sekcji Moje kalendarze w okienku nawigacji. Jeśli szukanej daty nie ma w bieżącym miesiącu, użyj strzałek Poprzedni miesiąc i Następny miesiąc obok nazwy miesiąca, aby przejść do odpowiedniego miesiąca.
-
Kliknij temat wpisu, który chcesz otworzyć. Po otwarciu elementu powtarzającego się Program Outlook otwiera tylko obecnie zaznaczoną datę, a nie serię. Aby wprowadzić zmiany w serii elementów powtarzających się, kliknij pozycję Edytuj serię na pasku narzędzi lub kliknij link umożliwiający edytowanie serii poniżej paska narzędzi.
-
Wprowadź wszelkie wymagane zmiany.
-
Kliknij Zapisz i zamknij.
-
Znajdź i otwórz wpis, który chcesz usunąć.
-
Kliknij pozycję Usuń.
-
W przypadku usuwania wezwania na spotkanie zostanie wyświetlony monit o wysłanie uczestnikom informacji o anulowaniu spotkania.
-
W przypadku usuwania elementu powtarzającego się zostanie nadana możliwość usunięcia tylko bieżącego wystąpienia, usunięcia wszystkich wystąpień od danej daty lub usunięcia wszystkich wystąpień bez względu na datę.
Jak pracować ze spotkaniami?
Spotkanie to termin współdzielony z inną osobą. Podczas tworzenia wezwania na spotkanie należy określić czas i temat oraz dodać listę uczestników, którzy zostaną zaproszeni. Można też dodać zasoby, takie jak sala konferencyjna lub projektor. Jeśli adresaci są w książce adresowej organizacji, można sprawdzić, kiedy są wolni i zajęci. Większość adresatów może odpowiedzieć na wezwanie na spotkanie, akceptując, wstępnie akceptując lub odrzucając zaproszenie. Podobnie jak w przypadku terminów, wezwanie na spotkanie może dotyczyć jednego spotkania lub powtarzających się spotkań.
-
Na pasku narzędzi widoku Kalendarz kliknij przycisk Nowe zaproszenie na spotkanie.
-
W polach Do i Opcjonalni wpisz nazwy użytkowników, którym chcesz wysłać wezwanie na spotkanie. Aby uzyskać dodatkowe opcje, kliknij ikonę Sprawdź nazwy na pasku narzędzi . Aby uzyskać więcej informacji dotyczących dodawania uczestników do wezwania na spotkanie, zobacz sekcję „Jak zaadresować wezwanie na spotkanie?” w części Korzystanie z książki adresowej w wersji Outlook.
-
Aby określić salę konferencyjną lub sprzęt do użycia podczas spotkania, wpisz zasób lub salę konferencyjną w polu Zasoby.
-
Aby sprawdzić dostępność potencjalnych uczestników i zasobów, kliknij pozycję Asystent planowania. Zostanie wyświetlona lista dostępnych godzin i informacje o dostępności potencjalnych uczestników. Kliknij godzinę, którą chcesz wybrać.Dostępne godziny są dostosowywane na podstawie godzin pracy poszczególnych uczestników. Jeśli co najmniej jeden z uczestników jest w zdalnej strefie czasowej, mogą nie być widoczne żadne dostępne godziny.
-
Domyślnie pole wyboru Poproś o odpowiedź na to zaproszenie jest zaznaczone. Jeśli nie chcesz, aby adresaci wezwania na spotkanie wysyłali odpowiedzi, wyczyść to pole wyboru.
-
W polu Temat wpisz temat spotkania.
-
W polu Lokalizacja podaj lokalizację spotkania. Jeśli wybrano zasób, zostanie on automatycznie wprowadzony w polu lokalizacji.
-
Z list Godzina rozpoczęcia i Godzina zakończenia wybierz odpowiednie daty i godziny.
-
Z listy Pokaż czas jako wybierz opis czasu trwania spotkania, który ma być wyświetlany w harmonogramie. Wybrana wartość (Zajęty, Wstępna akceptacja, Wolny lub Z dala od komputera) określa sposób, w jaki inne osoby widzą te informacje w Twoim harmonogramie i harmonogramie wszystkich uczestników.
-
W treści wiadomości wpisz wiadomość, którą chcesz dołączyć do wezwania na spotkanie. Możesz również kliknąć ikonę spinacza, aby dodać załącznik do wezwania na spotkanie.
-
Kliknij pozycję Wyślij.
Aby zmodyfikować spotkanie:
-
Znajdź i otwórz oryginalne wezwanie na spotkanie w kalendarzu.
-
Wprowadź wszelkie wymagane zmiany.
-
Jeśli wystąpi konflikt w harmonogramie z co najmniej jednym uczestnikiem, kliknij pozycję Asystent planowania, aby wyświetlić dostępne godziny i informacje o dostępności. Ułatwi to określenie bardziej dogodnej godziny.
-
Aby wysłać aktualizację do wszystkich uczestników, kliknij pozycję Wyślij aktualizację.
Aby anulować spotkanie:
-
Znajdź i otwórz spotkanie, które chcesz anulować.
-
Aby dołączyć wiadomość, na przykład przyczynę anulowania spotkania, wpisz ją w treści formularza spotkania.
-
Kliknij pozycję Usuń.
-
Zostanie wyświetlony monit o wysłanie uczestnikom informacji o anulowaniu.
-
W przypadku anulowania powtarzającego się spotkania zostanie udostępniona możliwość usunięcia tylko bieżącego wystąpienia, usunięcia wszystkich wystąpień od określonej daty lub usunięcia wszystkich wystąpień bez względu na datę. Po wybraniu jednej z opcji kliknij pozycję Wyślij anulowanie, aby wprowadzić zmianę i powiadomić uczestników.
Inni użytkownicy mogą zapraszać Cię na spotkania za pomocą kalendarza w programie Program Outlook. Wezwania na spotkania są wyświetlane jako wiadomości w Skrzynce odbiorczej.
-
Aby otworzyć wezwanie na spotkanie, kliknij je w Skrzynce odbiorczej.
-
Kliknij pozycję Akceptuj, aby dodać spotkanie do kalendarza i powiadomić organizatora o tym, że weźmiesz udział w spotkaniu. Kliknij pozycję Wstępna akceptacja, aby dodać spotkanie do kalendarza i powiadomić organizatora spotkania o tym, że może weźmiesz udział w spotkaniu. Kliknij pozycję Odrzuć, aby powiadomić organizatora spotkania o tym, że nie weźmiesz udziału w spotkaniu.
-
Przed zaakceptowaniem spotkania możesz sprawdzić harmonogram, klikając pozycję Kalendarz na pasku narzędzi.
-
Jeśli wybierzesz pozycję Edytuj odpowiedź przed wysłaniem, po kliknięciu pozycji Akceptuj, Wstępna akceptacja lub Odrzuć zostanie otwarte okno wiadomości zaadresowanej do nadawcy wezwania na spotkanie. Aby dodać adresatów do odpowiedzi na wezwanie na spotkanie, wprowadź ich nazwy w polach Do i DW.
-
Aby dołączyć wiadomość do odpowiedzi, wpisz ją w polu tekstowym. Możesz na przykład podać przyczynę nieobecności.
-
Po zakończeniu kliknij przycisk Wyślij.
-
Otwórz wezwanie na spotkanie.
-
Kliknij przycisk Prześlij dalej na pasku narzędzi.
-
W polu Do wpisz adres e-mail, na który chcesz przesłać dalej wezwanie.
-
Tekst oryginalnej wiadomości zostanie skopiowany do treści wiadomości. Wpisz informacje, które chcesz dodać, w obrębie oryginalnej wiadomości lub powyżej tej wiadomości.
-
Kliknij przycisk Wyślij.
Jak pracować z elementami powtarzającymi się?
Wiele spotkań, terminów i zdarzeń występuje regularnie przez pewien okres. Zamiast tworzenia nowych elementów kalendarza dla każdego wystąpienia można ustawić element jako powtarzający się.
-
Utwórz nowy termin lub nowe wezwanie na spotkanie albo otwórz element, który już istnieje w harmonogramie.
-
Na pasku narzędzi kliknij pozycję Powtórz.
-
W obszarze Termin spotkania wybierz z list Początek i Czas trwania godzinę rozpoczęcia i zakończenia elementu powtarzającego się. Ustawiona data będzie dniem, w którym ten cykl się rozpocznie.
-
Kliknij pozycję Dzienny, Tygodniowy, Miesięczny lub Roczny, aby określić częstotliwość wystąpień terminu lub spotkania. Domyślnie terminy powtarzają się co tydzień.
-
Ustaw dodatkowe opcje w obszarze Wzorzec cyklu. Opcje wzorca cyklu różnią się w zależności od wybranej częstotliwości: Dzienny, Tygodniowy, Miesięczny lub Roczny.
-
W obszarze Zakres cyklu określ, kiedy wzorzec cyklu ma się zaczynać i kończyć. Możesz ustawić zakres cyklu bez daty końcowej, z datą końcową po określonej liczbie wystąpień lub z datą końcową w określonym dniu.
-
Kliknij przycisk Zapisz, aby zapisać zmiany.
-
Otwórz termin lub spotkanie w kalendarzu, które chcesz zmienić. Wybierz Edytuj serię.
-
Na pasku narzędzi terminu lub spotkania kliknij pozycję Powtórz.
-
W oknie dialogowym Cykl wprowadź odpowiednie zmiany we wzorcu cyklu.
-
Kliknij przycisk Zapisz, aby zapisać zmiany.
Możesz usunąć cykl wezwania na spotkanie lub terminu.
-
W kalendarzu kliknij, aby otworzyć termin lub spotkanie, które chcesz usunąć.
-
Kliknij pozycję Usuń.
-
Możesz usunąć jedno wystąpienie, wszystkie wystąpienia od danego dnia lub wszystkie powtórzenia bez względu na datę.
-
Wybierz odpowiednią opcję, a następnie kliknij Zapisz i zamknij w przypadku terminu lub Wyślij anulowanie w przypadku spotkania.
Więcej informacji
Aby dowiedzieć się więcej o wersji Program Outlook, na przykład jak wrócić do zwykłej wersji lub jakie są funkcje i ograniczenia, zobacz Dowiedz się więcej o wersji Outlook.