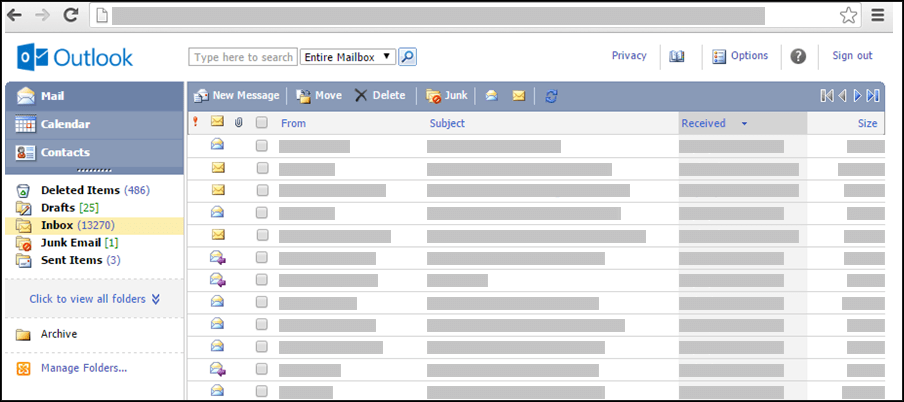Jeśli aplikacja Program Outlook wygląda jak na obrazie poniżej, używasz uproszczonej wersji aplikacji Program Outlook. Oznacza to, że korzystasz ze starej przeglądarki, która jest niezgodna z nową usługą Outlook.com i aplikacją Outlook w sieci Web lub z aplikacją Outlook Web App. W celu uzyskania najlepszych wyników zaktualizuj przeglądarkę do najnowszej wersji.
Aby uzyskać informacje o tym, które przeglądarki obsługują nową usługę Outlook.com i aplikację Outlook w sieci Web, zobacz Przeglądarki współdziałające z aplikacjami Office Online.
Aby uzyskać informacje dotyczące przeglądarek, które obsługują aplikację Outlook Web App, zobacz Obsługiwane przeglądarki dla aplikacji Outlook Web App.
-
Wybierz ikonę książki adresowej w górnej części okna.
-
Wybierz pozycję Do lub DW w nowej wiadomości.
Po otwarciu książki adresowej z ikony w górnej części okna jest wyświetlana tylko książka adresowa. Po otwarciu książki adresowej przez kliknięcie w nowej wiadomości pola Do lub DW zostanie wyświetlona książka adresowa oraz pola Do, DW i UDW.
Użyj pola Książka adresowa u góry strony, aby wybrać zestaw adresów do wyświetlenia. Domyślnie w tym polu jest wyświetlana książka adresowa Twojej organizacji, ale możesz wybrać książkę adresową, którą chcesz wyświetlić. Możesz na przykład wybrać pozycję Kontakty na liście dostępnych książek adresowych lub folder Kontakty w okienku nawigacji.
Istnieje kilka sposobów aby odnaleźć adres w książce adresowej organizacji lub w folderze Kontakty. Po otwarciu książki adresowej możesz wpisać nazwę szukanej osoby w polu Znajdź kogoś, a następnie nacisnąć klawisz Enter lub kliknąć ikonę wyszukiwania. Dopasowania zostaną wyświetlone w oknie książki adresowej. Aby wyświetlić kontakt, kliknij nazwę kontaktu. Aby wyczyścić wyniki wyszukiwania i powrócić do książki adresowej, kliknij przycisk Wyczyść wyniki tego wyszukiwania.
Wyszukiwania w książce adresowej są ograniczone do obecnie wyświetlanej książki adresowej.
Jeśli nowa wiadomość jest już otwarta, możesz wpisać imiona lub nazwiska osób, do których chcesz wysłać wiadomość, w polach Do lub DW wiadomości. Jeśli imiona i nazwiska (nazwy) są unikatowe lub były już wcześniej używane, zostaną rozpoznane automatycznie.
Dostępnych jest wiele opcji adresowania wiadomości.
-
Podczas otwierania nowej wiadomości, odpowiadania na wiadomość lub przesyłania jej dalej w okienku nawigacji wyświetlana jest lista zawierająca najnowszych adresatów. Kliknij dwukrotnie nazwę, aby przenieść ją do pola Do. Możesz również zaznaczyć nazwę, a następnie kliknąć pole Do, DWlub UDW, aby przenieść nazwę do odpowiedniego pola.
-
Jeśli szukana nazwa nie jest wyświetlana na liście Najnowsi adresaci, wpisz nazwy adresatów lub aliasy e-mail w polach Do, DWi UDW. Wprowadzając wiele nazw, oddziel je średnikami. Kliknij przycisk Sprawdź nazwy na pasku narzędzi, aby rozpoznać nazwy. Jeśli w książce adresowej nie ma unikatowego dopasowania, adresat docelowy zostanie oznaczony jako nierozpoznany. Wszystkie nierozpoznane nazwy są wyświetlane na czerwono, a lista możliwych dopasowań adresatów jest wyświetlana w okienku nawigacji. Aby nazwa została rozpoznana, zaznacz odpowiednią nazwę lub nazwy na liście, klikając je. Jeśli nie zostanie odnaleziony pasujący adresat, sprawdź pisownię nazwy adresata lub wprowadź adres e-mail bezpośrednio (na przykład tomasz@contoso.com).
Nie można wysyłać wiadomości e-mail do adresatów, których adresy e-mail nie zostały rozpoznane.
-
Osobę możesz również znaleźć, wprowadzając jej imię i nazwisko (nazwę) w polu Znajdź kogoś u góry okna. Następnie naciśnij klawisz Enter lub kliknij ikonę wyszukiwania. Dopasowania zostaną wyświetlone w obszarze wyszukiwania. W celu dodania nazwy do wiadomości zaznacz pole wyboru obok odpowiedniej nazwy, a następnie kliknij pole Do, DW lub UDW, aby dodać tę nazwę do adresatów wiadomości. Aby wyczyścić wyniki wyszukiwania i powrócić do książki adresowej, kliknij pozycję Wyczyść wyniki tego wyszukiwania.
Podczas wyświetlania okna adresatów wiadomości wyszukiwania w książce adresowej są ograniczone do książki adresowej wybranej w górnej części okna.
-
Kliknij pozycję Do, DW lub UDW, aby otworzyć obszar wyszukiwania. Umożliwia on wyszukiwanie osoby w książce adresowej organizacji. Po odnalezieniu osoby w obszarze wyszukiwania dodaj jej nazwę do wiadomości e-mail, zaznaczając pole wyboru obok nazwy, a następnie klikając Do, DW lub UDW. Po zakończeniu adresowania wiadomości kliknij Gotowe lub Zamknij.Adresaci z pól UDW otrzymają kopię wiadomości, ale ich nazwy nie będą widoczne na liście adresatów. Adresaci z pola UDW nie mogą wyświetlić nazw innych adresatów z pola UDW.
Dostępnych jest wiele opcji adresowania wezwania na spotkanie.
-
Gdy otwierasz nowe wezwanie na spotkanie, odpowiadasz na wezwanie na spotkanie lub przesyłasz je dalej, w okienku nawigacji wyświetlana jest lista Najnowsi adresaci. Kliknij dwukrotnie odpowiednią nazwę, aby przenieść ją do pola Wymagane. Możesz też zaznaczyć nazwę, a następnie kliknąć pole Wymagane, Opcjonalne lub Zasoby, aby przenieść ją do odpowiedniego pola.
-
Jeśli odpowiednia nazwa nie jest wyświetlana na liście Najnowsi adresaci, wpisz nazwę adresata lub alias e-mail w polu Do, Opcjonalne lub Zasoby. Wprowadzając wiele nazw, oddziel je średnikami. Kliknij przycisk Sprawdź nazwy na pasku narzędzi, aby rozpoznać nazwy. Jeśli w książce adresowej nie ma unikatowego dopasowania, adresat docelowy zostanie oznaczony jako nierozpoznany. Wszystkie nierozpoznane nazwy są wyświetlane na czerwono, a lista możliwych dopasowań adresatów jest wyświetlana w okienku nawigacji. Aby nazwa została rozpoznana, zaznacz odpowiednią nazwę lub nazwy na liście, klikając je. Jeśli nie zostanie odnaleziony pasujący adresat, sprawdź pisownię nazwy adresata lub wprowadź bezpośrednio adres e-mail (na przykład adam@contoso.com).
Wezwań na spotkania nie można wysłać do adresatów, których adresy e-mail nie zostały rozpoznane.
-
Osobę możesz również znaleźć, wprowadzając jej imię i nazwisko (nazwę) w polu Znajdź kogoś u góry okna. Następnie naciśnij klawisz Enter lub kliknij ikonę wyszukiwania. Dopasowania zostaną wyświetlone w obszarze wyszukiwania. W celu dodania nazwy do wezwania na spotkanie zaznacz pole wyboru obok odpowiedniej nazwy, a następnie kliknij pole Do, Opcjonalne lub Zasoby, aby dodać tę nazwę do adresatów wiadomości. Aby wyczyścić wyniki wyszukiwania i powrócić do książki adresowej, kliknij Wyczyść wyniki tego wyszukiwania.
Podczas wyświetlania okna adresatów wiadomości wyszukiwania w książce adresowej są ograniczone do książki adresowej wybranej w górnej części okna.
-
Kliknij pole Do, Opcjonalnelub Zasoby, aby otworzyć obszar wyszukiwania. Umożliwia on wyszukiwanie osoby w książce adresowej organizacji. Po odnalezieniu osoby w obszarze wyszukiwania dodaj jej nazwę do wiadomości e-mail, zaznaczając pole wyboru obok nazwy, a następnie klikając pole Do, Opcjonalne lub Zasoby. Po zakończeniu adresowania wiadomości kliknij przycisk Gotowe lub Zamknij.
Zazwyczaj nie można dodawać nazw ani grup do książki adresowej organizacji lub dodawać podfolderów. Niektóre organizacje uniemożliwiają też użytkownikom modyfikowanie informacji o sobie. Książką adresową zazwyczaj zarządzają pracownicy działu kadr lub działu informatycznego organizacji. Zamiast tego możesz dodawać osoby do listy kontaktów.
Light version of Program Outlook mniej funkcji do pracy z książką adresową Twojej organizacji niż wersja standardowa. Możesz wybrać pozycje z książki adresowej organizacji lub ze swojego folderu Kontakty. Możesz również wysłać wiadomość, wprowadzając adres SMTP skrzynki pocztowej,na którą chcesz wysłać wiadomość, w polu Do, DWlub UDW nowej wiadomości.
Aby dowiedzieć się więcej o różnicach między standardową i lightową Program Outlook, odwiedź stronę Porównanie standardoweji jasnej wersji Outlook.