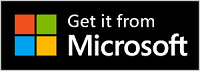Uw HDR-beeldscherm kalibreren met de Windows HDR-kalibratie-app
Applies To
Windows 11Kalibreer uw HDR-beeldscherm (hoog dynamisch bereik) voor een betere ervaring met HDR-inhoud op uw Windows 11 pc. Met de Windows HDR-kalibratie-app kunt u de kleurnauwkeurigheid en -consistentie verbeteren. Hiermee kunt u ook aanpassen hoe levendig kleuren worden weergegeven voor zowel HDR- als SDR-inhoud (standaard dynamisch bereik) wanneer HDR is ingeschakeld.
U kunt de Windows HDR-kalibratie-app downloaden in de Microsoft Store.
De Windows HDR-kalibratie-app heeft drie testpatronen die worden aanbevolen door de HDR Gaming Interest Group (HGIG) voor een betere HDR-game-ervaring. Deze drie tests bepalen:
-
De donkerste zichtbare details die u kunt zien.
-
De helderst zichtbare details.
-
De maximale helderheid voor uw beeldscherm.
Opmerking: Als u een ingebouwd beeldscherm hebt dat STREAMING HDR-video kan afspelen, maar geen HDR-games en -apps ondersteunt, gebruikt u Beeldschermkalibratie voor HDR-video in Instellingen > Systeem > Beeldscherm > HDR. Als u wilt controleren of uw beeldscherm HDR-games en -apps ondersteunt, controleert u onder Beeldschermmogelijkheden op het scherm met HDR-instellingen of het geselecteerde beeldscherm aangeeft dat HDR-videostreamingwordt ondersteund of Niet ondersteund. Zie Uw ingebouwde beeldscherm kalibreren voor HDR-inhoud in Windows voor meer informatie.
Vereisten
Dit zijn de vereisten voor het gebruik van de Windows HDR-kalibratie-app:
-
Windows-besturingssysteem: Windows 11
-
Beeldscherm: een HDR-compatibel beeldscherm (ingebouwd of extern beeldscherm)
-
HDR: ingeschakeld Als u HDR wilt inschakelen, selecteert u de Startknop en selecteert u vervolgens Instellingen > Systeem > Beeldscherm > HDR.
-
App-modus: de app moet volledig scherm worden uitgevoerd
-
Graphics: Een nieuwere GPU (vereist voor een goede werking van de kleurverzadiging)
-
AMD
-
AMD RX 400-serie of hoger
-
AMD Ryzen-processors met Radeon Graphics
-
-
Intel
-
Geïntegreerd: Intel 11e generatie (Ice Lake) of hoger
-
Discreet: Intel DG1 of hoger
-
-
NVIDIA: NVIDIA GTX 10xx of hoger (Pascal+)
-
-
Beeldschermstuurprogramma: WDDDM 2.7 of hoger Als u de nieuwste stuurprogramma's voor uw GPU wilt downloaden, controleert u op Windows-updates of gaat u naar de website van uw GPU-fabrikant. Als u wilt controleren op Windows-updates, selecteert u Instellingen starten>> Windows Update en selecteert u vervolgens Controleren op updates.
De Windows HDR-kalibratie-app gebruiken
-
Nadat u de app hebt geïnstalleerd, selecteert u de Startknop en selecteert u vervolgens Alle apps > Windows HDR-kalibratie.Als u meerdere beeldschermen hebt, controleert u of het venster van de HDR-kalibratie-app zich op uw HDR-compatibele beeldscherm bevindt.
-
Terwijl u uw beeldscherm kalibreert met behulp van de drie testpatronen, sleept u de schuifregelaar totdat het testpatroon niet meer zichtbaar is op elk scherm.
-
Wanneer u het kleurverzadigingsniveau van de SDR- en HDR-inhoud aanpast, sleept u de schuifregelaar om de verzadiging aan te passen van minder verzadigd (standaard, aan de linkerkant) naar meer verzadigd (rechts). De wijziging voor kleurverzadiging kan subtiel zijn en is afhankelijk van uw weergavekenmerken.
Opmerking: In sommige talen ziet u een verwijzing naar een verticale lijn. Deze tekst wordt weergegeven op het hoofdscherm van de app en op het scherm Kleurverzadiging. De verticale lijn wordt echter niet weergegeven in de app. We werken aan het bijwerken van de tekst.
Nog een paar dingen...
Hier volgen nog enkele notities en andere dingen om u te helpen de beste resultaten te krijgen van uw HDR-compatibele beeldscherm en de Windows HDR-kalibratie-app.
-
HDR-gecertificeerde beeldschermen werken meestal prima uit de doos zonder extra kalibratie. U moet echter nog steeds overwegen om de Windows HDR-kalibratie-app op uw HDR-beeldscherm te gebruiken. Zie Beeldschermvereisten voor HDR-video voor meer informatie over de verschillende HDR-beeldschermcertificeringsprogramma's en Windows.
-
De Windows HDR-kalibratie-app werkt mogelijk niet zoals verwacht als uw HDR-beeldscherm standaard naverwerkingseffecten heeft ingeschakeld. Mogelijk kunt u nabewerkingseffecten uitschakelen met behulp van het schermmenu en de knoppen op het beeldscherm.
-
Gebruik de app in dezelfde lichtomstandigheden die u normaal gesproken voor uw HDR-beeldscherm gebruikt.
-
Houd in de gaten hoe levendig kleuren worden weergegeven wanneer u uw beeldscherm kalibreert. Als u deze te veel verhoogt, kan HDR-inhoud op het scherm er onnatuurlijk en oververzadigd uitzien.
-
De afbeeldingen Voor en Na kunnen er vergelijkbaar uitzien, afhankelijk van uw beeldscherm.
-
Als u een kleurprofiel wilt verwijderen dat is gemaakt met de Windows HDR-kalibratie-app, kunt u dit doen met kleurbeheer in Configuratiescherm. Selecteer de startknop , typ kleurbeheer en selecteer deze in de lijst met resultaten. Selecteer in Kleurbeheer het tabblad Alle profielen , selecteer het kleurprofiel dat u wilt verwijderen en selecteer vervolgens Verwijderen.
-
Voer deze app uit wanneer u de beeldscherminstellingen wijzigt (voeg bijvoorbeeld een nieuw beeldscherm toe of vervang een bestaand beeldscherm).