Herinnering heeft meerdere opties voor het beheren van uw momentopnamen en schijfruimte. U kunt maximum instellen voor hoeveel schijfruimte Herinnering mag gebruiken, samen met hoe lang momentopnamen kunnen worden opgeslagen. Wanneer u momentopnamen verwijdert, kunt u ze allemaal tegelijk verwijderen of momentopnamen uit een specifiek tijdsbestek verwijderen. Wanneer u instellingen voor Herinnering wijzigt, wordt u gevraagd deze wijziging te autoriseren met behulp van uw Windows Hello referenties.
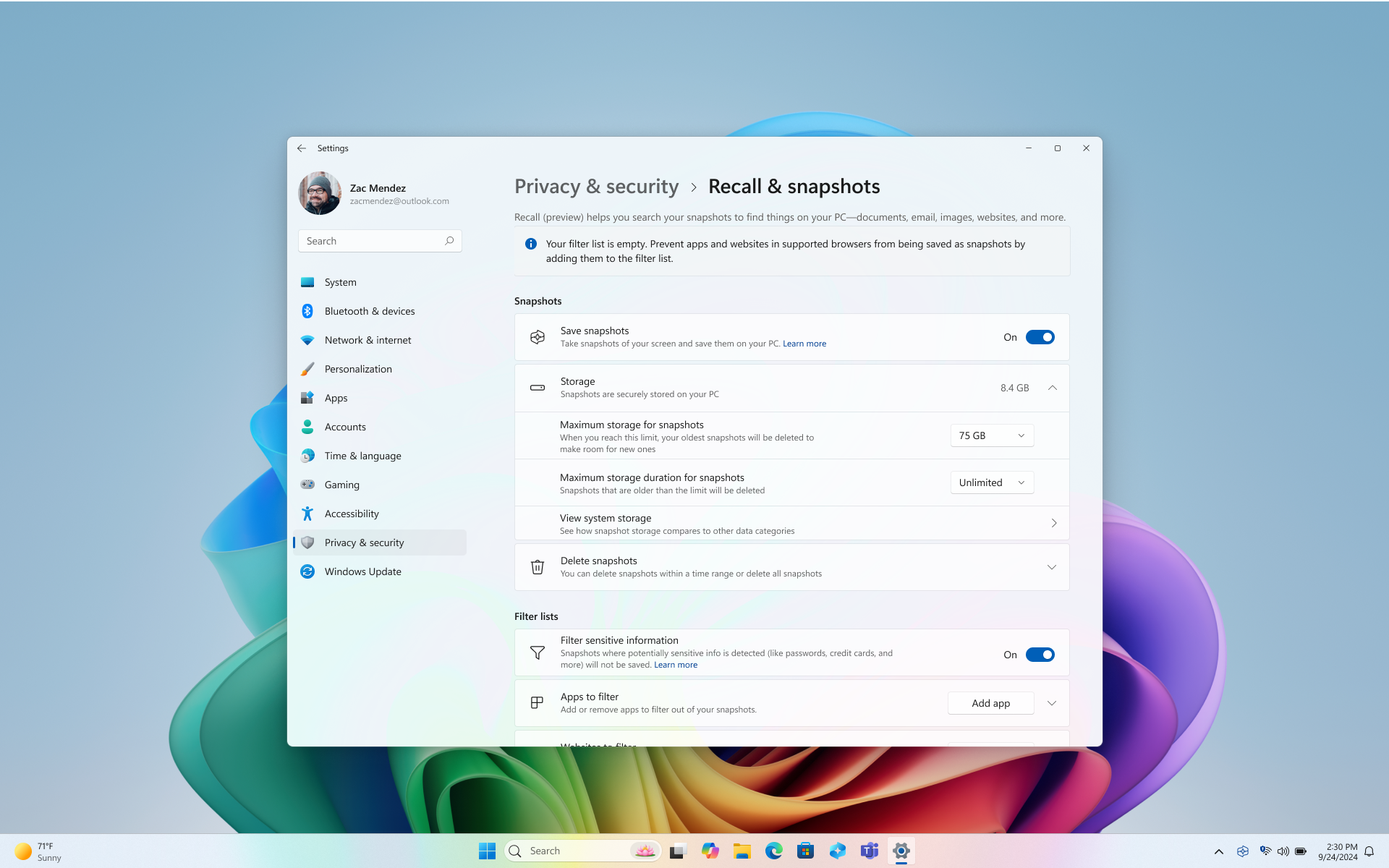
De volgende opties zijn beschikbaar voor het beheren van momentopnamen en schijfruimte voor Herinnering onder Windows-instellingen > Privacy & Beveiliging > Herinnering & Momentopnamen:
Momentopnamen opslaan
Zet de wisselknop op AAN voor de optieMomentopnamen opslaan om momentopnamen op te slaan
Zet de wisselknop op Uit voor de optie Momentopnamen opslaan om het opslaan van momentopnamen te stoppen
Tip: Als u het opslaan van momentopnamen een tijdje wilt stoppen, gebruikt u deze optie. Zet de schakelaar weer op Aan wanneer u klaar bent om het opslaan van momentopnamen te hervatten.
Maximale opslag voor momentopnamen
Je kunt configureren hoeveel schijfruimte Herinnering mag gebruiken om momentopnamen op te slaan. De hoeveelheid schijfruimte die je aan Herinnering kunt toewijzen, is afhankelijk van de hoeveelheid opslagruimte die je pc heeft. U kunt de hoeveelheid gebruikte schijfruimte wijzigen of momentopnamen verwijderen op de pagina met instellingen voor Herinnering & momentopnamen. In de volgende grafiek zie je de opslagruimteopties voor Herinnering:
|
Opslagcapaciteit van apparaat |
Opties voor opslagtoewijzing voor Herinnering |
|
256 GB |
25 GB (standaard), 10 GB |
|
512 GB |
75 GB (standaard), 50 GB, 25 GB |
|
1 TB of meer |
150 GB (standaard), 100 GB, 75 GB, 50 GB, 25 GB |
De limiet voor opslagruimte wijzigen
1. Vouw de opslaginstellingen uit onder Windows-instellingen > Privacy & Beveiliging > Herinnering & Momentopnamen.
2. Wijzig de limiet Voor maximale opslag voor momentopnamen door de opslaglimiet te kiezen in de vervolgkeuzelijst. Wanneer de limiet is bereikt, worden eerst de oudste momentopnamen verwijderd.
De pagina Herinnering & Momentopnamen bevat ook de huidige hoeveelheid opslagruimte die wordt gebruikt. U hebt ook de optie Systeemopslag weergeven , waar u kunt vergelijken hoeveel ruimte momentopnamen gebruiken ten opzichte van andere Windows-apps en -functies.
Maximale opslagduur
U kunt kiezen hoe lang momentopnamen op uw apparaat kunnen worden opgeslagen. Selecteer in de instelling Maximale opslagduur voor momentopnamen de optie 30, 60, 90, 180 dagen of onbeperkt. Zodra momentopnamen de leeftijdslimiet hebben bereikt, worden ze van het apparaat verwijderd. Als u de maximale opslagduur niet instelt, worden momentopnamen pas verwijderd als de limiet Voor maximale opslag voor momentopnamen is bereikt. Vervolgens worden de oudste momentopnamen eerst verwijderd.
Momentopnamen verwijderen
-
Vouw de instellingen voor momentopnamen verwijderen uit onder Windows-instellingen > Privacy & Beveiliging > Herinnering & Momentopnamen.
-
Je kunt ervoor kiezen om alle momentopnamen of momentopnamen met een specifiek tijdsbestek te verwijderen.
-
Als u alle momentopnamen wilt verwijderen, selecteert u Alles verwijderen.
-
Als u momentopnamen uit een bepaald tijdsbestek wilt verwijderen, selecteert u een tijdsbestek in de vervolgkeuzelijst en selecteert u momentopnamen verwijderen. U kunt momentopnamen van het afgelopen uur, 24 uur, 7 dagen of 30 dagen verwijderen.
-
Een momentopname uit zoekresultaten verwijderen, alles verwijderen of kopiëren
Als je een momentopname ontdekt die je wilt verwijderen of kopiëren, selecteer je ... om opties voor de momentopname weer te geven. Je kunt de momentopname naar het klembord kopiëren of de momentopname verwijderen. Als je je realiseert dat de momentopname een website of app bevat die je nog niet hebt gefilterd, kun je alle momentopnamen die de geselecteerde website of app bevatten verwijderen. Je wordt op de hoogte gesteld van het aantal momentopnamen van die website of app. Als je doorgaat, worden alle momentopnamen bulksgewijs verwijderd. Als je wilt, kun je de website of app toevoegen aan de filterlijst zodra het verwijderen is voltooid.
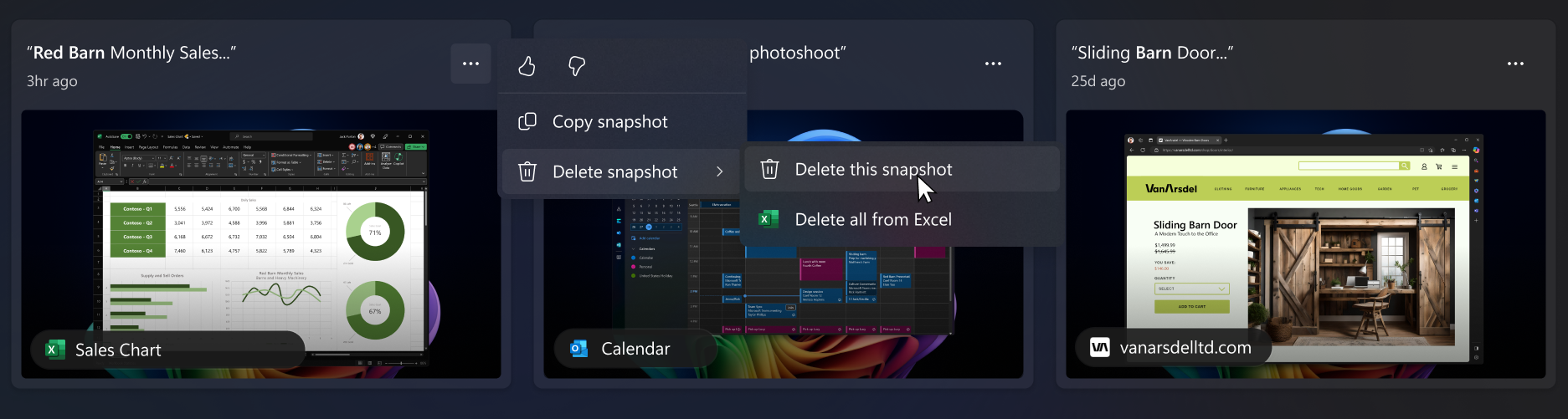
Microsoft zet zich in voor verantwoordelijke AI en privacy
Microsoft werkt sinds 2017 aan een verantwoorde vooruitgang op het niveau van AI, toen we voor het eerst onze AI-principes definieerden en later onze aanpak operationeel maakten via onze Responsible AI Standard. Privacy en beveiliging zijn hoofdprincipes bij het ontwikkelen en implementeren van AI-systemen. We werken om onze klanten te helpen onze AI-producten op verantwoorde wijze te gebruiken, onze bevindingen te delen en op vertrouwen gebaseerde partnerschappen op te bouwen. Zie Verantwoordelijke AI voor meer informatie over onze verantwoordelijke AI-inspanningen, de principes die ons begeleiden en de hulpprogramma's en mogelijkheden die we hebben gemaakt om ervoor te zorgen dat we op een verantwoorde manier AI-technologie ontwikkelen.
Herinnering maakt gebruik van OCR (Optical Character Recognition), lokaal op de pc, om momentopnamen te analyseren en het zoeken te vergemakkelijken. Zie Transparantienotitie en gebruiksvoorbeelden voor OCR voor meer informatie over OCR. Zie Privacy en controle over je Herinnering ervaring voor meer informatie over privacy en beveiliging.
We horen graag van u
Als u iets leuks vindt, en vooral als er iets is dat u niet bevalt aan Herinnering kunt u feedback verzenden naar Microsoft door ... te selecteren, kunt u het pictogram Feedback in Herinnering om feedback te verzenden over eventuele problemen die u ondervindt.
Gerelateerde artikelen
Ga je stappen na met Herinnering
Apps, websites en gevoelige informatie filteren in Herinnering










