Herinnering is eerder dit jaar geïntroduceerd, met de mogelijkheid om snel te vinden wat u eerder hebt gezien op uw pc. U kunt een doorzoekbare tijdlijn gebruiken om de inhoud te vinden die u nog eerder hebt gezien. U kunt ook semantisch zoeken gebruiken en alleen beschrijven hoe u iets onthoudt en Herinnering het moment dat u het hebt gezien, ophaalt. Elke foto, koppeling of bericht kan een nieuw punt zijn om verder te gaan.
Als u Herinnering moet u ervoor kiezen om momentopnamen op te slaan. Dit zijn schermopnamen van uw activiteit. Momentopnamen en de contextuele informatie die ervan is afgeleid, worden opgeslagen en versleuteld op uw lokale harde schijf. Herinnering deelt geen momentopnamen of gekoppelde gegevens met Microsoft of derden en wordt ook niet gedeeld tussen verschillende Windows-gebruikers op hetzelfde apparaat. Windows vraagt om uw toestemming voordat u momentopnamen opslaat. U hebt altijd de controle en u kunt momentopnamen op elk gewenst moment verwijderen, onderbreken of uitschakelen. Voor alle toekomstige opties voor de gebruiker om gegevens te delen, is een volledig geïnformeerde expliciete actie van de gebruiker vereist.
Als u zich aanmeldt voor de functie, wordt er tijdens het gebruik van uw pc elke paar seconden een momentopname van uw actieve scherm opgeslagen en wanneer de inhoud van uw actieve venster verandert. Momentopnamen worden ook beveiligd met Windows Hello, zodat u de enige aangemelde gebruiker bent die toegang heeft tot Herinnering inhoud. Herinnering kunt u zoeken naar inhoud, inclusief afbeeldingen en tekst, met behulp van de aanwijzingen die u zich herinnert. Probeer je de naam te onthouden van het duurzame restaurant dat je vorige week zag? Vraag het gewoon aan Herinnering en er worden tekst- en visuele overeenkomsten voor je zoekopdracht opgehaald, automatisch gesorteerd op hoe nauw de resultaten overeenkomen met je zoekopdracht. Herinnering kunt zelfs teruggaan naar de inhoud die u hebt gezien.
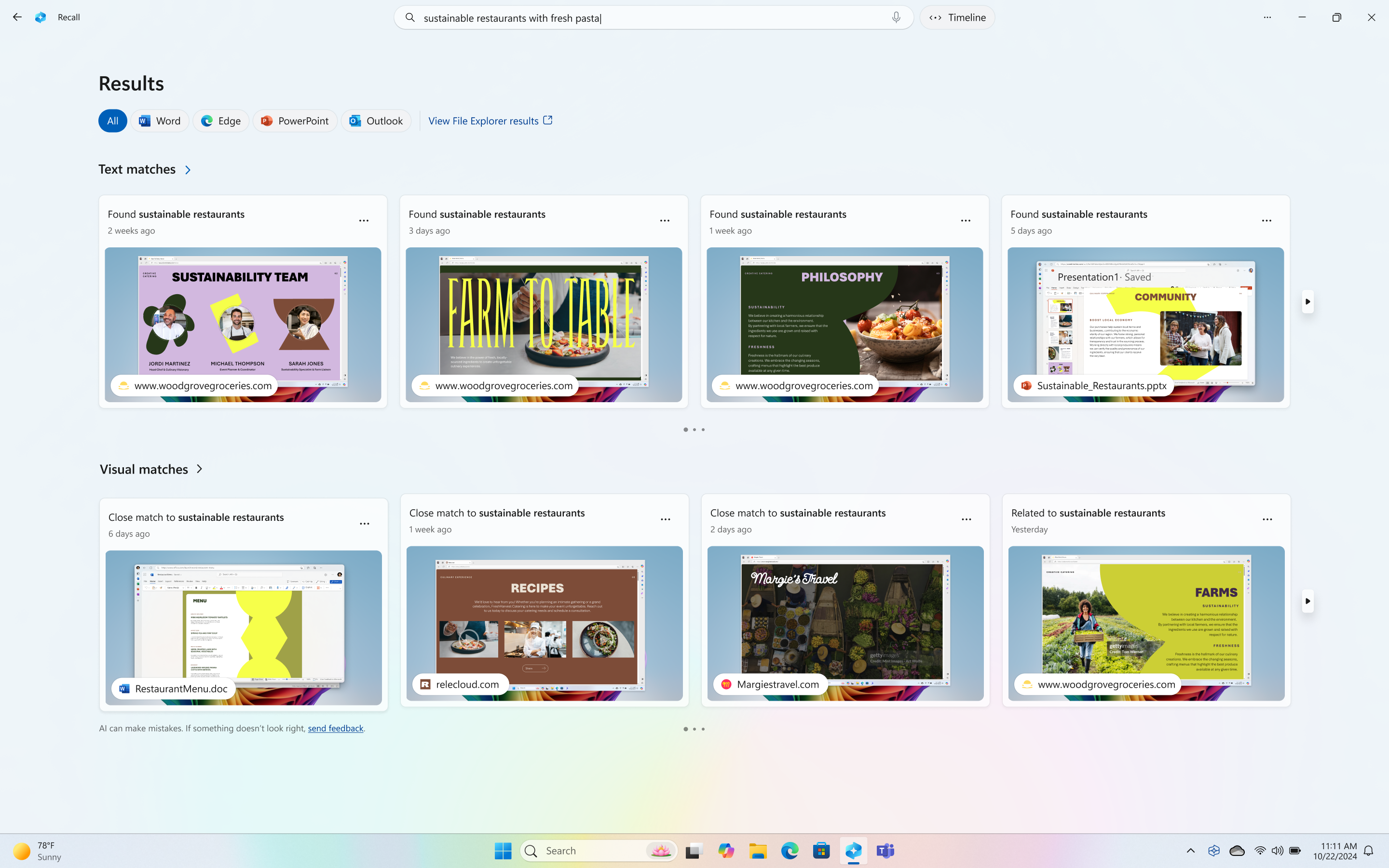
Notities:
-
Herinnering is nu beschikbaar als preview voor Copilot+-pc's via het Windows Insider-programma. Zie Previewing Herinnering with Click to Do op Copilot+-pc's met Windows Insiders in het Dev-kanaal voor meer informatie.
-
Herinnering is geoptimaliseerd voor bepaalde talen (Engels, Chinees (vereenvoudigd), Frans, Duits, Japans en Spaans. Er zijn beperkingen op basis van inhoud en opslag van toepassing. Zie https://aka.ms/copilotpluspcs voor meer informatie.
Systeemvereisten voor Herinnering
Je pc heeft de volgende minimale systeemvereisten nodig voor Herinnering:
-
Een Copilot+ PC dat voldoet aan de secured-core-standaard
-
40 TOPs NPU (neurale verwerkingseenheid)
-
16 GB RAM
-
8 logische processors
-
256 GB opslagcapaciteit
-
Als je Herinnering wilt inschakelen, heb je ten minste 50 GB vrije opslagruimte nodig
-
Het opslaan van momentopnamen wordt automatisch onderbroken zodra het apparaat minder dan 25 GB opslagruimte heeft
-
-
Gebruikers moeten Apparaatversleuteling of BitLocker inschakelen
-
Gebruikers moeten zich inschrijven bij Windows Hello Verbeterde aanmeldingsbeveiliging met ten minste één biometrische aanmeldingsoptie ingeschakeld om zich te kunnen verifiëren
Ondersteunde browsers en hun mogelijkheden zijn onder andere:
-
Microsoft Edge: filtert opgegeven websites en filtert privé browseactiviteit
-
Firefox: blokkeert websites en filtert privé browse-activiteit
-
Opera: blokkeert websites en filtert privé browse-activiteit
-
Google Chrome: blokkeert websites en filtert privé browse-activiteit
-
Chromium browsers (124 of hoger):Voor browsers op basis van Chromium die hierboven niet worden vermeld, worden alleen privé browse-activiteiten gefilterd, worden specifieke websites niet gefilterd
Begin met het opslaan van momentopnamen
Het opslaan van momentopnamen voor Herinnering is standaard niet ingeschakeld. U moet ervoor kiezen om momentopnamen op te slaan. U kunt dit op een aantal manieren doen:
-
U kunt naar Windows-instellingen > Privacy & Beveiliging > Herinnering & Momentopnamen gaan om te bepalen wanneer momentopnamen worden opgeslagen. Verplaats met de optie Momentopnamen opslaan de wisselknop naar Aan .
-
De eerste keer dat u Herinnering opent, wordt u gevraagd of u wilt toestaan dat momentopnamen worden opgeslagen.
In beheerde commerciële en onderwijsomgevingen wordt Herinnering standaard verwijderd totdat IT-beheerders de functie op apparaten van eindgebruikers toestaan. Zie Herinnering beheren voor meer informatie over het beheren van Herinnering op Copilot+-pc's voor uw organisatie.
Herinnering gebruiken
Als u Herinnering wilt openen, gebruikt u de sneltoets Windows-logotoets +J of selecteert u het volgende Herinnering pictogram op de taakbalk:

Telkens wanneer u Herinnering start of Herinnering instellingen wijzigt, wordt u gevraagd om te bevestigen dat u Windows Hello gebruikt. Uw opgeslagen momentopnamen en eventuele bijbehorende informatie worden versleuteld, zodat alleen u er toegang toe hebt. Herinnering profiteert van Just-In-Time-ontsleuteling die wordt beveiligd door Windows Hello Enhanced Sign-in Security (ESS). Herinnering moet u uw identiteit bevestigen voordat deze wordt gestart en voordat u toegang hebt tot uw momentopnamen. U moet zich dus ook inschrijven bij Windows Hello als u zich nog niet hebt ingeschreven. Uw zoekindexdatabase voor Herinnering is ook versleuteld. standaard ondersteunt Herinnering Windows Hello aanmelding met uw gezicht, vingerafdruk of pincode.
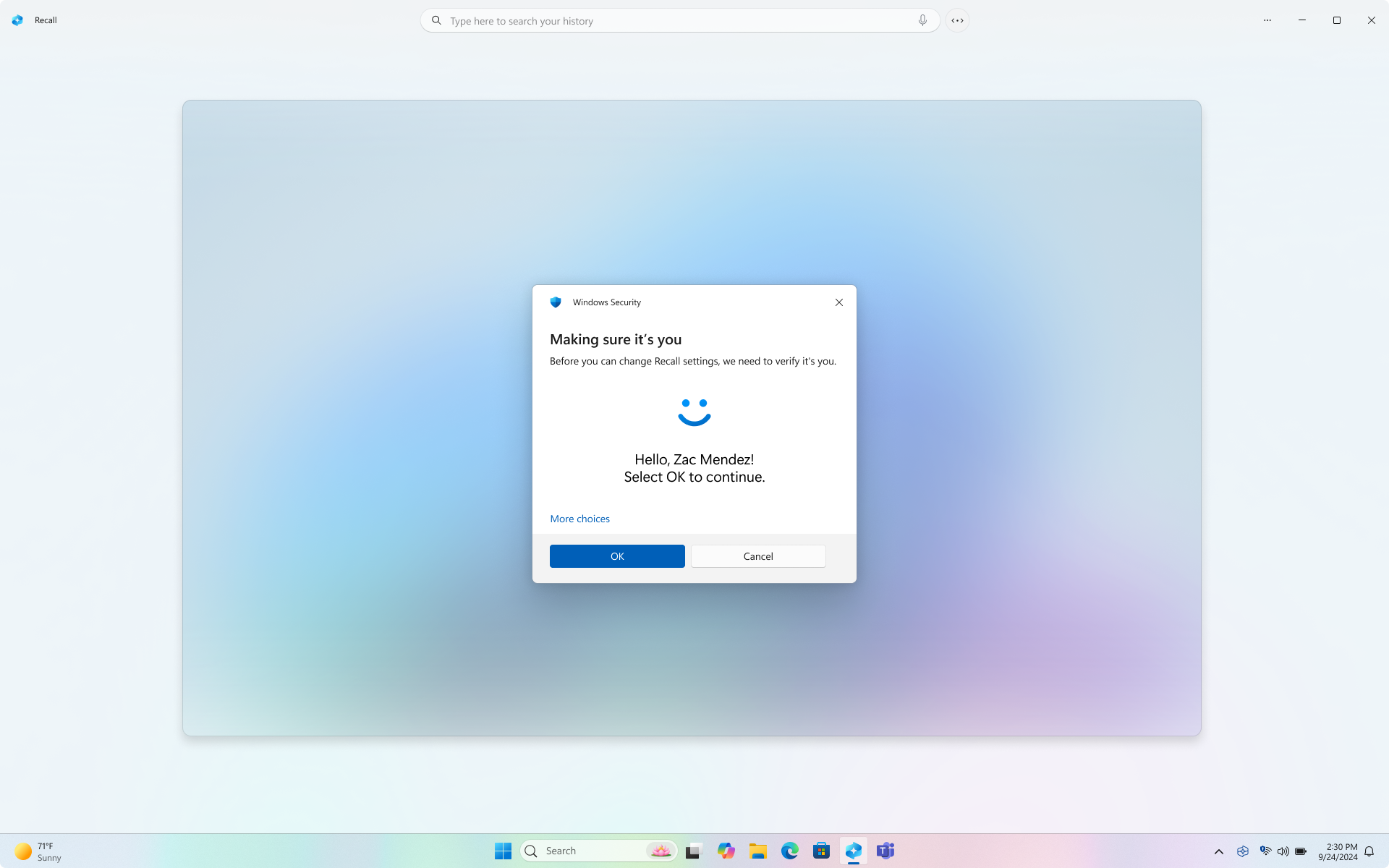
Uw tijdlijn in Herinnering is onderverdeeld in segmenten. Dit zijn de tijdsblokken die momentopnamen van uw scherm maken terwijl u uw pc gebruikte. Je kunt de muisaanwijzer over je tijdlijn bewegen om je activiteit in een voorbeeldvenster te bekijken. Als je de locatie op de tijdlijn selecteert of het voorbeeldvenster selecteert, wordt de momentopname geladen waar je met de inhoud kunt werken.
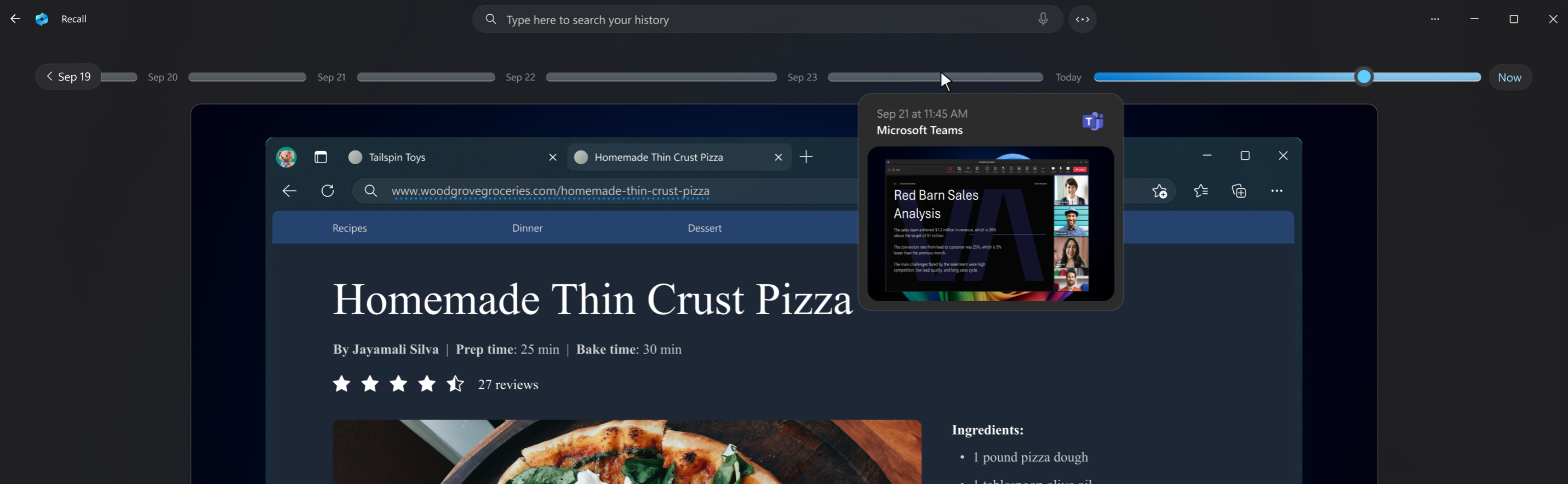
Zoeken met Herinnering
Misschien wilde je dat pizza-recept maken dat je eerder vandaag zag, maar je weet niet meer waar je het zag. Als u dunne korst pizza in het zoekvak typt, kan het recept gemakkelijk weer worden gevonden. U kunt ook zoeken naar pizza als u het specifieke type pizza niet meer weet. Minder specifieke zoekopdrachten zullen echter waarschijnlijk meer overeenkomsten opleveren. Als je liever met je stem zoekt, kun je de microfoon selecteren en vervolgens je zoekopdracht uitspreken.

Standaard worden de resultaten weergegeven van alle apps waar overeenkomsten zijn gevonden in Herinnering. Je kunt je resultaten beperken door de overeenkomsten te filteren op een specifieke app door een app in de lijst te selecteren.

Wanneer de resultaten worden weergegeven, worden ze weergegeven onder de koppen van tekstovereenkomsten en visuele overeenkomsten. Overeenkomsten die dichter bij je zoekopdracht liggen, worden eerst weergegeven. Je ziet ook dat sommige items worden weergegeven als een van de volgende typen overeenkomsten:
-
Overeenkomst sluiten: Gesloten overeenkomsten bevatten meestal ten minste een van de zoektermen of afbeeldingen die representatief zijn voor een term in uw query.
-
Gerelateerde overeenkomst: Overeenkomsten die een overeenkomst hebben met de zoektermen, worden als gerelateerd beschouwd. Als u bijvoorbeeld zoekt naar pizza met dunne korst, kunt u ook gerelateerde overeenkomsten krijgen met vier kaaspizza's of een plantaardige flatbread , omdat er overeenkomsten tussen deze pizza's zijn.
Interactie met inhoud
Zodra je het item hebt gevonden dat je opnieuw wilt zien, selecteer je de tegel. Herinnering de momentopname wordt geopend en klik-en-doe-actie wordt ingeschakeld, die boven op de opgeslagen momentopname wordt uitgevoerd. Met Klik-en-doe wordt geanalyseerd wat er in de momentopname staat en kunt u werken met afbeeldingen of tekst die in de momentopname worden herkend. U ziet dat wanneer Klik-en-doe actief is, de cursor blauw en wit is. De cursor verandert ook van vorm, afhankelijk van het type informatie eronder. Wat u met de informatie kunt doen, wordt gewijzigd op basis van het soort inhoud dat door Klik-en-do wordt gedetecteerd. Als u een afbeelding selecteert in de momentopname, kunt u kopiëren, bewerken met uw standaard-app voor het bewerken van afbeeldingen, zoals Foto's, of deze openen in een andere app, zoals het Knipprogramma of Paint. Wanneer u tekst markeert met Klik-en-doe, kunt u deze openen in een teksteditor of kopiëren. Je kunt bijvoorbeeld de tekst van de lijst met ingrediënten van een recept kopiëren om deze te converteren naar metrische gegevens.
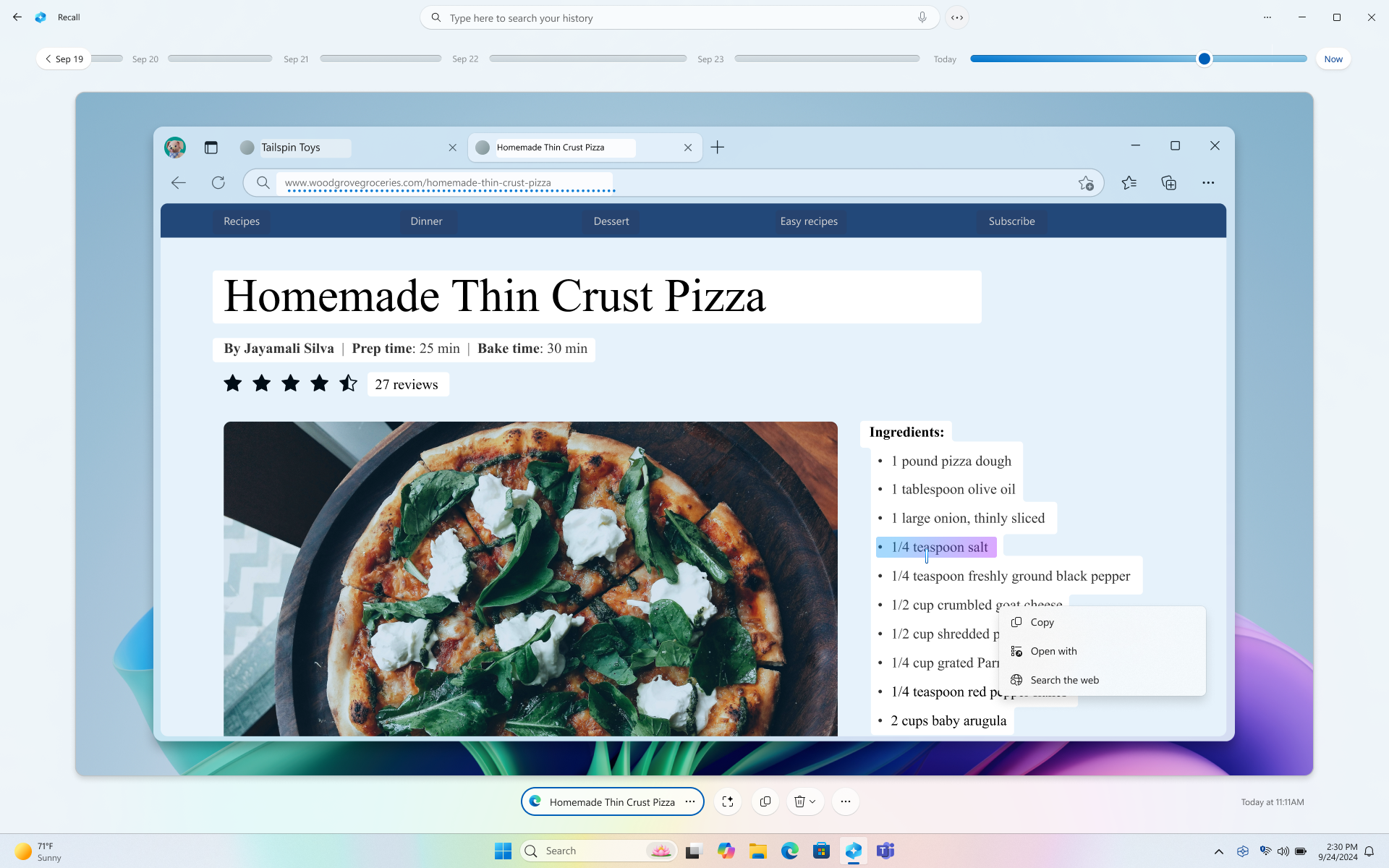
Met Klik-en-doe wordt inhoud tijdelijk opgeslagen wanneer u een optie gebruikt waarmee inhoud naar een app wordt verzonden, zoals Kladblok of Paint. Zie Klik-en-doe in Herinnering voor meer informatie.
Onder de geselecteerde momentopname heb je meer opties voor momentopnamen. In veel gevallen kunt u Herinnering terug naar het item springen, zoals het opnieuw openen van de webpagina, PowerPoint-presentatie of app die werd uitgevoerd op het moment dat de momentopname werd gemaakt. U kunt ook Klik-en-doe verbergen, de momentopname kopiëren, de momentopname verwijderen of ... voor meer opties voor momentopnamen.

Momentopnamen onderbreken of hervatten
Als u Herinnering wilt onderbreken, selecteert u het pictogram Herinnering in het systeemvak en selecteert u Onderbreken tot morgen. Momentopnamen worden onderbroken totdat ze automatisch om 12:00 uur worden hervat. Wanneer momentopnamen zijn onderbroken, heeft het pictogram Herinnering systeemvak een schuine streep, zodat u gemakkelijk kunt zien dat het opslaan van momentopnamen is uitgeschakeld. Als u momentopnamen handmatig wilt hervatten, selecteert u het pictogram Herinnering in het systeemvak en selecteert u vervolgens Momentopnamen hervatten. U wordt gevraagd deze wijziging te autoriseren met behulp van uw Windows Hello referenties. Je hebt ook toegang tot de pagina instellingen voor Herinnering en momentopnamen Herinnering vanaf de onderkant van dit venster.
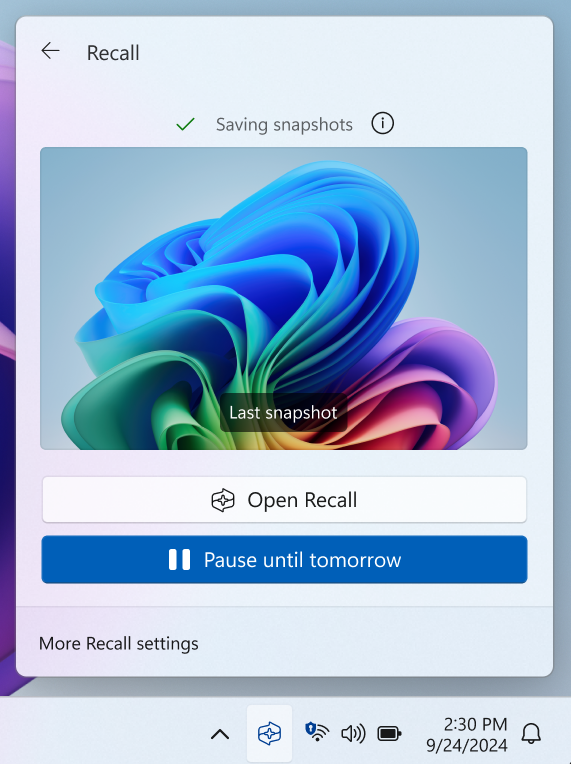
Apps, websites en gevoelige informatie uit uw momentopnamen filteren
U kunt ervoor kiezen om apps en websites niet als momentopnamen op te slaan. U kunt op elk gewenst moment apps en websites toevoegen door naar Instellingen > Privacy & beveiliging te gaan > Herinnering & momentopnamen op uw pc. U moet een ondersteunde browser gebruiken voor het filteren van websites en het filteren van privé browse-activiteiten. Voor gevoelige informatie kunt u de instelling Filteren op gevoelige informatie gebruiken. Deze instelling is standaard ingeschakeld om momentopnamen te filteren wanneer mogelijk gevoelige informatie wordt gedetecteerd, bijvoorbeeld wachtwoorden, creditcards en meer. Zie Apps, websites en gevoelige informatie filteren in Herinnering voor meer informatie.
Een momentopname uit zoekresultaten verwijderen, alles verwijderen of kopiëren
Als je een momentopname ontdekt die je wilt verwijderen of kopiëren, selecteer je ... om opties voor de momentopname weer te geven. Je kunt de momentopname naar het klembord kopiëren of de momentopname verwijderen. Als je je realiseert dat de momentopname een website of app bevat die je nog niet hebt gefilterd, kun je alle momentopnamen die de geselecteerde website of app bevatten verwijderen. Je wordt op de hoogte gesteld van het aantal momentopnamen van die website of app. Als je doorgaat, worden alle momentopnamen bulksgewijs verwijderd. Als je wilt, kun je de website of app toevoegen aan de filterlijst zodra het verwijderen is voltooid.
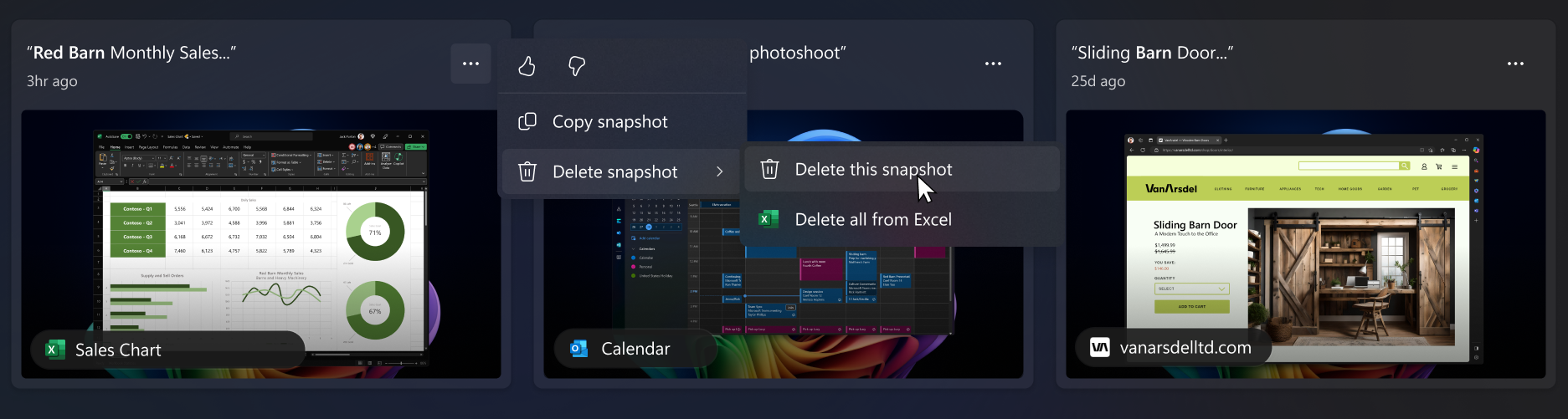
Mijn apparaat wordt beheerd door mijn werk of school. Kan de IT-beheerder momentopnamen inschakelen zonder dat ik het weet?
Nee. Als u meerdere personen hebt die zich kunnen aanmelden op een apparaat met verschillende accounts, moet elke persoon beslissen of ze het opslaan van momentopnamen willen toestaan of niet. Een IT-beheerder kan het opslaan van momentopnamen niet zelf inschakelen op apparaten die worden beheerd door een organisatie of school. IT-beheerders kunnen u alleen de optie geven om momentopnamen in te schakelen. Op apparaten die worden beheerd, ziet u mogelijk dat sommige opties grijs worden weergegeven en u deze niet kunt wijzigen. Uw beheerder kan ook beleid instellen op:
-
Herinnering van het apparaat verwijderen of Herinnering op het apparaat uitschakelen
-
Het opslaan van momentopnamen volledig uitschakelen of u toestaan om momentopnamen in te schakelen als u dat wilt
-
De maximale hoeveelheid schijfruimte instellen die Herinnering kunt gebruiken
-
De maximale tijd instellen waarop momentopnamen kunnen worden opgeslagen op de lokale schijf
-
Een lijst instellen met websites en apps die worden gefilterd op momentopnamen
-
U kunt meer websites en apps toevoegen aan deze filterlijsten voor uzelf op uw apparaat
-
Zie Herinnering beheren voor meer informatie over het beheren van Herinnering op Copilot+-pc's voor uw organisatie.
Herinnering als optionele functie
Herinnering is een optionele functie voor Windows. Deze is standaard beschikbaar voor apparaten die niet worden beheerd door een organisatie of school.
Als u Herinnering wilt verwijderen, typt u Windows-onderdelen in- of uitschakelen in het zoekvak op de taakbalk. Schakel Herinnering uit het dialoogvenster en start de pc opnieuw op. Momentopnamen die eerder zijn opgeslagen, worden verwijderd wanneer Herinnering wordt verwijderd.
Als u Herinnering opnieuw wilt inschakelen, typt u Windows-functies in- of uitschakelen in het zoekvak op de taakbalk. Selecteer Herinnering in het dialoogvenster en start uw pc opnieuw op.
Microsoft zet zich in voor verantwoordelijke AI en privacy
Microsoft werkt sinds 2017 aan een verantwoorde vooruitgang op het niveau van AI, toen we voor het eerst onze AI-principes definieerden en later onze aanpak operationeel maakten via onze Responsible AI Standard. Privacy en beveiliging zijn hoofdprincipes bij het ontwikkelen en implementeren van AI-systemen. We werken om onze klanten te helpen onze AI-producten op verantwoorde wijze te gebruiken, onze bevindingen te delen en op vertrouwen gebaseerde partnerschappen op te bouwen. Zie Verantwoordelijke AI voor meer informatie over onze verantwoordelijke AI-inspanningen, de principes die ons begeleiden en de hulpprogramma's en mogelijkheden die we hebben gemaakt om ervoor te zorgen dat we op een verantwoorde manier AI-technologie ontwikkelen.
Herinnering maakt gebruik van OCR (Optical Character Recognition), lokaal op de pc, om momentopnamen te analyseren en het zoeken te vergemakkelijken. Zie Transparantienotitie en gebruiksvoorbeelden voor OCR voor meer informatie over OCR. Zie Privacy en controle over je Herinnering ervaring voor meer informatie over privacy en beveiliging.
Wij horen graag van u!
Als u iets leuk vindt, en vooral als er iets is dat u niet bevalt aan Herinnering kunt u feedback verzenden naar Microsoft door ... te selecteren, kunt u het pictogram Feedback in Herinnering om feedback te verzenden over eventuele problemen die u ondervindt.
Verwante artikelen
Apps, websites en gevoelige informatie filteren in Herinnering
Je momentopnamen van Herinnering en schijfruimte beheren
Klik om te doen in Herinnering: meer doen met wat er op het scherm staat
Sneltoetsen voor Herinnering en Klik om te doen
Privacy en controle over uw Herinnering-ervaring
Beheer Herinnering (voor IT-beheerders)










