In Access kunt u een veld met meerdere waarden maken met meerdere waarden (maximaal 100). U kunt ook een opzoekveld maken waarin een gebruiksvriendelijke waarde wordt weergegeven die is gebonden aan een waarde in een andere gegevensbron. Wanneer u een query uitvoert op een opzoekveld of veld met meerdere waarden, zijn er unieke overwegingen. Zie een veld met meerdere waarden Creatie of verwijderen en een opzoekveld Creatie of verwijderen voor meer informatie.
In dit artikel
-
De afhankelijke waarde van een opzoekveld in een query weergeven
-
De weergavewaarde gebruiken voor een opzoekveld in een query
-
Criteria toevoegen aan een veld met meerdere waarden in een query
-
Meerdere criteria toevoegen aan een veld met meerdere waarden in een query
-
Een veld met meerdere waarden in een query groeperen en tellen
-
Een toevoegquery gebruiken met een veld met meerdere waarden
-
Een verwijderquery gebruiken met een veld met meerdere waarden
De afhankelijke waarde van een opzoekveld in een query weergeven
De weergavewaarde van een opzoekveld wordt standaard automatisch weergegeven in de gegevensbladweergave van de query. Wanneer u een query maakt, kunt u dit gedrag overschrijven, zodat de afhankelijke waarde in plaats daarvan wordt weergegeven. In dit voorbeeld wilt u bijvoorbeeld de afhankelijke waarde zien van een opzoekveld in een tabel Headquarters waarin de naam van de staat New England wordt opgezoekd.
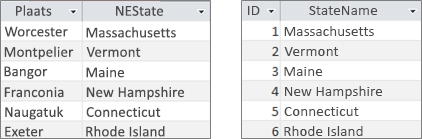
-
Open de query in de ontwerpweergave.
-
In dit voorbeeld voegt u de tabellen Headquarters en NewEngland toe.
De twee tabellen moeten worden samengevoegd.
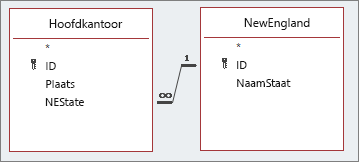
Zie Tabellen en query's toevoegen voor meer informatie.
-
Sleep het veld een samen met het opzoekveld naar het queryontwerpraster. Voeg in dit voorbeeld het veld Plaats en NEState toe .
-
Klik op het veld Opzoeken en klik vervolgens op het tabblad Ontwerpen in de groep Weergeven/verbergen op Eigenschappenvenster. Gebruik in dit voorbeeld het veld NEState .
-
Selecteer in het eigenschappenvenster het tabblad Opzoeken en selecteer vervolgens in de eigenschap Weergavebesturingselement de optie Tekstvak.
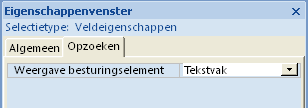
Resultaat Wanneer u de query nu weergeeft in de gegevensbladweergave, ziet u de bijbehorende afhankelijke waarde van de weergavewaarde.
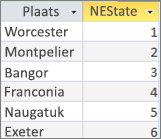
De weergavewaarde gebruiken voor een opzoekveld in een query
Wanneer u een opzoekveld maakt, wordt er een join gemaakt tussen de waarde Gebonden en de weergavewaarde. Hoewel u de waarde Weergave niet rechtstreeks in een query kunt gebruiken, kunt u wel de bijbehorende waarde uit de andere gegevensbron gebruiken. Stel dat u in dit voorbeeld de weergavewaarde van het opzoekveld NEState in de tabel Headquarters in een query als criterium wilt gebruiken.
-
Open de query in de ontwerpweergave.
-
Voeg in dit voorbeeld de tabellen Headquarters en NewEngland toe.
De twee tabellen moeten worden samengevoegd. Zie Tabellen en query's toevoegen voor meer informatie.
-
Sleep de velden die u wilt gebruiken naar het queryraster. In dit voorbeeld sleept u Plaats van de tabel Headquarters naar de eerste kolom, NEState van de tabel Headquarters naar de tweede kolom en StateName van de tabel NewEngland naar de derde kolom.
-
Schakel het selectievakje Weergeven van de StateName in het queryraster uit.
-
Voer vermont in het queryraster onder StateName in de rij Criteria in.
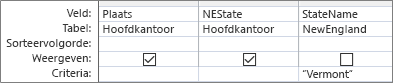
De querycriteria zijn gebaseerd op de kolom StateName , die natuurlijk dezelfde waarde heeft als de weergavewaarde NEState, maar niet wordt weergegeven in de gegevensbladweergave.
-
Ga naar het tabblad Ontwerp en klik in de groep Resultaten op Uitvoeren.
Resultaat Alleen de rij met Vermont wordt weergegeven.

Een veld met meerdere waarden gebruiken in een query
Wanneer u een veld met meerdere waarden in een query weergeeft, kunt u het volledige veld met meerdere waarden weergeven dat alle waarden bevat, gescheiden door komma's op één rij, of afgevlakte gegevens met een afzonderlijke rij voor elke waarde. Stel dat u een tabel Problemen hebt met een veld Titel voor elk probleem en een veld Toegewezen aan met meerdere waarden om problemen aan personen toe te wijzen.
Alle waarden in een veld met meerdere waarden in één rij weergeven
-
Open de query in de ontwerpweergave.
-
Voeg in dit voorbeeld de tabel Problemen toe .
-
Sleep de velden naar het queryontwerpraster. In dit voorbeeld sleept u het veld Titel en het veld Toegewezen Aan met meerdere waarden.
-
Ga naar het tabblad Ontwerp en klik in de groep Resultaten op Uitvoeren.
Resultaat Zoals u zou verwachten, wordt in de ene kolom het veld Titel weergegeven en in de tweede kolom het veld Toegewezen aan met meerdere waarden:
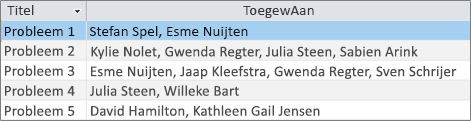
Elke waarde van een veld met meerdere waarden weergeven in één rij (de afgevlakte weergave)
-
Open de query in de ontwerpweergave.
-
Voeg in dit voorbeeld de tabel Problemen toe .
-
Sleep de velden die u naar het queryraster hebt. In dit voorbeeld sleept u het veld Titel en het veld AssignedTo.Value met meerdere waarden.
De indeling <veldnaam>. Waarde, voegt de eigenschap Value toe als de tekenreeks . Waarde voor het veld AssignedTo .
-
Ga naar het tabblad Ontwerp en klik in de groep Resultaten op Uitvoeren.
Resultaat De gegevens worden zo afgevlakt dat het veld Titel wordt herhaald en elke waarde in het veld Toegewezen aan met meerdere waarden wordt weergegeven in een overeenkomende rij:
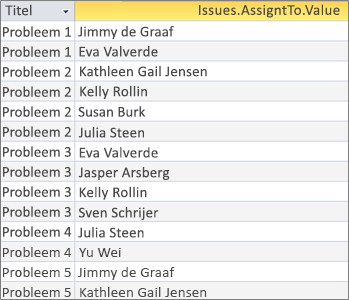
Criteria toevoegen aan een veld met meerdere waarden in een query
De plaatsing van dezelfde criteria in het queryraster in verschillende rasterkolommen heeft een grote invloed op de resultaten van uw query.
Criteria toevoegen waarmee alle waarden in een veld met meerdere waarden in één rij worden weergegeven
Access maakt eerst een resultatenset en voegt vervolgens de criteria toe.
-
Open de query in de ontwerpweergave.
-
Voeg in dit voorbeeld de tabel Problemen toe .
-
Sleep de velden die u naar het queryraster hebt. In dit voorbeeld sleept u het veld Titel , het veld AssignedTo met meerdere waarden en het veld AssignedTo.Value met meerdere waarden.
-
Schakel het selectievakje Weergeven van assignedTo.Value in het queryraster uit.
-
Voer in het queryraster onder AssignedTo.Value in de rij Criteria 'NOT 'David Hamilton' in.
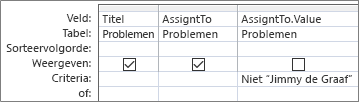
Het is handig om de SQL-weergave te bekijken:
SELECT Title, AssignedTo FROM Issues WHERE NOT AssignedTo.Value = “David Hamilton”;
-
Ga naar het tabblad Ontwerp en klik in de groep Resultaten op Uitvoeren.
Resultaat De drie problemen die niet aan David Hamilton zijn toegewezen, worden weergegeven in een standaardwaarde.

Criteria toevoegen waarmee elke waarde in een veld met meerdere waarden in één rij wordt weergegeven (de afgevlakte weergave)
In Access wordt eerst een afgevlakte resultatenset gemaakt en vervolgens worden de criteria toegevoegd.
-
Open de query in de ontwerpweergave.
-
Voeg in dit voorbeeld de tabel Problemen toe .
-
Sleep de velden die u naar het queryraster hebt. In dit voorbeeld sleept u het veld Titel en het veld AssignedTo.Value met meerdere waarden.
-
Voer in het queryraster onder AssignedTo.Value in de rij Criteria NIET 'David Hamilton' in.
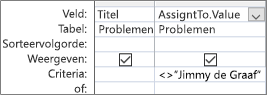
Het is handig om de SQL-weergave te bekijken:
SELECT Issues.Title, AssignedTo.Value FROM Issues WHERE NOT AssignedTo.Value = “David Hamilton”
-
Ga naar het tabblad Ontwerp en klik in de groep Resultaten op Uitvoeren.
Resultaat Elk probleem dat niet is toegewezen aan David Hamilton, wordt weergegeven in een afgevlakte waarde.
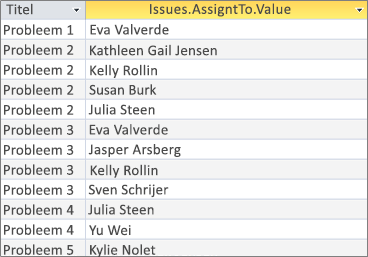
Meerdere criteria toevoegen aan een veld met meerdere waarden in een query
Soms moet u zoeken naar een overeenkomst op meer dan één waarde in een veld met meerdere waarden. Stel dat u de problemen wilt zien waarin zowel 'Kelly Rollin' als 'Lisa Miller' tot de waarden behoren in het veld AssignedTo
-
Open de query in de ontwerpweergave.
-
Voeg in dit voorbeeld de tabel Problemen toe .
-
Sleep de velden die u naar het queryraster hebt. In dit voorbeeld sleept u het veld Titel en het veld Toegewezen Aan met meerdere waarden.
-
Voer in het queryraster onder AssignedTo in de rij Criteria 'Kelly Rollin' EN 'Lisa Miller' in.
-
Ga naar het tabblad Ontwerp en klik in de groep Resultaten op Uitvoeren.
Resultaat De twee problemen die zijn toegewezen aan 'Kelly Rollin' en 'Lisa Miller' worden weergegeven.

Een veld met meerdere waarden in een query groeperen en tellen
Als u berekeningen, groepering en sortering van waarden wilt uitvoeren die zijn opgeslagen in een veld met meerdere waarden, gebruikt u de <Veldnaam>. Waardeveld. Zie Gegevens tellen met behulp van een query voor meer informatie over groepsquery's.
Het aantal problemen tellen dat aan elke persoon is toegewezen
-
Open de query in de ontwerpweergave.
-
Voeg in dit voorbeeld de tabel Problemen toe .
-
Sleep de velden die u wilt gebruiken naar het queryraster. In dit voorbeeld sleept u AssignedTo.Value naar de eerste kolom en Titel naar de tweede kolom.
-
Klik op het tabblad Ontwerp in de groep Weergeven/verbergen op Totalen.
De rij Totaal wordt weergegeven in het queryraster. Groeperen op wordt standaard weergegeven in de cel Totaal onder elk veld in de query.
-
Klik in het queryraster onder Titel in de rij Totaal op Aantal.
-
Ga naar het tabblad Ontwerp en klik in de groep Resultaten op Uitvoeren.
Resultaat Het aantal problemen dat per persoon is toegewezen, wordt weergegeven in een afgevlakte weergave.
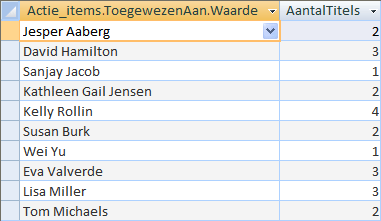
Tellen hoeveel personen aan elk probleem zijn toegewezen
-
Open de query in de ontwerpweergave.
-
Voeg in dit voorbeeld de tabel Problemen toe .
-
Sleep de velden die u wilt gebruiken naar het queryraster. In dit voorbeeld sleept u Titel naar de eerste kolom en sleept u AssignedTo naar de tweede kolom.
-
Klik op het tabblad Ontwerp in de groep Weergeven/verbergen op Totalen.
De rij Totaal wordt weergegeven in het queryraster. Groeperen op wordt standaard weergegeven in de cel Totaal onder het veld Titel in de query. Expressie wordt standaard weergegeven in de cel Totaal onder het veld Toegewezen aan omdat u een bewerking Groeperen op niet rechtstreeks kunt uitvoeren op een veld met meerdere waarden, alleen een <Veldnaam>. Waardeveld.
-
Klik in het queryraster onder ToegewezenTo in de rij Totaal op Aantal.
-
Ga naar het tabblad Ontwerp en klik in de groep Resultaten op Uitvoeren.
Resultaat Het aantal toegewezen personen per probleem wordt weergegeven in een afgevlakte weergave.
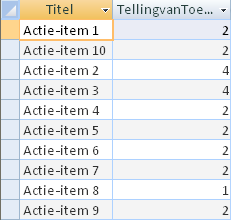
Een toevoegquery gebruiken met een veld met meerdere waarden
U kunt één waarde invoegen in een veld met meerdere waarden met behulp van een toevoegquery. Stel dat u 'Tom Michaels' wilt toevoegen aan het veld Toegewezen aan meerdere waarden in de tabel Problemen.
Opmerking Dit is het enige type toevoegquery dat werkt met een veld met meerdere waarden.
-
Open de query in de ontwerpweergave.
-
Voeg de tabel Problemen toe .
-
Klik op het tabblad Ontwerpen op Toevoegen.
-
Selecteer in het dialoogvenster Toevoegen de optie Problemen en klik vervolgens op OK.
-
Selecteer AssignedTo.Value in de rij Toevoegen aan van het ontwerpraster.
-
Voer in de rij Veld van het ontwerpraster 'Tom Michaels' in.
-
Als u de toevoegbewerking wilt beperken tot specifieke problemen, voegt u een veld toe aan het ontwerpraster, zoals Titel, verwijdert u Titel uit de rij Toevoegen aan en voert u criteria in zoals 'Probleem 3'.
-
Ga naar het tabblad Ontwerp en klik in de groep Resultaten op Uitvoeren.
Mogelijk wordt u gevraagd om te bevestigen of u de geselecteerde rij wilt toevoegen. Klik op Ja om de rij in te voegen of klik op Nee om te annuleren.
Resultaat 'Tom Michaels' is nu toegevoegd aan het veld AssignedTo voor probleem 3.
Belangrijk U kunt geen toevoegquery gebruiken die verwijst naar een tabel met een veld met meerdere waarden. De volgende query is bijvoorbeeld ongeldig:
INSERT INTO [NewIssues] ( ID, Title, AssignedTo ) SELECT Issues.ID, Issues.Title, Issues.AssignedTo FROM Issues;
Een updatequery gebruiken met een veld met meerdere waarden
U kunt een updatequery gebruiken om één waarde in een veld met meerdere waarden te wijzigen in een andere waarde. In dit voorbeeld wilt u het veld AssignedTo met meerdere waarden bijwerken om 'Kelly Rollin' te vervangen door 'Lisa Miller'.
-
Open de query in de ontwerpweergave.
-
Voeg de tabel Problemen toe .
-
Klik op het tabblad Ontwerpen op Bijwerken.
-
Sleep AssignedTo.Value naar het queryraster.
-
Voer in de rij Bijwerken naar 'Lisa Miller' in.
-
Voer in de rij Criteria 'Kelly Rollin' in.
-
Ga naar het tabblad Ontwerp en klik in de groep Resultaten op Uitvoeren.
Mogelijk wordt u gevraagd om te bevestigen of u de geselecteerde rij wilt toevoegen. Klik op Ja om de rij in te voegen of klik op Nee om te annuleren.
Resultaat Lisa Miller vervangt Kelly Rollin in het veld AssignedTo voor alle bijbehorende problemen.
Een verwijderquery gebruiken met een veld met meerdere waarden
Wanneer u werkt met een tabel die een veld met meerdere waarden bevat, kunt u een verwijderquery gebruiken om records te verwijderen die een bepaalde waarde in een veld met meerdere waarden bevatten, of om een bepaalde waarde te verwijderen uit een veld met meerdere waarden in alle records in de tabel. In het volgende voorbeeld wilt u 'David Hamilton' verwijderen uit de tabel Problemen.
Belangrijk Wanneer u een verwijderquery gebruikt om een veld met meerdere waarden te verwijderen dat gegevens bevat, gaat u die gegevens definitief verloren. U kunt de verwijdering niet ongedaan maken. Maak dus een back-up van de database voordat u tabelvelden of andere onderdelen van de database verwijdert.
Een bepaalde waarde verwijderen uit een veld met meerdere waarden in alle records
-
Klik op het tabblad Maken in de groep Query's op Queryontwerp.
-
Voeg de tabel Problemen toe .
-
Open de query in de ontwerpweergave.
-
Klik op het tabblad Ontwerpen op Verwijderen.
-
Voer in de rij Criteria 'David Hamilton' in.
-
Ga naar het tabblad Ontwerp en klik in de groep Resultaten op Uitvoeren.
Mogelijk wordt u gevraagd om te bevestigen of u de records wilt verwijderen. Klik op Ja om de records te verwijderen of klik op Nee om te annuleren.
Resultaat David Hamilton wordt verwijderd voor alle bijbehorende problemen.
Records verwijderen die een bepaalde waarde in een veld met meerdere waarden bevatten
-
Klik op het tabblad Maken in de groep Query's op Queryontwerp.
-
Voeg de tabel Problemen toe .
-
Open de query in de ontwerpweergave.
-
Klik op het tabblad Ontwerpen op Groep verwijderen .
-
Klik op het tabblad Ontwerpen in de groep Resultaten op de pijl onder Weergave en klik vervolgens op SQL-weergave.
-
Voer de volgende SQL-instructie in:
DELETE FROM Issues WHERE (((Issues.AssignedTo.Value)="David Hamilton"));
Opmerking In dit geval kunt u alleen een SQL-instructie gebruiken, niet het ontwerpraster. Als u overschakelt naar de ontwerprasterweergave, voegt Access een sterretje (*) toe na de instructie DELETE, die u uit de SQL-weergave moet verwijderen.
-
Ga naar het tabblad Ontwerp en klik in de groep Resultaten op Uitvoeren.
Mogelijk wordt u gevraagd om te bevestigen of u de records wilt verwijderen. Klik op Ja om de records te verwijderen of klik op Nee om te annuleren.
Resultaat Alle problemen waaraan David Hamilton is toegewezen, worden verwijderd.










