Het koppelen van externe gegevensbronnen en het maken van oplossingen op basis van verschillende gegevenssets is een kracht van Office Access. Gekoppeld tabelbeheer is een centrale locatie voor het weergeven en beheren van alle gegevensbronnen en gekoppelde tabellen in een Access-database. Van tijd tot tijd moet u mogelijk gekoppelde tabellen vernieuwen, opnieuw koppelen, zoeken, bewerken of verwijderen vanwege wijzigingen in de locatie van de gegevensbron, tabelnaam of tabelschema. U schakelt bijvoorbeeld over van een test naar een productieomgeving, dus moet u de locatie van de gegevensbron wijzigen. Als uw oplossingsvereisten zijn gewijzigd, kunt u ook gekoppelde tabellen toevoegen of verwijderen.
Opmerking: Afhankelijk van de versie van Access die u hebt, werkt het dialoogvenster Gekoppeld tabelbeheer anders. In Microsoft 365 kunt u dit dialoogvenster gebruiken om gekoppelde tabellen te vernieuwen, opnieuw te koppelen, toe te voegen, te bewerken, te zoeken en te verwijderen, maar u kunt geen gegevens exporteren naar Excel. InAccess 2016 en hoger is het dialoogvenster veel eenvoudiger, maar u kunt gegevens exporteren naar Excel.
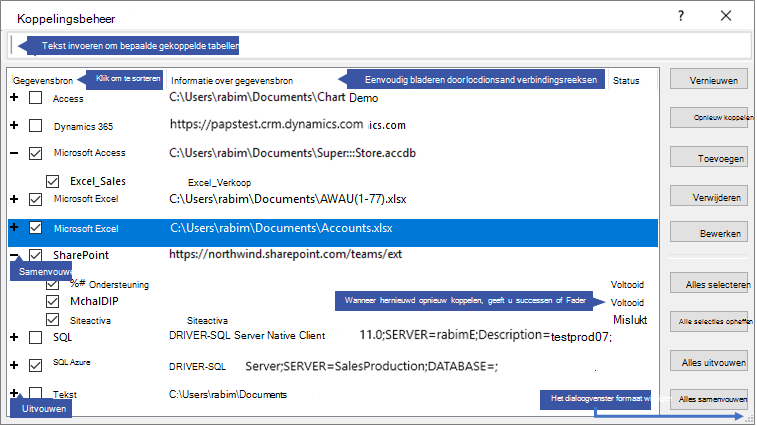
Elke gegevensbron en de gekoppelde tabellen onderhouden met Gekoppeld tabelbeheer
|
Wat wilt u doen? — Voordat u begint — Een gegevensbron en de gekoppelde tabellen vernieuwen — Een gegevensbron of gekoppelde tabel opnieuw koppelen — Een gekoppelde tabel zoeken — Een gegevensbron bewerken — Een gegevensbron en gekoppelde tabellen toevoegen — Een gegevensbron of gekoppelde tabel verwijderen |
Voordat u begint
Er zijn verschillende benaderingen voor het gebruik van Gekoppeld tabelbeheer, maar we raden de volgende reeks stappen aan als aanbevolen procedure:
-
Vernieuw de gegevensbron om ervoor te zorgen dat koppelingen zijn geslaagd en om problemen te identificeren.
-
Als er een probleem is met de gegevensbron, voert u de juiste locatie in wanneer u hierom wordt gevraagd of bewerkt u de gegevensbron om problemen op te lossen.
-
Afzonderlijke tabellen met de status Mislukt opnieuw koppelen. Access vernieuwt automatisch de status om aan te geven dat het is gelukt of mislukt.
-
Herhaal stap 1 tot en met 3 totdat alle problemen zijn opgelost.
Een gegevensbron en gekoppelde tabellen vernieuwen
Vernieuw een gegevensbron en de gekoppelde tabellen om ervoor te zorgen dat de gegevensbron toegankelijk is en de gekoppelde tabellen correct werken.
-
Selecteer Externe gegevens > Gekoppeld tabelbeheer.
Tip Als u een specifieke gekoppelde tabel in het navigatiedeelvenster wilt vernieuwen, klikt u er met de rechtermuisknop op en selecteert u Koppeling vernieuwen. U kunt ook de naam van de gekoppelde tabel aanwijzen om verbindingsreeks en andere informatie weer te geven.
-
Selecteer in het dialoogvenster Gekoppeld tabelbeheer een gegevensbron of afzonderlijke gekoppelde tabellen.
Als u een gegevensbron selecteert, worden alle gekoppelde tabellen geselecteerd. Vouw (+) vermeldingen in de gegevensbron uit om afzonderlijke gekoppelde tabellen te selecteren.
-
Kies Vernieuwen.
-
Als er een probleem is met de locatie van de gegevensbron, voert u de juiste locatie in als u hierom wordt gevraagd of De gegevensbron bewerken.
-
Zorg ervoor dat de kolom Status zichtbaar is (mogelijk moet u zijwaarts schuiven) en controleer deze vervolgens om de resultaten te bekijken:
-
Geslaagd De gekoppelde tabellen zijn vernieuwd.
-
Mislukt Een of meer van de gekoppelde tabellen heeft een probleem. De meest voorkomende redenen voor een mislukte status zijn: nieuwe referenties of een wijziging in de tabelnaam. U kunt het probleem oplossen door de gegevensbron of gekoppelde tabel opnieuw te koppelen.
-
-
Selecteer opnieuw Vernieuwen totdat u elke gekoppelde tabel hebt opgelost en de kolom Status 'Geslaagd' weergeeft.
Een gegevensbron of gekoppelde tabel opnieuw koppelen
Koppel een gegevensbron opnieuw om de locatie te wijzigen en een gekoppelde tabel om de naam te wijzigen.
-
Selecteer Externe gegevens > Gekoppeld tabelbeheer.
Tip In de navigatiebalk kunt u de naam van de gekoppelde tabel aanwijzen om verbindingsreeks en andere informatie weer te geven.
-
Selecteer in het dialoogvenster Gekoppeld tabelbeheer een gegevensbron of afzonderlijke gekoppelde tabellen.
Mogelijk moet u vermeldingen uitvouwen (+) in de kolom Gegevensbron .
-
Selecteer Opnieuw koppelen.
-
Of Access de gegevensbron nu wel of niet zoekt, Access vraagt u om een nieuwe gegevensbronlocatie. Nadat u de juiste locatie hebt ingevoerd, kunt u de bestaande gekoppelde tabelnamen ongewijzigd laten of nieuwe tabelnamen kiezen.
-
Zorg ervoor dat de kolom Status zichtbaar is (mogelijk moet u zijwaarts schuiven) en controleer deze vervolgens om de resultaten te bekijken:
-
Geslaagd De gekoppelde tabellen zijn opnieuw gekoppeld.
-
Mislukt Een of meer van de gekoppelde tabellen heeft een probleem.
-
-
U wordt gevraagd om een nieuwe tabelnaam. In sommige gevallen moet u mogelijk een nieuwe tabel kiezen uit een lijst met tabellen. Als u wordt gevraagd om een verbindingsreeks, voert u de tekenreeks in het vak Verbindingsreeks in. Access vernieuwt automatisch de status om aan te geven dat het is gelukt of mislukt.
-
Selecteer Opnieuw koppelen totdat u elke mislukte gekoppelde tabel hebt opgelost en de kolom Status 'Geslaagd' weergeeft.
Een gekoppelde tabel zoeken
Als u veel gekoppelde tabellen hebt, gebruikt u het vak Zoeken bovenaan het dialoogvenster Gekoppeld tabelbeheer om te zoeken wat u zoekt.
-
Voer tekst in in het vel Zoeken .
Access zoekt in de kolommen Naam gegevensbron en Gegevensbrongegevens om een overeenkomst te vinden.
Zoeken is niet hoofdlettergevoelig en maakt gebruik van type-ahead om dynamisch overeenkomsten met de naam van de koppelingstabel weer te geven.
-
Als u het beeldscherm opnieuw wilt instellen, schakelt u het vak Zoeken uit.
Een gegevensbron bewerken
Afhankelijk van de gegevensbron kunt u de weergavenaam, het gegevensbronpad, de bestandsnaam, het wachtwoord of verbindingsreeks wijzigen.
-
Selecteer Externe gegevens > Gekoppeld tabelbeheer.
Tip In de navigatiebalk kunt u de naam van de gekoppelde tabel aanwijzen om verbindingsreeks en andere informatie weer te geven.
-
Selecteer in het dialoogvenster Gekoppeld tabelbeheer de gegevensbron, beweeg de muisaanwijzer over de gegevensbron en selecteer bewerken.
-
Wijzig de informatie in het dialoogvenster Koppeling bewerken .
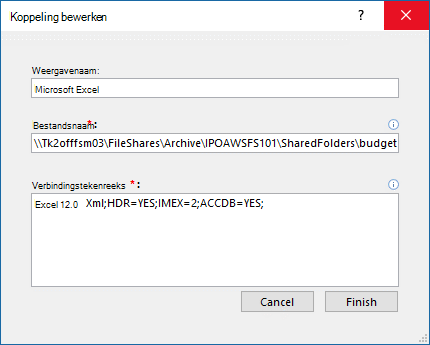
Informatie over een Excel-gegevensbron bewerken
-
Selecteer Finish.
Een gegevensbron en gekoppelde tabellen toevoegen
U kunt de volgende typen gegevensbronnen toevoegen: Access, SQL (Server en Azure), Excel of Aangepast (tekst, Microsoft Dynamics, ShaePoint-lijst, ODBC).
Tip Voor Access ontwikkelaars die verbindingsreeksen invoeren in VBA-code, kunt u overwegen de verbindingsreeks toe te voegen en te bewerken vanuit het dialoogvenster Gekoppelde tabelbeheer in plaats van uw code rechtstreeks te herzien of complexe code te schrijven die automatisch verbindingsreeksen wijzigt.
-
Selecteer Externe gegevens > Gekoppeld tabelbeheer.
-
Selecteer toevoegen in het dialoogvenster Gekoppeld tabelbeheer.
-
Als u de zichtbaarheid en betekenis wilt verbeteren, voert u een naam in het vak Weergavenaam in. De standaardweergavenaam is het type gegevensbron.
Deze naam wordt weergegeven in de kolom Gegevensbron , u kunt deze kolom sorteren en u kunt de naam gebruiken om gegevensbronnen te categoriseren. Dit is met name handig wanneer u veel gegevensbronnen hebt.
-
Ga op een van de volgende manieren te werk:
-
Selecteer SQL (Server/Azure), selecteer Volgende en voer vervolgens de SQL Server aanmeldings- en DSN-gegevens in. Zie Gegevens importeren of koppelen in een SQL Server-database en Gegevens koppelen aan of importeren uit een Azure SQL Server-database voor meer informatie.
-
Selecteer Access, selecteer Volgende en voer vervolgens de bestandsnaam en het wachtwoord in het dialoogvenster Nieuwe koppeling toevoegen in . Zie Gegevens in een andere Access-database importeren of koppelen voor meer informatie.
-
Selecteer Excel en voer de bestandsnaam in het dialoogvenster Nieuwe koppeling toevoegen in . Zie Gegevens in een Excel-werkmap importeren of koppelen voor meer informatie.
-
Selecteer Aangepast (Tekst, Dynamics, SharePoint-lijst, ODBC) en voer vervolgens het pad naar de gegevensbron in en verbindingsreeks in het dialoogvenster Nieuwe koppeling toevoegen. Zie Verbindingsreekssyntaxis voor meer informatie.
-
-
Selecteer Sluiten.
Een gegevensbron of gekoppelde tabel verwijderen
U kunt een gegevensbron of een gekoppelde tabel verwijderen omdat deze niet meer nodig zijn en het dialoogvenster Tabelbeheer koppelen overzichtelijk maken.
-
Selecteer Externe gegevens > Gekoppeld tabelbeheer.
-
Selecteer in het dialoogvenster Gekoppeld tabelbeheer een of meer gegevensbronnen of gekoppelde tabellen.
Mogelijk moet u vermeldingen uitvouwen (+) in de kolom Gegevensbron .
-
Selecteer Verwijderen.
-
Wanneer u wordt gevraagd om dit te bevestigen, selecteert u Ja.
Als u een gekoppelde tabel verwijdert, worden alleen de gegevens verwijderd die worden gebruikt om de tabel te openen in de gegevensbron en niet de tabel zelf.
Zie ook
Gekoppelde gegevensbroninformatie exporteren naar Excel
Introductie tot het importeren, koppelen en exporteren van gegevens in Access










