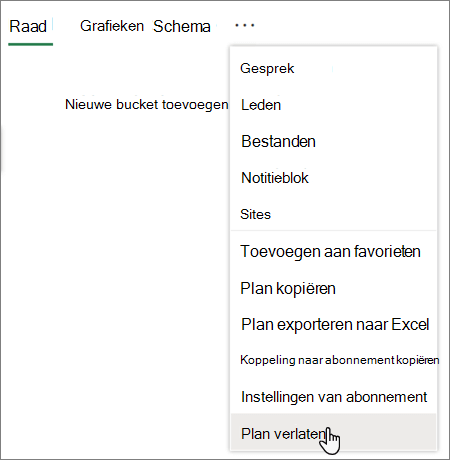Opmerking: De nieuwe Microsoft Planner wordt momenteel geïmplementeerd voor klanten. Als je ervaring er anders uitziet dan de stappen in dit artikel, of als je werkt vanuit een Government Cloud Communities (GCC), GCC High of DoD-omgeving (Department of Defense), raadpleeg je de instructies onderaan deze pagina. Meer informatie over de nieuwe Planner in Veelgestelde vragen over Planner.
Een taak verwijderen
U kunt een taak verwijderen uit het planbord of in de details van een taak.
Een taak verwijderen uit de weergave Bord
Waarschuwing: U kunt een taak niet meer herstellen nadat deze is verwijderd. Als u een taak per ongeluk verwijdert, moet u deze geheel opnieuw maken.
-
Selecteer in uw plan Bordweergave om uw taken te zien.
-
Selecteer Meer opties

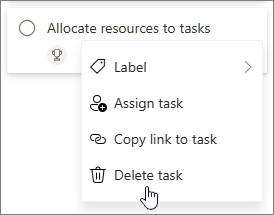
Een taak in taakdetails verwijderen
-
Open het detailvenster van de taak die u wilt verwijderen.
Opmerking: Selecteer in raster-, tijdlijn- of Goals weergaven het pictogram Details openen om het detailvenster weer te geven.
-
Selecteer Meer opties

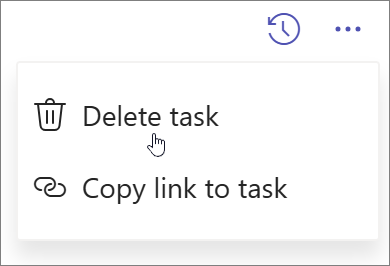
Een plan verbergen
Als u alleen een plan uit Planner wilt verwijderen zonder het te verwijderen, kunt u het plan verbergen in mijn plannen in Planner. Hierdoor wordt het plan in Planner alleen voor u verborgen, niet voor iemand anders.
-
Ga naar Mijn plannen.
-
Selecteer in het plan dat u wilt verbergen Meer opties

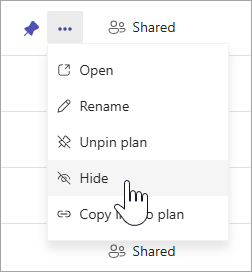
U kunt het plan altijd opnieuw vinden door te zoeken naar de naam van het plan in Mijn plannen en Meer plannen zoeken te selecteren.
Een planning verwijderen
Waarschuwing: Het verwijderen van het plan is permanent en u kunt het niet ophalen.
-
Ga naar Mijn plannen.
-
Selecteer het plan dat u wilt verwijderen om het te openen.
-
Selecteer Meer acties. Dit is de pijl-omlaag naast de naam van het plan.
-
Selecteer Plandetails. Hierdoor wordt het detailvenster geopend.
-
Selecteer Meer opties

-
Bevestig dat u het plan wilt verwijderen en selecteer Verwijderen.
Opmerking: Als u de optie om het plan te verwijderen niet ziet, moet u mogelijk eigenaar van het plan zijn. Voor abonnementen die zijn gedeeld met een Microsoft 365-groep, zijn de eigenaren van de Microsoft 365-groep de planeigenaren. Zie Een groep bewerken of verwijderen in Outlook als u niet alleen het plan wilt verwijderen, maar u ook de groep wilt verwijderen.
Een abonnement verlaten
Voor abonnementen die zijn gedeeld met een Microsoft 365-groep, kunt u het plan verlaten door de groep te verlaten. Zie Deelnemen aan, verlaten of volgen in Outlook voor meer informatie over het verlaten van een groep.
Opmerking: Als u de eigenaar van het plan bent en u het plan wilt verlaten, maar niet wilt verwijderen, moet u een ander lid eigenaar van een groep maken voordat u vertrekt. Zie Leden van een groep toevoegen, bewerken en verwijderen in Outlook.
Een taak verwijderen uit de weergave Bord
U kunt een taak verwijderen uit het planbord of in de details van een taak.
Waarschuwing: U kunt een verwijderde taak niet meer herstellen. Als u een taak per ongeluk verwijdert, moet u deze geheel opnieuw maken.
Als u een taak op het bord wilt verwijderen, selecteert u de drie puntjes aan de rechterkant van de taakkaart en kiest u vervolgens Verwijderen.
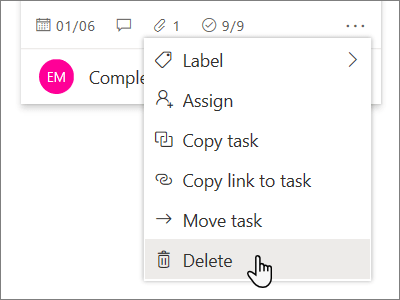
Een taak in taakdetails verwijderen
Als u zich in de details van de taak bevindt, selecteert u de drie puntjes in de rechterbovenhoek en kiest u vervolgens Verwijderen.
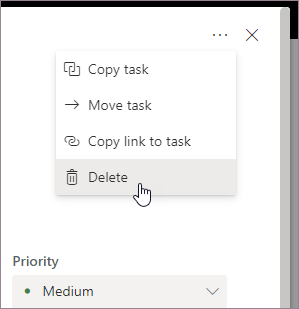
Een planning verwijderen
Alleen eigenaren van plannen kunnen plannen verwijderen uit Planner. Als leden van het plan hun lidmaatschap willen verwijderen, kunnen ze plannen verlaten.
Elk abonnement behoort tot een Microsoft 365-groep. Zie Een groep bewerken of verwijderen in Outlook als u niet alleen het plan wilt verwijderen, maar u ook de groep wilt verwijderen.
Planeigenaren
Als u de eigenaar van het plan bent, kunt u een plan verwijderen.
-
Als u een plan wilt verwijderen, selecteert u de drie puntjes rechts van de naam van het plan en kiest u vervolgens Planinstellingen.
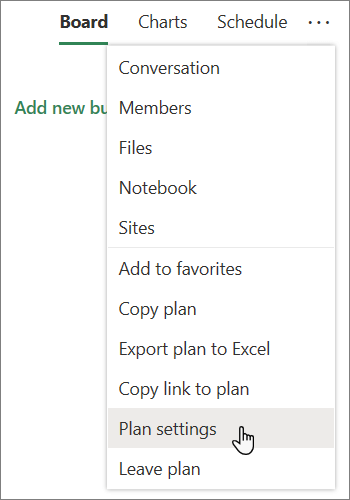
-
Selecteer in Planinstellingende optie Dit plan verwijderen.
-
Selecteer in het dialoogvenster Plan verwijderen de optie Ik begrijp dat dit plan en alle bijbehorende taken definitief worden verwijderd en kies vervolgens Verwijderen.
Wilt u verlaten zonder te verwijderen? Als u de eigenaar van het plan bent en u het plan wilt verlaten, maar niet wilt verwijderen, moet u een ander lid eigenaar van een groep maken voordat u vertrekt. Zie Leden van een groep toevoegen, bewerken en verwijderen in Outlook.
Belangrijk:
-
Een verwijderde Microsoft 365 groep wordt standaard 30 dagen bewaard. Deze periode van 30 dagen wordt beschouwd als een 'voorlopig verwijderen' omdat u de groep nog steeds kunt herstellen. Zie Verlopende Groepen beheren in Outlook om eenMicrosoft 365 groep te herstellen.
-
Na 30 dagen wordt de groep en de bijbehorende inhoud definitief verwijderd en kan deze niet worden hersteld.
Leden plannen
Als u niet de eigenaar van het plan bent, kunt u het plan niet verwijderen. In plaats daarvan kunt u het plan verlaten om het uit de Planner-hub te verwijderen.
Als u een abonnement wilt verlaten, selecteert u de drie puntjes rechts van de naam van het plan en kiest u vervolgens Plan verlaten.