Met voorwaardelijke opmaak kunt u patronen en trends in uw gegevens duidelijker maken. Als u deze wilt gebruiken, maakt u regels die de opmaak van cellen bepalen op basis van hun waarden, zoals de volgende maandelijkse temperatuurgegevens met celkleuren die zijn gekoppeld aan celwaarden.
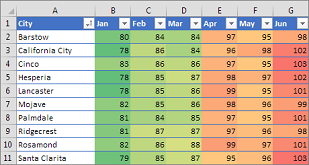
U kunt voorwaardelijke opmaak toepassen op een celbereik (een selectie of een benoemd bereik), een Excel-tabel, en in Excel voor Windows zelfs voor een draaitabelrapport.

Voorwaardelijke opmaak werkt normaalgesproken op dezelfde manier voor een bereik van cellen, een Excel-tabel of een draaitabelrapport. Bij voorwaardelijke opmaak in een draaitabelrapport geldt echter een aantal extra overwegingen:
-
Soms werkt voorwaardelijke opmaak niet voor velden in het waardengebied van een draaitabelrapport. Het is bijvoorbeeld niet mogelijk om velden op te maken op basis van het feit dat ze unieke of dubbele waarden bevatten. Deze beperkingen worden, indien van toepassing, vermeld in de volgende secties van dit artikel.
-
Als u de indeling van het draaitabelrapport wijzigt door gegevens te filteren, niveaus te verbergen, niveaus samen of uit te vouwen of een veld te verplaatsen, blijft de voorwaardelijke opmaak behouden mits de velden in de onderliggende gegevens niet worden verwijderd.
-
Het bereik van de voorwaardelijke opmaak voor velden in het waardengebied kan zijn gebaseerd op de gegevenshiërarchie en wordt bepaald door alle zichtbare onderliggende items (het eerstvolgende lagere niveau in de hiërarchie) van een bovenliggend item (het eerstvolgende hogere niveau in de hiërarchie) in rijen voor een of meer kolommen of kolommen voor een of meer rijen.
Opmerking: In de gegevenshiërarchie nemen onderliggende items geen voorwaardelijke opmaak over van het bovenliggende item en neemt het bovenliggende item geen voorwaardelijke opmaak over van de onderliggende items.
-
Er zijn drie methoden voor het instellen van een bereik voor de voorwaardelijke opmaak van velden in het waardengebied: via selectie, via een corresponderend veld en via een waardeveld.
De standaardmethode voor het instellen van een bereik voor velden in het waardegebied is 'via selectie'. U kunt de methode voor het instellen van het bereik wijzigen in 'via een corresponderend veld' of 'via een waardeveld' met het keuzerondje Opmaakregel toepassen op, in het dialoogvenster Nieuwe opmaakregel of in het dialoogvenster Opmaakregel bewerken.
|
Methode |
Gebruik deze methode als u het volgende wilt doen |
|
Een bereik instellen via selectie |
|
|
Een bereik instellen via een waardeveld |
|
|
Een bereik instellen via een corresponderend veld |
Wanneer u velden in het waardengebied van voorwaardelijke opmaak voorziet voor de hoogste waarden, laagste waarden, waarden boven het gemiddelde en waarden onder het gemiddelde, is de regel standaard gebaseerd op alle zichtbare waarden. Wanneer u echter niet alle zichtbare waarden gebruikt, maar een bereik instelt via een corresponderend veld, kunt u de voorwaardelijke opmaak ook toepassen op elk van de volgende combinaties:
|
Gebruik de knop Snelle analyse 
-
Selecteer de gegevens die u voorwaardelijk wilt opmaken. De knop Snelle analyse wordt rechts onder de selectie weergegeven.
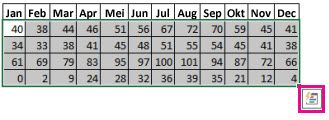
-
Klik op de knop Snelle analyse (

-
In het pop-upvenster dat verschijnt, beweegt u op het tabblad Opmaak de cursor boven de verschillende opties voor een livevoorbeeld van uw gegevens. Klik vervolgens op de gewenste opmaakoptie.

Notities:
-
Welke opmaakopties worden weergegeven op het tabblad Opmaak, is afhankelijk van de gegevens die u hebt geselecteerd. Als uw selectie alleen tekst bevat, zijn de beschikbare opties Tekst bevat, Dubbele, Unieke, Gelijk aan en Opmaak wissen. Als de selectie alleen getallen, of zowel tekst als getallen bevat, zijn de beschikbare opties Gegevensbalken, Kleurenschaal, Pictogrammensets, Groter dan, Bovenste 10% en Opmaak wissen.
-
Er worden alleen livevoorbeelden weergegeven van de opmaakopties die op uw gegevens kunnen worden toegepast. Als de geselecteerde cellen bijvoorbeeld geen overeenkomende gegevens bevatten en u selecteert Dubbele, werkt het livevoorbeeld niet.
-
-
Als het dialoogvenster Tekst met wordt weergegeven, voert u de opmaakoptie in die u wilt toepassen en klikt u op OK.
Voor een video waarin u kunt zien hoe u Snelle analyse kunt gebruiken om voorwaardelijke opmaak toe te passen, bekijkt u Video: Voorwaardelijke opmaak gebruiken.
U kunt een voorbeeldwerkmap downloaden met verschillende voorbeelden van voorwaardelijke opmaak, zowel met standaardregels van boven en onder, dubbele waarden, gegevensbalken, pictogrammen sets en kleurschalen, als zelf handmatig uw eigen regels maken.
Kleurenschalen zijn visuele hulpmiddelen die de verdeling en variatie van gegevens inzichtelijk maken. Een 2-kleurenschaal helpt bij het vergelijken van een cellenbereik door een gradatie van twee kleuren te gebruiken. De tint van de kleur geeft hogere of lagere waarden aan. U kunt bijvoorbeeld in een groen-gele kleurenschaal (zoals hieronder) opgeven dat hogere waarden een groenere kleur en lagere waarden een gelere kleur krijgen.
Tip: U kunt cellen met deze indeling op kleur sorteren, gebruik gewoon het contextmenu.
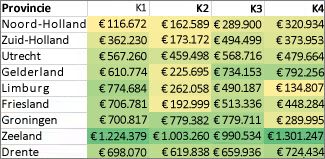
Tip: Als een cel in de selectie een formule bevat die een fout retourneert, wordt de voorwaardelijke opmaak niet toegepast op die cel. Als u ervoor wilt zorgen dat de voorwaardelijke opmaak op die cel wordt toegepast, gebruikt u de functie IS of ALS.FOUT om een andere waarde (zoals 0 of N/B) dan een foutwaarde te retourneren.
Snelle opmaak
-
Selecteer een of meer cellen in een bereik, tabel of draaitabelrapport.
-
Klik op het tabblad Start in de groep Stijlen op de pijl naast Voorwaardelijke opmaak en klik vervolgens op Kleurenschalen.
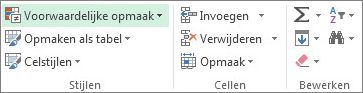
-
Selecteer een 2-kleurenschaal.
Plaats de muisaanwijzer op de pictogrammen voor kleurenschalen zodat u kunt zien welk pictogram de 2-kleurenschaal is. De bovenste kleur geeft hogere waarden aan en de onderste kleur geeft lagere waarden aan.
U kunt de manier voor het instellen van een bereik voor velden in het waardegebied van een draaitabelrapport wijzigen met de knop Opmaakopties naast een draaitabelveld waarop voorwaardelijke opmaak is toegepast.
Geavanceerde opmaak
-
Selecteer een of meer cellen in een bereik, tabel of draaitabelrapport.
-
Klik op het tabblad Start in de groep Stijlen op de pijl naast Voorwaardelijke opmaak en klik vervolgens op Regels beheren. Het dialoogvenster Regels voor voorwaardelijke opmaak beheren wordt weergegeven.

-
Voer een van de volgende handelingen uit:
-
Als u een volledig nieuwe voorwaardelijke opmaak wilt toevoegen, klikt u op Nieuwe regel. Het dialoogvenster Nieuwe opmaakregel wordt geopend.
-
Als u een nieuwe voorwaardelijke opmaak wilt toevoegen op basis van een die al wordt weergegeven, selecteert u de regel en klikt u vervolgens op Regel dupliceren. De dubbele regel wordt weergegeven in het dialoogvenster. Selecteer het duplicaat en selecteer vervolgens Regel bewerken. Het dialoogvenster Opmaakregel bewerken wordt geopend.
-
Als u een voorwaardelijke opmaak wilt wijzigen, doet u het volgende:
-
Controleer of het juiste werkblad, de juiste tabel of het juiste draaitabelrapport is geselecteerd in de keuzelijst Opmaakregels weergeven voor.
-
Wijzig desgewenst het celbereik door te klikken op Dialoogvenster samenvouwen in het vak Van toepassing op om het dialoogvenster tijdelijk te verbergen. Vervolgens selecteert u het nieuwe celbereik op het werkblad en selecteert u Dialoogvenster uitvouwen.
-
Selecteer de regel en klik op Regel bewerken. Het dialoogvenster Opmaakregel bewerkenwordt geopend.
-
-
-
U kunt desgewenst het bereik voor velden in het waardengebied van het draaitabelrapport wijzigen onder Regel toepassen op.
-
Selectie: Klik op Geselecteerde cellen.
-
Alle cellen voor een waardelabel, behalve subtotalen en totaal: Klik op Alle cellen die <waardelabel> waarden weergeven voor <rijlabel>.
-
Alle cellen voor een waardelabel: Klik op Alle cellen met <waardelabel> waarden.
-
-
Klik onder Selecteer een type regel op Alle cellen opmaken op basis van de waarden (standaard).
-
Selecteer 2-kleurenschaal in de keuzelijst Opmaakstijl onder Bewerk de regelbeschrijving.
-
Als u een type in het vak Type voor Minimum en Maximum (standaard) wilt uitvoeren, voert u een van de volgende handelingen uit:
-
De laagste en hoogste waarden opmaken: Selecteer Laagste waarde en Hoogste waarde.
In dit geval voert u geen waarde in voor Minimum en Maximum.
-
Een getal-, datum- of tijdwaarde opmaken: Selecteer Getal en voer een waarde in voor Minimum en Maximum.
-
Een percentage opmaken: Voer een waarde in voor Minimum en Maximum.
Geldige waarden liggen tussen 0 (nul) en 100. Voer geen procentteken in.
Gebruik een percentage wanneer u alle waarden proportioneel wilt weergeven omdat de distributie van de waarden proportioneel is.
-
Een percentiel opmaken Selecteer Percentiel en voer een waarde in voor Minimum en Maximum. Geldige waarden liggen tussen 0 (nul) en 100.
Gebruik een percentiel als u een groep met hoge waarden (zoals waarden boven het 20e percentiel) in een bepaalde kleur wilt weergeven en lage waarden (zoals waarden onder het 20e percentiel) in een andere kleur omdat dit extreme waarden zijn de weergave van uw gegevens kunnen vertekenen.
-
De uitkomst van een formule opmaken: Selecteer Formule en voer waarden in voor Minimum en Maximum.
-
De formule moet een getal, datum of tijd retourneren.
-
Begin de formule met het gelijkteken (=).
-
Bij ongeldige formules wordt geen opmaak toegepast.
-
Test de formule om er zeker van te zijn dat de formule geen foutwaarde oplevert.
Notities:
-
Controleer of de waarde bij Minimum kleiner is dan de waarde bij Maximum.
-
U kunt voor Minimum een ander type kiezen dan voor Maximum. U kunt bijvoorbeeld een getal kiezen voor Minimum en een percentage voor Maximum.
-
-
-
-
Als u een Minimum en Maximum kleurenschaal wilt kiezen, klikt u voor elke optie op Kleur en selecteert u vervolgens een kleur.
Als u nog andere kleuren wilt kiezen of een aangepaste kleur wilt maken, klikt u op Meer kleuren. De kleurenschaal die u selecteert, wordt weergegeven in het vak Voorbeeld.
Kleurenschalen zijn visuele hulpmiddelen die gebruikers helpen de verdeling en variatie van gegevens beter te begrijpen. Een 3-kleurenschaal helpt bij het vergelijken van een cellenbereik door een gradatie van drie kleuren te gebruiken. De tint van de kleur stelt hogere waarden, middenwaarden of lagere waarden voor. In een groene, gele en rode kleurenschaal kunt u bijvoorbeeld opgeven dat hogere waarden een groene kleur krijgen, middenwaarden een gele kleur en lagere waarden een rode kleur.
Tip: U kunt cellen met deze indeling op kleur sorteren, gebruik gewoon het contextmenu.
Snelle opmaak
-
Selecteer een of meer cellen in een bereik, tabel of draaitabelrapport.
-
Klik op het tabblad Start in de groep Stijlen op de pijl naast Voorwaardelijke opmaak en klik vervolgens op Kleurenschalen.
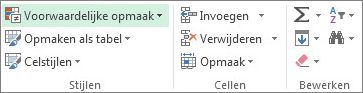
-
Selecteer een 3-kleurenschaal. De bovenste kleur geeft hogere waarden, de middelste kleur de middenwaarden en de onderste kleur de lagere waarden aan.
Plaats de muisaanwijzer op de pictogrammen voor kleurenschalen zodat u kunt zien welk pictogram de 3-kleurenschaal is.
U kunt de manier voor het instellen van een bereik voor velden in het waardegebied van een draaitabelrapport wijzigen met de knop Opmaakopties naast een draaitabelveld waarop voorwaardelijke opmaak is toegepast.
Geavanceerde opmaak
-
Selecteer een of meer cellen in een bereik, tabel of draaitabelrapport.
-
Klik op het tabblad Start in de groep Stijlen op de pijl naast Voorwaardelijke opmaak en klik vervolgens op Regels beheren. Het dialoogvenster Regels voor voorwaardelijke opmaak beheren wordt weergegeven.

-
Voer een van de volgende handelingen uit:
-
Als u een nieuwe voorwaardelijke opmaak wilt toevoegen, klikt u op Nieuwe regel. Het dialoogvenster Nieuwe opmaakregel wordt geopend.
-
Als u een nieuwe voorwaardelijke opmaak wilt toevoegen op basis van een die al wordt weergegeven, selecteert u de regel en klikt u vervolgens op Regel dupliceren. De dubbele regel wordt gekopieerd en wordt weergegeven in het dialoogvenster. Selecteer het duplicaat en selecteer vervolgens Regel bewerken. Het dialoogvenster Opmaakregel bewerken wordt geopend.
-
Als u een voorwaardelijke opmaak wilt wijzigen, doet u het volgende:
-
Controleer of het juiste werkblad, de juiste tabel of het juiste draaitabelrapport is geselecteerd in de keuzelijst Opmaakregels weergeven voor.
-
Wijzig desgewenst het celbereik door te klikken op Dialoogvenster samenvouwen in het vak Van toepassing op om het dialoogvenster tijdelijk te verbergen. Vervolgens selecteert u het nieuwe celbereik op het werkblad en selecteert u Dialoogvenster uitvouwen.
-
Selecteer de regel en klik op Regel bewerken. Het dialoogvenster Opmaakregel bewerkenwordt geopend.
-
-
-
U kunt desgewenst het bereik voor velden in het waardengebied van het draaitabelrapport wijzigen onder Regel toepassen op.
-
Selectie: Klik op Alleen deze cellen.
-
Overeenkomend veld: Klik op Alle <waardeveld> cellen met dezelfde velden.
-
Waardeveld: Klik op Alle <waardeveld> cellen met dezelfde velden.
-
-
Klik onder Selecteer een type regel op Alle cellen opmaken op basis van de waarden.
-
Selecteer 3-kleurenschaal in de keuzelijst Opmaakstijl onder Bewerk de regelbeschrijving.
-
Selecteer een type voor Minimum, Middelpunt en Maximum. Voer een van de volgende handelingen uit:
-
De laagste en de hoogste waarden opmaken: Selecteer een Middelpunt.
In dit geval voert u geen waarde voor Laagste en Hoogste in.
-
Een getal, datum of tijd opmaken: Selecteer Getal en voer een waarde in voor Minimum, Middelpunt en Maximum.
-
Een percentage opmaken: Selecteer Percentage en voer vervolgens een waarde in voor Minimum, Middelpunt en Maximum. Geldige waarden liggen tussen 0 (nul) en 100. Voer geen procentteken (%) in.
Gebruik een percentage wanneer u alle waarden proportioneel wilt weergeven. Met een percentage zorgt u ervoor dat de distributie van de waarden proportioneel is.
-
Een percentiel opmaken: Selecteer Percentiel en voer vervolgens een waarde in voor Minimum, Middelpunt en Maximum.
Geldige waarden liggen tussen 0 (nul) en 100.
Gebruik een percentiel als u een groep met hoge waarden (zoals waarden boven het 20e percentiel) in een bepaalde kleur wilt weergeven en lage waarden (zoals waarden onder het 20e percentiel) in een andere kleur omdat dit extreme waarden zijn de weergave van uw gegevens kunnen vertekenen.
-
Het resultaat van een formule opmaken: Selecteer Formule en voer vervolgens een waarde in voor Minimum, Middelpunt en Maximum.
De formule moet een getal, datum of tijd retourneren. Begin de formule met het gelijkteken (=). Bij ongeldige formules wordt geen opmaak toegepast. Test de formule om er zeker van te zijn dat de formule geen foutwaarde oplevert.
Notities:
-
U kunt de minimum-, middelpunt- en maximumwaarden voor het cellenbereik instellen. Controleer of de waarde voor Minimum kleiner is dan de waarde voor Middelpunt en dat deze weer kleiner is dan de waarde voor Maximum.
-
U kunt verschillende typen instellen voor Minimum, Middelpunten Maximum. U kunt bijvoorbeeld voor Minimum een getal, voor Middelpunt een percentiel en voor Maximum een percentage kiezen.
-
In veel gevallen werkt een Middelpunt waarde van 50 procent het best, maar u kunt dit aanpassen om te voldoen aan specifieke vereisten.
-
-
-
Als u een Minimum, Middelpunt en Maximum kleurenschaal wilt kiezen, klikt u voor elke optie op Kleur en selecteert u vervolgens een kleur.
-
Klik op Meer kleuren als u nog andere kleuren wilt kiezen of een aangepaste kleur wilt maken.
-
De kleurenschaal die u selecteert, wordt weergegeven in het vak Voorbeeld.
-
Met een gegevensbalk kunt u de waarde van een cel ten opzichte van andere cellen inzichtelijk maken. De lengte van de gegevensbalk geeft de waarde in de cel aan. Hoe langer de balk, des te hoger de waarde en hoe korter de balk, des te lager de waarde. Gegevensbalken zijn handig voor het opzoeken van hogere en lagere waarden in grote hoeveelheden gegevens, zoals de best verkopende en slechtst verkopende speelgoedartikelen in een verkooprapport van de maand december.
In dit voorbeeld worden gegevensbalken gebruikt om opvallende positieve en negatieve waarden te markeren. U kunt gegevensbalken zo opmaken dat de gegevensbalk midden in de cel begint en voor negatieve waarden naar links loopt.
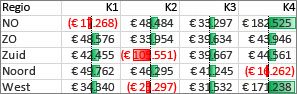
Tip: Als een cel in het bereik een formule bevat die een fout retourneert, wordt de voorwaardelijke opmaak niet toegepast op die cel. Als u ervoor wilt zorgen dat de voorwaardelijke opmaak op die cel wordt toegepast, gebruikt u de functie IS of ALS.FOUT om een waarde (zoals 0 of N/B) te retourneren in plaats van een foutwaarde.
Snelle opmaak
-
Selecteer een of meer cellen in een bereik, tabel of draaitabelrapport.
-
Klik op het tabblad Start in de groep Stijlen op de pijl naast Voorwaardelijke opmaak, klik op Gegevensbalken en selecteer vervolgens een gegevensbalkpictogram.
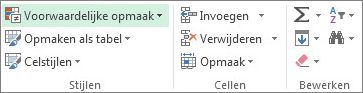
U kunt de methode voor het instellen van een bereik voor velden wijzigen in het waardengebied van een draaitabelrapport met het keuzerondje Opmaakregel toepassen op.
Geavanceerde opmaak
-
Selecteer een of meer cellen in een bereik, tabel of draaitabelrapport.
-
Klik op het tabblad Start in de groep Stijlen op de pijl naast Voorwaardelijke opmaak en klik vervolgens op Regels beheren. Het dialoogvenster Regels voor voorwaardelijke opmaak beheren wordt weergegeven.

-
Voer een van de volgende handelingen uit:
-
Als u voorwaardelijke opmaak wilt toevoegen, klikt u op Nieuwe regel. Het dialoogvenster Nieuwe opmaakregel wordt geopend.
-
Als u een nieuwe voorwaardelijke opmaak wilt toevoegen op basis van een die al wordt weergegeven, selecteert u de regel en klikt u vervolgens op Regel dupliceren. De dubbele regel wordt gekopieerd en wordt weergegeven in het dialoogvenster. Selecteer het duplicaat en selecteer vervolgens Regel bewerken. Het dialoogvenster Opmaakregel bewerken wordt geopend.
-
Als u een voorwaardelijke opmaak wilt wijzigen, doet u het volgende:
-
-
Controleer of het juiste werkblad, de juiste tabel of het juiste draaitabelrapport is geselecteerd in de keuzelijst Opmaakregels weergeven voor.
-
Wijzig desgewenst het celbereik door te klikken op Dialoogvenster samenvouwen in het vak Van toepassing op om het dialoogvenster tijdelijk te verbergen. Vervolgens selecteert u het nieuwe celbereik op het werkblad en selecteert u Dialoogvenster uitvouwen.
-
Selecteer de regel en klik op Regel bewerken. Het dialoogvenster Opmaakregel bewerkenwordt geopend.
-
-
-
U kunt desgewenst het bereik voor velden in het waardengebied van het draaitabelrapport wijzigen onder Regel toepassen op.
-
Selectie: Klik op Alleen deze cellen.
-
Overeenkomend veld: Klik op Alle <waardeveld> cellen met dezelfde velden.
-
Waardeveld: Klik op Alle <waardeveld> cellen met dezelfde velden.
-
-
Klik onder Selecteer een type regel op Alle cellen opmaken op basis van de waarden.
-
Selecteer Gegevensbalk in de keuzelijst Opmaakstijl onder Bewerk de regelbeschrijving.
-
Selecteer een type voor Minimum en Maximum. Voer een van de volgende handelingen uit:
-
De laagste en de hoogste waarden opmaken: Selecteer Laagste waarde en Hoogste waarde.
In dit geval selecteert u geen waarde voor Minimum en Maximum.
-
Een getal, datum of tijd opmaken: Selecteer Getal en voer een waarde in voor Minimum en Maximum.
-
Een percentage opmaken: Selecteer Percentage en voer een waarde in voor Minimum en Maximum.
Geldige waarden liggen tussen 0 (nul) en 100. Voer geen procentteken (%) in.
Gebruik een percentage wanneer u alle waarden proportioneel wilt weergeven. Met een percentage zorgt u ervoor dat de distributie van de waarden proportioneel is.
-
Een percentiel opmaken Selecteer Percentiel en voer vervolgens een waarde in voor Minimum en Maximum.
Geldige waarden liggen tussen 0 (nul) en 100.
Gebruik een percentiel als u een groep met hoge waarden (zoals waarden boven het 20e percentiel) in de ene gegevensbalk wilt weergeven en lage waarden (zoals waarden onder het 20e percentiel) in een andere gegevensbalk omdat dit extreme waarden zijn die de weergave van uw gegevens kunnen vertekenen.
-
Het resultaat van een formule opmaken Selecteer Formule en voer vervolgens een waarde in voor Minimum en Maximum.
-
De formule moet een getal, datum of tijd retourneren.
-
Begin de formule met het gelijkteken (=).
-
Bij ongeldige formules wordt geen opmaak toegepast.
-
Test de formule om er zeker van te zijn dat de formule geen foutwaarde oplevert.
-
Notities:
-
Controleer of de waarde bij Minimum kleiner is dan de waarde bij Maximum.
-
U kunt voor Minimum een ander type instellen dan voor Maximum. U kunt bijvoorbeeld een getal voor Minimum en een percentage voor Maximum instellen.
-
-
Als u een kleurenschaal wilt kiezen voor Minimum en Maximum, klikt u op Kleur van balk.
Als u nog andere kleuren wilt kiezen of een aangepaste kleur wilt maken, klikt u op Meer kleuren. De kleur van de balk die u selecteert, wordt weergegeven in het vak Voorbeeld.
-
Als u alleen de gegevensbalk wilt weergeven en niet de waarde in de cel, selecteert u Alleen balk weergeven.
-
Als u een ononderbroken rand aan gegevensbalken wilt toevoegen, selecteert u in de lijst Rand de optie Effen rand en kiest u een kleur voor de rand.
-
U kunt kiezen tussen een effen balk en een balk met kleurgradaties. Kies daartoe in de keuzelijst Opvulling de optie Effen opvulling of Opvulling met kleurovergang.
-
Als u balken voor negatieve waarden wilt opmaken, klikt u op Negatieve waarde en as en kiest u in het dialoogvenster Instellingen voor negatieve waarde en as de gewenste opties voor de opvulling en de randkleuren van een balk voor een negatieve waarde. U kunt instellingen selecteren voor de positie van de as en een kleur voor de as kiezen. Wanneer u de opties hebt geselecteerd, klikt u op OK.
-
U kunt de richting van balken wijzigen door in de keuzelijst Richting van balk een instelling te kiezen. De richting is standaard ingesteld op Context, maar u kunt als richting ook de optie 'van links naar rechts' of 'van rechts naar links' kiezen, afhankelijk van de manier waarop u de gegevens wilt presenteren.
Met een pictogrammenset kunt u een notitie aan gegevens toevoegen of gegevens classificeren in drie tot vijf categorieën, gescheiden door een drempelwaarde. Elk pictogram stelt een waardebereik voor. In de pictogrammenset 3 Pijlen bijvoorbeeld, geeft de groene pijl omhoog de hogere waarden, de gele horizontale pijl de middenwaarden en de rode pijl omlaag de lagere waarden aan.
Tip: U kunt cellen met deze indeling op pictogram sorteren, gebruik gewoon het contextmenu.
In dit voorbeeld worden verschillende voorbeelden van pictogrammenset voor voorwaardelijke opmaak gebruikt.
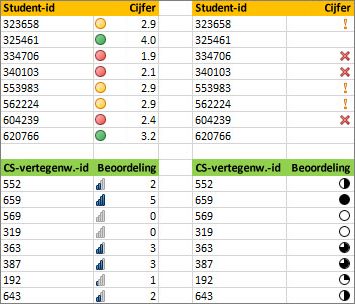
U kunt ervoor kiezen om alleen pictogrammen weer te geven in cellen die aan een bepaalde voorwaarde voldoen. Bijvoorbeeld een waarschuwingspictogram voor cellen met een waarde lager dan een drempelwaarde, en geen pictogram voor waarden boven die drempelwaarde. U kunt pictogrammen verbergen door Geen celpictogram te selecteren in de vervolgkeuzelijst naast het pictogram wanneer u de voorwaarden instelt. U kunt ook uw eigen pictogrammensets samenstellen. Bijvoorbeeld een set met een groen vinkje (symbool), een geel verkeerslicht en een rode vlag.
Tip: Als een cel in de selectie een formule bevat die een fout retourneert, wordt de voorwaardelijke opmaak niet toegepast op die cel. Als u ervoor wilt zorgen dat de voorwaardelijke opmaak op die cel wordt toegepast, gebruikt u de functie IS of ALS.FOUT om een waarde (zoals 0 of N/B) te retourneren in plaats van een foutwaarde.
Snelle opmaak
-
Selecteer de cellen die u voorwaardelijk wilt opmaken.
-
Klik op het tabblad Start in de groep Stijlen op de pijl naast Voorwaardelijke opmaak, klik op Pictogrammensets en selecteer vervolgens een pictogrammenset.
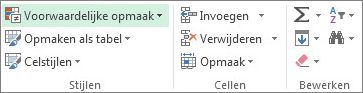
U kunt de methode voor het instellen van een bereik voor velden wijzigen in het waardengebied van een draaitabelrapport met het keuzerondje Opmaakregel toepassen op.
Geavanceerde opmaak
-
Selecteer de cellen die u voorwaardelijk wilt opmaken.
-
Klik op het tabblad Start in de groep Stijlen op de pijl naast Voorwaardelijke opmaak en klik vervolgens op Regels beheren. Het dialoogvenster Regels voor voorwaardelijke opmaak beheren wordt weergegeven.

-
Voer een van de volgende handelingen uit:
-
Als u voorwaardelijke opmaak wilt toevoegen, klikt u op Nieuwe regel. Het dialoogvenster Nieuwe opmaakregel wordt geopend.
-
Als u een nieuwe voorwaardelijke opmaak wilt toevoegen op basis van een die al wordt weergegeven, selecteert u de regel en klikt u vervolgens op Regel dupliceren. De dubbele regel wordt gekopieerd en wordt weergegeven in het dialoogvenster. Selecteer het duplicaat en selecteer vervolgens Regel bewerken. Het dialoogvenster Opmaakregel bewerken wordt geopend.
-
Als u een voorwaardelijke opmaak wilt wijzigen, doet u het volgende:
-
Controleer of het juiste werkblad, de juiste tabel of het juiste draaitabelrapport is geselecteerd in de keuzelijst Opmaakregels weergeven voor.
-
Wijzig desgewenst het celbereik door te klikken op Dialoogvenster samenvouwen in het vak Van toepassing op om het dialoogvenster tijdelijk te verbergen. Vervolgens selecteert u het nieuwe celbereik op het werkblad en selecteert u Dialoogvenster uitvouwen.
-
Selecteer de regel en klik op Regel bewerken. Het dialoogvenster Opmaakregel bewerkenwordt geopend.
-
-
-
U kunt desgewenst het bereik voor velden in het waardengebied van het draaitabelrapport wijzigen onder Regel toepassen op.
-
Selectie: Klik op Alleen deze cellen.
-
Overeenkomend veld: Klik op Alle <waardeveld> cellen met dezelfde velden.
-
Waardeveld: Klik op Alle <waardeveld> cellen met dezelfde velden.
-
-
Klik onder Selecteer een type regel op Alle cellen opmaken op basis van de waarden.
-
Selecteer Pictogrammenset in de keuzelijst Opmaakstijl onder Bewerk de regelbeschrijving.
-
Selecteer een pictogrammenset. De standaardserie is 3 verkeerslichten (zonder rand). Het aantal pictogrammen en de standaardvergelijkingsoperatoren en drempelwaarden voor elk pictogram variëren per pictogrammenset.
-
U kunt de vergelijkingsoperators en drempelwaarden aanpassen. Het standaardwaardebereik voor elk pictogram is van dezelfde grootte, maar dit kan worden aangepast aan uw specifieke vereisten. Controleer of de drempelwaarden een logische volgorde hebben van hoog naar laag en van boven naar beneden.
-
Voer een van de volgende handelingen uit:
-
Een getal, datum of tijd opmaken: Selecteer Getal.
-
Een percentage opmaken: Selecteer Percentage.
Geldige waarden liggen tussen 0 (nul) en 100. Voer geen procentteken (%) in.
Gebruik een percentage wanneer u alle waarden proportioneel wilt weergeven. Met een percentage zorgt u ervoor dat de distributie van de waarden proportioneel is.
-
Een percentiel opmaken: Selecteer Percentiel. Geldige waarden liggen tussen 0 (nul) en 100.
Gebruik een percentiel als u een groep met hoge waarden (zoals waarden boven het 20e percentiel) met een bepaald pictogram wilt weergeven en lage waarden (zoals waarden onder het 20e percentiel) met een ander pictogram, omdat dit extreme waarden zijn die de weergave van uw gegevens kunnen vertekenen.
-
Het resultaat van een formule opmaken: Selecteer Formule en typ vervolgens een formule in elk vak Waarde.
-
De formule moet een getal, datum of tijd retourneren.
-
Begin de formule met het gelijkteken (=).
-
Bij ongeldige formules wordt geen opmaak toegepast.
-
Test de formule om er zeker van te zijn dat de formule geen foutwaarde oplevert.
-
-
-
Als u wilt dat het eerste pictogram lagere waarden vertegenwoordigt en het laatste pictogram hogere waarden, selecteert u Pictogramvolgorde omdraaien.
-
Als u alleen het pictogram wilt weergeven en niet de waarde in de cel, selecteert u Alleen pictogram weergeven.
Notities:
-
Mogelijk moet u de kolombreedte aanpassen om het pictogram te laten passen.
-
Hoe groot het pictogram wordt weergegeven is afhankelijk van de tekengrootte die in de cel wordt gebruikt. Als er een groter lettertype wordt gebruikt, wordt er ook een groter pictogram gebruikt.
-
-
Als u specifieke cellen sneller wilt kunnen vinden, kunt u ze opmaken met behulp van een vergelijkingsoperator. Zo kunt u in een inventariswerkblad dat op categorieën is gesorteerd, de producten met minder dan tien exemplaren in voorraad bijvoorbeeld markeren met geel. Of in een werkblad met verkopen per filiaal kunt u bijvoorbeeld alle filialen zoeken met een winst van meer dan 10%, een omzet van minder dan € 100.000 en een regio die gelijk is aan 'Zuidoost'.
De hier weergegeven voorbeelden gebruiken voorbeelden van ingebouwde criteria voor voorwaardelijke opmaak, zoals Groter dan en Bovenste %. Hierbij krijgen steden met meer dan 2.000.000 inwoners een groene achtergrond worden de bovenste 30% van de gemiddelde hoogste temperatuur oranje weergegeven.
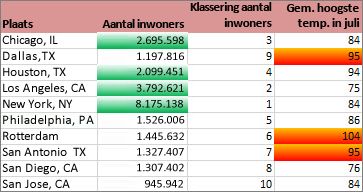
Opmerking: U kunt velden in het waardengebied van een draaitabelrapport niet voorwaardelijk opmaken op basis van tekst of datum, alleen op basis van getal.
Snelle opmaak
-
Selecteer een of meer cellen in een bereik, tabel of draaitabelrapport.
-
Klik op het tabblad Start in de groep Stijlen op de pijl naast Voorwaardelijke opmaak en klik vervolgens op Markeringsregels voor cellen.
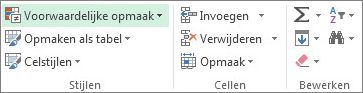
-
Selecteer de gewenste opdracht, zoals Tussen, Gelijk aan test met of Een datum op.
-
Voer de waarden in die u wilt gebruiken en kies een opmaak.
U kunt de methode voor het instellen van een bereik voor velden wijzigen in het waardengebied van een draaitabelrapport met het keuzerondje Opmaakregel toepassen op.
Als u video's over deze technieken wilt zien, bekijkt u Video: Voorwaardelijke opmaak van tekst en Video: Voorwaardelijke opmaak van datums.
Geavanceerde opmaak
-
Selecteer een of meer cellen in een bereik, tabel of draaitabelrapport.
-
Klik op het tabblad Start in de groep Stijlen op de pijl naast Voorwaardelijke opmaak en klik vervolgens op Regels beheren. Het dialoogvenster Regels voor voorwaardelijke opmaak beheren wordt weergegeven.

-
Voer een van de volgende handelingen uit:
-
Als u voorwaardelijke opmaak wilt toevoegen, klikt u op Nieuwe regel. Het dialoogvenster Nieuwe opmaakregel wordt geopend.
-
Als u een nieuwe voorwaardelijke opmaak wilt toevoegen op basis van een die al wordt weergegeven, selecteert u de regel en klikt u vervolgens op Regel dupliceren. De dubbele regel wordt gekopieerd en wordt weergegeven in het dialoogvenster. Selecteer het duplicaat en selecteer vervolgens Regel bewerken. Het dialoogvenster Opmaakregel bewerken wordt geopend.
-
Als u een voorwaardelijke opmaak wilt wijzigen, doet u het volgende:
-
-
Controleer of het gewenste werkblad, de gewenste tabel of het gewenste draaitabelrapport is geselecteerd in de keuzelijst Opmaakregels weergeven voor.
-
Wijzig desgewenst het celbereik door te klikken op Dialoogvenster samenvouwen in het vak Van toepassing op om het dialoogvenster tijdelijk te verbergen. Vervolgens selecteert u het nieuwe celbereik op het werkblad of op andere werkbladen en selecteert u Dialoogvenster uitvouwen.
-
Selecteer de regel en klik op Regel bewerken. Het dialoogvenster Opmaakregel bewerkenwordt geopend.
-
-
-
U kunt desgewenst het bereik voor velden in het waardengebied van het draaitabelrapport wijzigen onder Regel toepassen op.
-
Selectie: Klik op Alleen deze cellen.
-
Overeenkomend veld: Klik op Alle <waardeveld> cellen met dezelfde velden.
-
Waardeveld: Klik op Alle <waardeveld> cellen met dezelfde velden.
-
-
Klik onder Selecteer een type regel op Alleen cellen opmaken met.
-
Voer een van de volgende handelingen uit onder Bewerk de regelbeschrijving in de keuzelijst Alleen cellen opmaken met:
-
Opmaken op basis van getal, datum of tijd: Selecteer Celwaarde, selecteer een vergelijkingsoperator en voer vervolgens een getal, datum of tijd in.
Selecteer bijvoorbeeld Tussen en voer vervolgens 100 en 200 in of selecteer Gelijk aan en voer vervolgens 01-01-09 in.
U kunt ook een formule invoeren die een getal, datum of tijd retourneert.
-
Als u een formule invoert, begint u de formule met het gelijkteken (=).
-
Bij ongeldige formules wordt geen opmaak toegepast.
-
Test de formule om er zeker van te zijn dat de formule geen foutwaarde oplevert.
-
-
Opmaken op basis van tekst: Selecteer Bepaalde tekst, kies een vergelijkingsoperator en voer vervolgens tekst in.
Selecteer bijvoorbeeld Bevat en voer vervolgens Zilver in, of selecteer Begint met en voer vervolgens Tri in.
Aanhalingstekens worden in de zoekreeks opgenomen en u kunt jokertekens gebruiken. De maximumlengte van een tekenreeks is 255 tekens.
U kunt ook een formule invoeren die tekst retourneert.
-
Als u een formule invoert, begint u de formule met het gelijkteken (=).
-
Bij ongeldige formules wordt geen opmaak toegepast.
-
Test de formule om er zeker van te zijn dat de formule geen foutwaarde oplevert.
Als u een video van deze techniek wilt zien, bekijkt u Video: Voorwaardelijke opmaak van tekst.
-
-
Opmaken op basis van datum: Selecteer Datums op en selecteer een datumvergelijking.
Selecteer bijvoorbeeld Gisteren of Volgende week.
Als u een video van deze techniek wilt zien, bekijkt u Video: Voorwaardelijke opmaak van datums.
-
Lege cellen of cellen met waarden opmaken: Selecteer Lege waarden of Geen lege waarden.
Een lege waarde is een cel die geen gegevens bevat en is niet hetzelfde als een cel die een of meer spaties bevat (spaties worden beschouwd als tekst).
-
Cellen met foutwaarden of cellen zonder foutwaarden opmaken: Selecteer Fouten of Geen fouten.
Foutwaarden zijn onder andere: #####, #WAARDE!, #DEEL/0!, #NAAM?, #N/B, #VERW!, #GETAL! en #LEEG!.
-
-
Klik op Opmaak om een opmaak op te geven. Het dialoogvenster Cellen opmaken wordt weergegeven.
-
Selecteer een opmaak voor getallen, lettertypen, randen of opvulling die u wilt toepassen als de celwaarde aan de voorwaarde voldoet en klik vervolgens op OK.
U kunt meer dan één opmaak selecteren. De opmaak die u selecteert wordt in het vak Voorbeeld weergegeven.
U kunt de hoogste en laagste waarden gemakkelijk terugvinden in een cellenbereik dat is gebaseerd op een grenswaarde die u opgeeft. U kunt bijvoorbeeld de vijf best verkopende producten in een regiorapport vinden, de 15% slechtste producten in een klanttevredenheidsonderzoek of de hoogste 25 salarissen op een afdeling.
Snelle opmaak
-
Selecteer een of meer cellen in een bereik, tabel of draaitabelrapport.
-
Klik op het tabblad Start in de groep Stijlen op de pijl naast Voorwaardelijke opmaak en klik vervolgens op Bovenste/onderste regels.
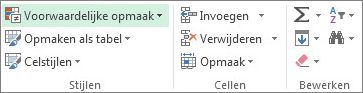
-
Selecteer de gewenste opdracht, zoals Bovenste 10 items of Onderste 10 %.
-
Voer de waarden in die u wilt gebruiken en kies een opmaak.
U kunt de methode voor het instellen van een bereik voor velden wijzigen in het waardengebied van een draaitabelrapport met het keuzerondje Opmaakregel toepassen op.
Geavanceerde opmaak
-
Selecteer een of meer cellen in een bereik, tabel of draaitabelrapport.
-
Klik op het tabblad Start in de groep Stijlen op de pijl naast Voorwaardelijke opmaak en klik vervolgens op Regels beheren. Het dialoogvenster Regels voor voorwaardelijke opmaak beheren wordt weergegeven.

-
Voer een van de volgende handelingen uit:
-
Als u voorwaardelijke opmaak wilt toevoegen, klikt u op Nieuwe regel. Het dialoogvenster Nieuwe opmaakregel wordt geopend.
-
Als u een nieuwe voorwaardelijke opmaak wilt toevoegen op basis van een die al wordt weergegeven, selecteert u de regel en klikt u vervolgens op Regel dupliceren. De dubbele regel wordt gekopieerd en wordt weergegeven in het dialoogvenster. Selecteer het duplicaat en selecteer vervolgens Regel bewerken. Het dialoogvenster Opmaakregel bewerken wordt geopend.
-
Als u een voorwaardelijke opmaak wilt wijzigen, doet u het volgende:
-
-
Controleer of het juiste werkblad, de juiste tabel of het juiste draaitabelrapport is geselecteerd in de keuzelijst Opmaakregels weergeven voor.
-
Wijzig desgewenst het celbereik door te klikken op Dialoogvenster samenvouwen in het vak Van toepassing op om het dialoogvenster tijdelijk te verbergen. Vervolgens selecteert u het nieuwe celbereik op het werkblad en selecteert u Dialoogvenster uitvouwen.
-
Selecteer de regel en klik op Regel bewerken. Het dialoogvenster Opmaakregel bewerkenwordt geopend.
-
-
-
U kunt desgewenst het bereik voor velden in het waardengebied van het draaitabelrapport wijzigen onder Regel toepassen op.
-
Selectie: Klik op Alleen deze cellen.
-
Overeenkomend veld: Klik op Alle <waardeveld> cellen met dezelfde velden.
-
Waardeveld: Klik op Alle <waardeveld> cellen met dezelfde velden.
-
-
Klik onder Selecteer een type regel op Alleen waarden met de hoogste of laagste rangschikking opmaken.
-
Selecteer Boven of Onder in de keuzelijst Waarden opmaken met een rangschikking in het onder Bewerk de regelbeschrijving.
-
Voer een van de volgende handelingen uit:
-
Als u een boven- of onderwaarde wilt opgeven, voert u een getal in en schakelt u het vakje % van het geselecteerde bereik uit. Geldige waarden liggen tussen 1 en 1000.
-
Als u een boven- of onderwaarde in percentages wilt opgeven, voert u een getal in en schakelt u het vakje % van het geselecteerde bereik in. Geldige waarden liggen tussen 1 en 100.
-
-
U kunt desgewenst ook de manier wijzigen waarop opmaak wordt toegepast op velden in het waardengebied van een draaitabelrapport waarvan het bereik is ingesteld met een corresponderend veld.
De voorwaardelijke opmaak is standaard gebaseerd op alle zichtbare waarden. Wanneer u daarentegen niet alle zichtbare waarden gebruikt, maar een bereik instelt via een corresponderend veld, kunt u de voorwaardelijke opmaak toepassen op elk van de volgende combinaties:
-
Een kolom en het bijbehorende bovenliggende rijveld, door elke kolomgroep te selecteren.
-
Een rij en de bijbehorende bovenliggende kolom door elke rijgroep te selecteren.
-
-
Klik op Opmaak om een opmaak op te geven. Het dialoogvenster Cellen opmaken wordt weergegeven.
-
Selecteer een opmaak voor getallen, lettertypen, randen of opvulling die u wilt toepassen als de celwaarde aan de voorwaarde voldoet en klik vervolgens op OK.
U kunt meer dan één opmaak selecteren. De opmaak die u selecteert wordt in het vak Voorbeeld weergegeven.
U kunt waarden boven of onder een gemiddelde of een standaarddeviatie in een cellenbereik zoeken. U kunt bijvoorbeeld de bovengemiddelde beoordelingen vinden in een beoordelingsrapport of u kunt de producten vinden die onder twee standaarddeviaties in een kwaliteitsbeoordeling vallen.
Snelle opmaak
-
Selecteer een of meer cellen in een bereik, tabel of draaitabelrapport.
-
Klik op het tabblad Start in de groep Stijlen op de pijl naast Voorwaardelijke opmaak en klik vervolgens op Bovenste/onderste regels.
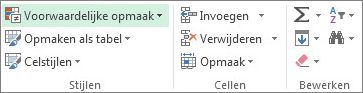
-
Selecteer de gewenste opdracht, zoals Boven gemiddelde of Onder gemiddelde.
-
Voer de waarden in die u wilt gebruiken en kies een opmaak.
U kunt de methode voor het instellen van een bereik voor velden wijzigen in het waardengebied van een draaitabelrapport met het keuzerondje Opmaakregel toepassen op.
Geavanceerde opmaak
-
Selecteer een of meer cellen in een bereik, tabel of draaitabelrapport.
-
Klik op het tabblad Start in de groep Stijlen op de pijl naast Voorwaardelijke opmaak en klik vervolgens op Regels beheren. Het dialoogvenster Regels voor voorwaardelijke opmaak beheren wordt weergegeven.

-
Voer een van de volgende handelingen uit:
-
Als u voorwaardelijke opmaak wilt toevoegen, klikt u op Nieuwe regel. Het dialoogvenster Nieuwe opmaakregel wordt geopend.
-
Als u een nieuwe voorwaardelijke opmaak wilt toevoegen op basis van een die al wordt weergegeven, selecteert u de regel en klikt u vervolgens op Regel dupliceren. De dubbele regel wordt gekopieerd en wordt weergegeven in het dialoogvenster. Selecteer het duplicaat en selecteer vervolgens Regel bewerken. Het dialoogvenster Opmaakregel bewerken wordt geopend.
-
Als u een voorwaardelijke opmaak wilt wijzigen, doet u het volgende:
-
-
Controleer of het juiste werkblad, de juiste tabel of het juiste draaitabelrapport is geselecteerd in de keuzelijst Opmaakregels weergeven voor.
-
Wijzig desgewenst het celbereik door te klikken op Dialoogvenster samenvouwen in het vak Van toepassing op om het dialoogvenster tijdelijk te verbergen. Vervolgens selecteert u het nieuwe celbereik op het werkblad en selecteert u Dialoogvenster uitvouwen.
-
Selecteer de regel en klik op Regel bewerken. Het dialoogvenster Opmaakregel bewerkenwordt geopend.
-
-
-
U kunt desgewenst het bereik voor velden in het waardengebied van het draaitabelrapport wijzigen onder Regel toepassen op.
-
Selectie: Klik op Alleen deze cellen.
-
Overeenkomend veld: Klik op Alle <waardeveld> cellen met dezelfde velden.
-
Waardeveld: Klik op Alle <waardeveld> cellen met dezelfde velden.
-
-
Klik onder Selecteer een type regel op Alleen waarden met de hoogste of laagste rangschikking opmaken.
-
Voer een van de volgende handelingen uit onder Bewerk de regelbeschrijving in de keuzelijst Waarden opmaken die:
-
Als u cellen wilt opmaken met waarden die boven of onder het gemiddelde liggen van alle cellen in het bereik, selecteert u Boven of Onder.
-
Als u cellen wilt opmaken met waarden die boven of onder een, twee of drie standaarddeviaties liggen voor alle cellen in het bereik, selecteert u een standaarddeviatie.
-
-
U kunt desgewenst ook de manier wijzigen waarop opmaak wordt toegepast op velden in het waardengebied van een draaitabelrapport waarvan het bereik is ingesteld met een corresponderend veld.
De voorwaardelijke opmaak is standaard gebaseerd op alle zichtbare waarden. Wanneer u daarentegen niet alle zichtbare waarden gebruikt, maar een bereik instelt via een corresponderend veld, kunt u de voorwaardelijke opmaak toepassen op elk van de volgende combinaties:
-
Een kolom en het bijbehorende bovenliggende rijveld, door elke kolomgroep te selecteren.
-
Een rij en de bijbehorende bovenliggende kolom door elke rijgroep te selecteren.
-
-
Klik op Opmaak om het dialoogvenster Celeigenschappen te openen.
-
Selecteer een opmaak voor getallen, lettertypen, randen of opvulling die u wilt toepassen als de celwaarde aan de voorwaarde voldoet en klik vervolgens op OK.
U kunt meer dan één opmaak selecteren. De opmaak die u selecteert wordt in het vak Voorbeeld weergegeven.
Opmerking: U kunt geen voorwaardelijke opmaak toepassen op velden in het waardegebied van een draaitabelrapport op basis van unieke of dubbele waarden.
Tip: Wanneer u de opmaakregel Dubbele waarden gebruikt, wordt de instelling 'Office-ontwerptalen en -controle' ingesteld op een taal die gebruikmaakt van DBCS-codering (Double-byte character set), zoals Japans, halfwidth en fullwidth-tekens. Als u onderscheid wilt maken tussen deze formules, kunt u het regeltype 'Een formule gebruiken om te bepalen waar deze formule is' gebruiken met een formule AANTAL.ALS. Als u bijvoorbeeld dubbele waarden in het bereik A2:A400 wilt identificeren, past u de formule "=AANTAL.ALS($A$2:$A$400,A2)> 1" toe voor voorwaardelijke opmaak.
In dit voorbeeld wordt voorwaardelijke opmaak gebruikt om docenten te vinden in de kolom met docenten die meer dan één cursus geven (dubbele docentnamen zijn lichtrood gemarkeerd). Cijferwaarden die slechts eenmaal voorkomen in de kolom met cijfers zijn groen gemarkeerd.
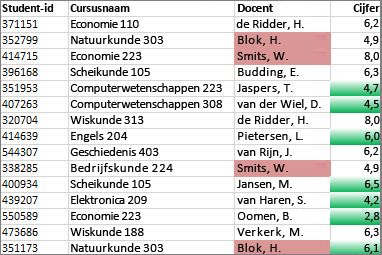
Snelle opmaak
-
Selecteer de cellen die u voorwaardelijk wilt opmaken.
-
Klik op het tabblad Start in de groep Stijlen op de pijl naast Voorwaardelijke opmaak en klik vervolgens op Markeringsregels voor cellen.
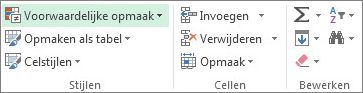
-
Selecteer Dubbele waarden.
-
Voer de waarden in die u wilt gebruiken en kies een opmaak.
Geavanceerde opmaak
-
Selecteer de cellen die u voorwaardelijk wilt opmaken.
-
Klik op het tabblad Start in de groep Stijlen op de pijl naast Voorwaardelijke opmaak en klik vervolgens op Regels beheren. Het dialoogvenster Regels voor voorwaardelijke opmaak beheren wordt weergegeven.

-
Voer een van de volgende handelingen uit:
-
Als u voorwaardelijke opmaak wilt toevoegen, klikt u op Nieuwe regel. Het dialoogvenster Nieuwe opmaakregel wordt geopend.
-
Als u een nieuwe voorwaardelijke opmaak wilt toevoegen op basis van een die al wordt weergegeven, selecteert u de regel en klikt u vervolgens op Regel dupliceren. De dubbele regel wordt gekopieerd en wordt weergegeven in het dialoogvenster. Selecteer het duplicaat en selecteer vervolgens Regel bewerken. Het dialoogvenster Opmaakregel bewerken wordt geopend.
-
Als u voorwaardelijke opmaak wilt wijzigen, doet u het volgende:
-
-
Zorg ervoor dat het juiste werkblad of de juiste tabel is geselecteerd in de keuzelijst Opmaakregels weergeven voor.
-
Wijzig desgewenst het celbereik door te klikken op Dialoogvenster samenvouwen in het vak Van toepassing op om het dialoogvenster tijdelijk te verbergen. Vervolgens selecteert u het nieuwe celbereik op het werkblad en selecteert u Dialoogvenster uitvouwen.
-
Selecteer de regel en klik op Regel bewerken. Het dialoogvenster Opmaakregel bewerkenwordt geopend.
-
-
-
Klik onder Selecteer een type regel op Alleen unieke of dubbele waarden opmaken.
-
Selecteer Unieke of Dubbele in de keuzelijst Alles opmaken onder Bewerk de regelbeschrijving.
-
Klik op Opmaak om het dialoogvenster Celeigenschappen te openen.
-
Selecteer een opmaak voor getallen, lettertypen, randen of opvulling die u wilt toepassen als de celwaarde aan de voorwaarde voldoet en klik vervolgens op OK.
U kunt meer dan één opmaak selecteren. De opmaak die u selecteert wordt in het vak Voorbeeld weergegeven.
Als geen van de bovenstaande opties precies overeenkomt met wat u zoekt, kunt u eenvoudig uw eigen regel voor voorwaardelijke opmaak maken.
Notities: Als er al een regel is gedefinieerd waarvan u wilt dat deze een beetje anders werkt, dupliceert u de regel en bewerkt u deze.
-
Selecteer Start > Voorwaardelijke opmaak > Regels beheren. Selecteer vervolgens in het dialoogvenster Regelbeheer voor voorwaardelijke opmaak een weergegeven regel en selecteer vervolgens Regel dupliceren. De dubbele regel wordt vervolgens weergegeven in de lijst.
-
Selecteer de dubbele regel en klik op Regel bewerken.
-
Selecteer de cellen die u wilt opmaken.
-
Klik op het tabblad Start op Voorwaardelijke opmaak > Nieuwe regel.
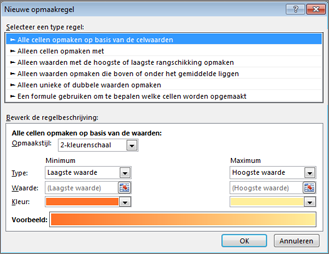
-
Maak een nieuwe regel, geef de opties voor de opmaak op en klik vervolgens op OK.
Als u de gewenste opties niet ziet, kunt u een formule gebruiken om te bepalen welke cellen moeten worden opgemaakt. (Zie de volgende sectie voor de stappen.)
Als u de gewenste opties niet ziet wanneer u uw eigen regels voor voorwaardelijke opmaak maakt, kunt u een logische formule gebruiken om de opmaakcriteria op te geven. U wilt bijvoorbeeld waarden in een selectie vergelijken met het resultaat van een functie, of gegevens in cellen evalueren buiten het geselecteerde bereik, dat zich in een ander werkblad in dezelfde werkmap kan bevinden. Uw formule moet Waar of Onwaar als resultaat geven (1 of 0), maar u kunt voorwaardelijke logica gebruiken om een reeks overeenkomstige voorwaardelijke opmaak samen te voegen, zoals verschillende kleuren voor elk van een kleine reeks tekstwaarden (bijvoorbeeld namen van productcategorieën).
Opmerking: U kunt celverwijzingen in een formule invoeren door cellen rechtstreeks in een werkblad of andere werkbladen te selecteren. Door het selecteren van cellen in het werkblad worden absolute celverwijzingen ingevoegd. Als u wilt dat Excel de verwijzingen voor elke cel in het geselecteerde bereik aanpast, gebruikt u relatieve celverwijzingen. Zie Een celverwijzing maken of wijzigen en Schakelen tussen relatieve, absolute en gemengde verwijzingen voor meer informatie.
Tip: Als een cel een formule bevat die een fout retourneert, wordt voorwaardelijke opmaak niet toegepast op die cel. Als u dit wilt verhelpen, gebruikt u IS-functies of de ALS.FOUT-functie in de formule om een waarde te laten retourneren die u opgeeft (zoals 0 of N.v.t.), in plaats van een foutwaarde.
-
Klik op het tabblad Start in de groep Stijlen op de pijl naast Voorwaardelijke opmaak en klik vervolgens op Regels beheren.
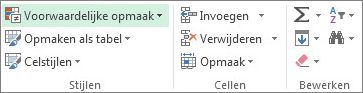
Het dialoogvenster Regels voor voorwaardelijke opmaak beheren wordt weergegeven.

-
Voer een van de volgende handelingen uit:
-
Als u voorwaardelijke opmaak wilt toevoegen, klikt u op Nieuwe regel. Het dialoogvenster Nieuwe opmaakregel wordt geopend.
-
Als u een nieuwe voorwaardelijke opmaak wilt toevoegen op basis van een die al wordt weergegeven, selecteert u de regel en klikt u vervolgens op Regel dupliceren. De dubbele regel wordt gekopieerd en wordt weergegeven in het dialoogvenster. Selecteer het duplicaat en selecteer vervolgens Regel bewerken. Het dialoogvenster Opmaakregel bewerken wordt geopend.
-
Als u een voorwaardelijke opmaak wilt wijzigen, doet u het volgende:
-
-
Controleer of het gewenste werkblad, de gewenste tabel of het gewenste draaitabelrapport is geselecteerd in de keuzelijst Opmaakregels weergeven voor.
-
Wijzig desgewenst het cellenbereik door te klikken op Dialoogvenster Samenvouwen in het vak Van toepassing op om het dialoogvenster tijdelijk te verbergen, door het nieuwe cellenbereik op het werkblad of andere werkbladen te selecteren en vervolgens te klikken op Dialoogvenster Uitvouwen.
-
Selecteer de regel en klik op Regel bewerken. Het dialoogvenster Opmaakregel bewerkenwordt geopend.
-
-
-
Als u het bereik voor velden in het waardengebied van het draaitabelrapport wilt wijzigen via Regel toepassen op, doet u dit als volgt:
-
Voor een bereik via selectie: Klik op Geselecteerde cellen.
-
Voor een bereik via een corresponderend veld: Klik op Alle cellen met <waardeveld>-waarden.
-
Voor een bereik via waardeveld: Klik op Alle cellen die <waardeveld> waarden weergeven voor <rij>.
-
-
Klik onder Selecteer een type regel op Een formule gebruiken om te bepalen welke cellen worden opgemaakt.
-
Voer een formule in onder De regelbeschrijving bewerken in de keuzelijst Waarden opmaken waarvoor deze formule geldt. De formule moet beginnen met een gelijkteken (=) en moet de logische waarde WAAR (1) of ONWAAR (0) retourneren.
-
Klik op Opmaak om het dialoogvenster Celeigenschappen te openen.
-
Selecteer een opmaak voor getallen, lettertypen, randen of opvulling die u wilt toepassen als de celwaarde aan de voorwaarde voldoet en klik op OK. U kunt meer dan één opmaak selecteren. De opmaak die u selecteert wordt weergegeven in het vak Voorbeeld.
Voorbeeld 1: twee typen voorwaardelijke opmaak gebruiken met AND- en OR-tests in de criteria
In het volgende voorbeeld ziet u het gebruik van twee regels voor voorwaardelijke opmaak. Als de eerste regel niet van toepassing is, is de tweede regel van toepassing.
Eerste regel: de koper van een huis heeft een budget voor een aanbetaling van maximaal € 75.000 en een hypotheekbedrag van € 1500 per maand. Als zowel de aanbetaling als de maandelijkse betalingen aan deze voorwaarden voldoen, worden de cellen B4 en B5 groen opgemaakt.
Tweede regel: als de aanbetaling of de maandelijkse betaling niet aan het budget van de koper voldoen, worden de cellen B4 en B5 rood opgemaakt. Wijzig bepaalde waarden, zoals het jaarpercentage, het termijn van de lening, de aanbetaling en het aankoopbedrag om te kijken wat er gebeurt met de cellen met voorwaardelijke opmaak.
Formule voor de eerste regel (past groene kleur toe)
=EN(ALS($B$4<=75000;1),ALS(ABS($B$5)<=1500;1))
Formule voor de twee regel (past rode kleur toe)
=OF(ALS($B$4>=75000,1),ALS(ABS($B$5)>=1500,1))
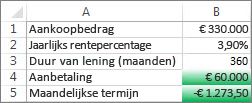
Voorbeeld 2: rijen worden om en om gearceerd met de functies REST en RIJ
Alle cellen op dit werkblad bevatten voorwaardelijke opmaak waarmee rijen in het cellenbereik om en om worden gearceerd met een blauwe kleur. U kunt alle cellen op een werkblad selecteren door op het vierkantje boven rij 1 en links van kolom A te klikken. De functie REST retourneert de restwaarde na het delen van een getal (het eerste argument) door een deler (het tweede argument). De functie RIJ retourneert het huidige rijnummer. Wanneer u het huidige rijnummer deelt door 2, krijgt u altijd de restwaarde 0 voor even getallen en de restwaarde 1 voor oneven getallen. Omdat 0 ONWAAR is en 1 WAAR, wordt elke oneven rij opgemaakt. Voor deze regel wordt de volgende formule gebruikt: =REST(RIJ();2)=1.
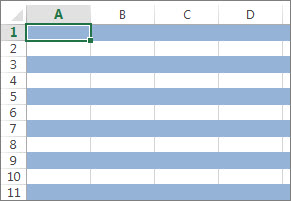
Opmerking: U kunt celverwijzingen in een formule invoeren door cellen rechtstreeks in een werkblad of andere werkbladen te selecteren. Door het selecteren van cellen in het werkblad worden absolute celverwijzingen ingevoegd. Als u wilt dat Excel de verwijzingen voor elke cel in het geselecteerde bereik aanpast, gebruikt u relatieve celverwijzingen. Zie Een celverwijzing maken of wijzigen en Schakelen tussen relatieve, absolute en gemengde verwijzingen voor meer informatie.
-
In de volgende video ziet u de basisprincipes voor het gebruik van formules met voorwaardelijke opmaak.

Als u een bestaande opmaakstijl wilt toepassen op nieuwe of andere gegevens in het werkblad, kunt u Opmaak kopiëren/plakken gebruiken om de voorwaardelijke opmaak naar die gegevens te kopiëren.
-
Klik op de cel met de voorwaardelijke opmaak die u wilt kopiëren.
-
Klik op Start > Opmaak kopiëren/plakken.
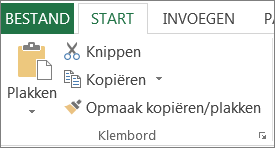
De aanwijzer verandert in een verfkwast.
Tip: U kunt op Opmaak kopiëren/plakken dubbelklikken als u het penseel wilt blijven gebruiken om de voorwaardelijke opmaak in andere cellen te plakken.
-
Om de voorwaardelijke opmaak te plakken, sleept u het penseel over de cellen of celbereiken die u wilt opmaken.
-
Druk op Esc om het gebruik van het penseel te stoppen.
Opmerking: Als u een formule hebt gebruikt in de regel waarmee de voorwaardelijke opmaak is toegepast, moet u misschien eventuele celverwijzingen in de formule aanpassen nadat u de voorwaardelijke opmaak hebt geplakt. Zie Schakelen tussen relatieve, absolute en gemengde verwijzingen voor meer informatie.
Als het werkblad voorwaardelijke opmaak bevat, kunt u deze cellen snel opsporen, zodat u de voorwaardelijke opmaak kunt kopiëren, wijzigen of verwijderen. Gebruik de opdracht Selecteren speciaal als u alleen cellen met een specifieke voorwaardelijke opmaak wilt vinden of als u alle cellen met voorwaardelijke opmaak wilt vinden.
Zoeken naar alle cellen met voorwaardelijke opmaak
-
Klik op een cel die geen voorwaardelijke opmaak heeft.
-
Open het tabblad Start, klik in de groep Bewerken op de pijl naast Zoeken en selecteren en klik vervolgens op Voorwaardelijke opmaak.
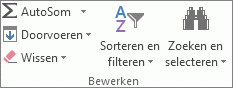
Alleen zoeken naar cellen met dezelfde voorwaardelijke opmaak
-
Klik op een cel met de voorwaardelijke opmaak die u wilt zoeken.
-
Open het tabblad Start, klik in de groep Bewerken op de pijl naast Zoeken en selecteren en klik op Selecteren speciaal.
-
Klik op Voorwaardelijke opmaak.
-
Klik onder Gegevensvalidatie op Zelfde.
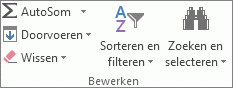
Wanneer u voorwaardelijke opmaak gebruikt, stelt u regels in die worden gebruikt om te bepalen wanneer voorwaardelijke opmaak moet worden toegepast. Voor het beheren van deze regels moet u weten in welke volgorde deze regels worden toegepast, wat er gebeurt als twee of meer regels conflicteren, hoe kopiëren en plakken van invloed kan zijn op de toepassing van de regel, hoe u de volgorde wijzigt waarin regels worden toegepast en wanneer de toepassing van de regel wordt gestopt.
-
Meer informatie over de prioriteit van regels voor voorwaardelijke opmaak
U kunt alle regels voor voorwaardelijke opmaak in de werkmap maken, bewerken, verwijderen en weergeven met het dialoogvenster Regels voor voorwaardelijke opmaak beheren. (Klik hiervoor op het tabblad Start achtereenvolgens op Voorwaardelijke opmaak en Regels beheren.)
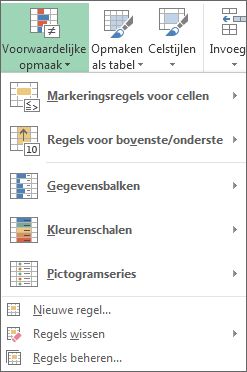
Het dialoogvenster Regels voor voorwaardelijke opmaak beheren wordt weergegeven.

Als er twee of meer regels voor voorwaardelijke opmaak van toepassing zijn, wordt de prioriteit van de regels (van boven naar beneden) bepaald door de positie van de regels in dit dialoogvenster.
Hier ziet u een voorbeeld met verloopdatums voor badges. Badges die binnen 60 dagen verlopen maar nog geldig zijn, worden met een gele achtergrondkleur gemarkeerd en verlopen badges met een rode achtergrondkleur.
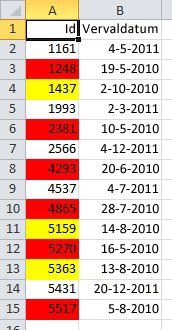
In dit voorbeeld worden cellen met personeelnummers geel opgemaakt voor medewerkers voor wie certificeringdatums binnen zestig dagen verlopen, terwijl personeelsnummers van medewerkers met een verlopen certificering rood worden opgemaakt. De regels worden weergegeven in de volgende afbeelding.
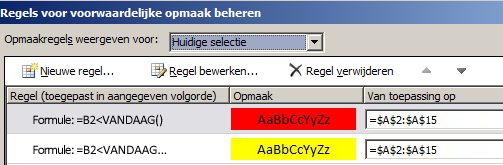
Met de eerste regel (welke, indien Waar, wordt de achtergrondkleur van cellen ingesteld op rood) wordt een datumwaarde in kolom B gecontroleerd ten opzichte van de huidige datum (verkregen met de functie VANDAAG in een formule). De formule toewijzen aan de eerste gegevenswaarde in kolom B, dat is B2. De formule voor deze regel is =B2<VANDAAG(). Met deze formule worden de cellen in kolom B getest (cellen B2:B15). Als de formule voor een willekeurige cel in kolom B Waar oplevert, wordt de corresponderende cel in kolom A (bijvoorbeeld A5 komt overeen met B5, A11 komt overeen met B11) vervolgens opgemaakt met een rode achtergrondkleur. Als deze eerste regel op alle cellen die zijn opgegeven onder Van toepassing op zijn toegepast, wordt de tweede regel getest. Met deze formule wordt gecontroleerd of de waarden in kolom B kleiner zijn dan 60 dagen ten opzichte van de huidige datum (bijvoorbeeld de datum van vandaag is 8/11/2010). De cel in B4, 4-10-2010, is ten opzichte van vandaag minder dan 60 dagen, dus wordt het geëvalueerd als Waar en wordt het opgemaakt met een gele achtergrondkleur. De formule voor deze regel is =B2<VANDAAG()+60. Elke cel die eerst is opgemaakt met een rode kleur volgens de hoogste regel in de lijst, worden alleen weergegeven.
Een regel hoger in de lijst heeft een hogere prioriteit dan een regel lager in de lijst. Standaard worden nieuwe regels altijd toegevoegd aan het begin van de lijst en hebben ze een hogere prioriteit, dus u zult de volgorde van de regels in de gaten moeten houden. U kunt de prioriteitsvolgorde wijzigen met behulp van de Omhoog verplaatsen en Omlaag verplaatsen in het dialoogvenster.
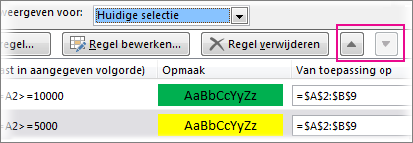
-
Wat gebeurt er als twee of meer regels voor voorwaardelijke opmaak Waar opleveren
Soms zijn er meerdere regels voor voorwaardelijke opmaak die de waarde Waar als resultaat geven. De regels kunnen dan al dan niet een conflict opleveren:
Als de regels geen conflict opleveren Als één regel bijvoorbeeld een cel opmaakt met een vet lettertype en een andere regel dezelfde cel met de kleur rood, wordt de cel opgemaakt met een vet lettertype en de kleur rood. Omdat dit geen conflict oplevert, worden beide regels gewoon toegepast.
Als de regels wel een conflict opleveren De eerste regel bepaalt bijvoorbeeld dat de kleur van het lettertype voor een cel rood is en een andere regel dat de kleur van het lettertype groen is. Omdat deze twee regels een conflict opleveren, kan er slechts één worden toegepast. In dat geval wordt de regel toegepast die het hoogst in de lijst staat.
-
De invloed van de opdrachten Plakken, Doorvoeren en Opmaak kopiëren/plakken op regels voor voorwaardelijke opmaak
Als u een werkblad bewerkt, kunt u celwaarden met voorwaardelijke opmaak kopiëren en plakken, een celbereik met voorwaardelijke opmaak doorvoeren of Opmaak kopiëren/plakken gebruiken. Deze bewerkingen beïnvloeden de prioriteit van de regels voor voorwaardelijke opmaak als volgt: er wordt voor de doelcellen een nieuwe regel voor voorwaardelijke opmaak gemaakt op basis van de broncellen.
Als u celwaarden met een voorwaardelijke opmaak kopieert en plakt naar een werkblad dat is geopend in een ander exemplaar van Excel (er wordt tegelijkertijd een ander Excel.exe-proces uitgevoerd op de computer), wordt er geen regel voor voorwaardelijke opmaak gemaakt in het andere exemplaar en wordt de opmaak niet gekopieerd naar dat exemplaar.
-
Wat gebeurt er als er een conflict optreedt tussen de voorwaardelijke opmaak en de handmatige opmaak
Als een regel voor voorwaardelijke opmaak Waar als resultaat geeft, heeft deze prioriteit boven alle bestaande handmatige opmaak voor dezelfde selectie. Dat houdt in dat bij een conflictsituatie de voorwaardelijke opmaak wordt toegepast en de handmatige opmaak niet. Als u de regel voor voorwaardelijke opmaak verwijdert, blijft de handmatige opmaak voor het celbereik gehandhaafd.
Handmatige opmaak wordt niet in het dialoogvenster Regels voor voorwaardelijke opmaak beheren weergegeven en wordt niet gebruikt om de prioriteit te bepalen.
-
Met het selectievakje Stoppen indien Waar bepalen wanneer de evaluatie van regels stopt
Voor compatibiliteit met eerdere versies schakelt u het selectievakje Stoppen indien waar in het dialoogvenster Regels beheren in om te simuleren hoe voorwaardelijke opmaak kan worden weergegeven in eerdere versies van Excel die niet meer dan drie regels voor voorwaardelijke opmaak ondersteunen of meerdere regels die op hetzelfde bereik worden toegepast.
Als u bijvoorbeeld meer dan drie regels voor voorwaardelijke opmaak hebt voor een celbereik en werkt met een eerdere versie van Excel, dan is die versie van Excel:
-
Alleen de eerste drie regels worden geëvalueerd.
-
De regel met de hoogste prioriteit die Waar is, wordt toegepast.
-
Regels met een lagere prioriteit die Waar zijn, worden genegeerd.
De volgende tabel bevat alle mogelijke voorwaarden voor de eerste drie regels:
Als regel
is
en regel
is
en regel
is
Resultaat
Een
Waar
Twee
Waar of Onwaar
Drie
Waar of Onwaar
Regel één wordt toegepast en regel twee en drie worden genegeerd.
Een
Onwaar
Twee
Waar
Drie
Waar of Onwaar
Regel twee wordt toegepast en regel drie wordt genegeerd.
Een
Onwaar
Twee
Onwaar
Drie
Waar
Regel drie wordt toegepast.
Een
Onwaar
Twee
Onwaar
Drie
Onwaar
Er worden geen regels toegepast.
U kunt het selectievakje Stoppen indien Waar in- of uitschakelen om het standaardgedrag te wijzigen:
-
Als u alleen de eerste regel wilt evalueren, schakelt u het selectievakje Stoppen indien Waar in voor de eerste regel.
-
Als u alleen de eerste en de tweede regel wilt evalueren, schakelt u het selectievakje Stoppen indien Waar in voor de tweede regel.
U kunt het selectievakje Stoppen indien Waar niet in- of uitschakelen als gegevens volgens de regel worden opgemaakt met een gegevensbalk, kleurenschaal of pictogrammenset.
-
Als u een video wilt bekijken over het beheren van regels voor voorwaardelijke opmaak, bekijkt u Video: Voorwaardelijke opmaak beheren.
De volgorde waarin de regels voor voorwaardelijke opmaak worden toegepast, de prioriteit ervan, weergeeft ook het relatieve belang daarvan: des te hoger de regel in de lijst voor voorwaardelijke opmaak, des te belangrijker het is. Dit betekent dat als twee regels voor voorwaardelijke opmaak met elkaar conflicteren, de regel die hoger op de lijst staat wordt toegepast en de regel die lager op de lijst staat wordt niet toegepast.
-
Ga op het tabblad Start naar de groep Stijlen, klik op de pijl naast Voorwaardelijke opmaak en klik op Regels beheren.
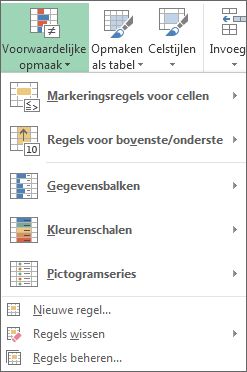
Het dialoogvenster Regels voor voorwaardelijke opmaak beheren wordt weergegeven.

De regels voor voorwaardelijke opmaak voor de huidige selectie worden weergegeven, inclusief het type regel, de opmaak, het celbereik waarop de regel van toepassing is en de instelling voor Stoppen indien Waar.
Als de regel die u zoekt niet in de lijst Opmaakregels weergeven voor staat, controleert u of u het juiste celbereik, het juiste werkblad, de juiste tabel of het juiste draaitabelrapport hebt geselecteerd.
-
Selecteer een regel. U kunt slechts één regel tegelijk selecteren.
-
Klik op Omhoog als u de geselecteerde regel een hogere prioriteit wilt geven. Klik op Omlaag als u de geselecteerde regel een lagere prioriteit wilt geven.
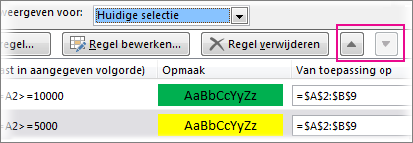
-
Schakel optioneel het selectievakje Stoppen indien Waar in als u de evaluatie van de regels bij een bepaalde regel wilt stoppen.
Voorwaardelijke opmaak uit een werkblad verwijderen
-
Klik op het tabblad Start op Voorwaardelijke opmaak > Regels wissen > Regels uit gehele werkblad verwijderen.
Volg deze stappen als u voorwaardelijke opmaak in een werkblad hebt en u deze wilt verwijderen.
In het hele werkblad
-
Klik op het tabblad Start op Voorwaardelijke opmaak > Regels wissen > Regels uit gehele werkblad verwijderen.
In een cellenbereik
-
Selecteer de cellen met voorwaardelijk opmaak.
-
Klik op de knop Lens voor snelle analyse

Notities: Lens voor snelle analyse is niet zichtbaar als:
-
Alle cellen in het geselecteerde bereik leeg zijn, of
-
Er alleen een item staat in de cel linksboven in het geselecteerde bereik, en de rest van de cellen in het bereik leeg is.
-
-
Klik op Opmaak wissen.
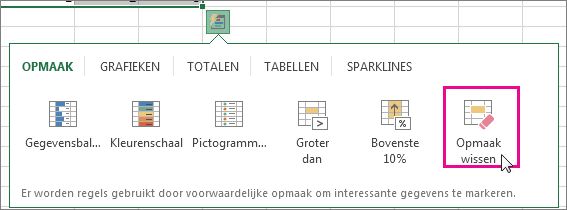
Dezelfde voorwaardelijke opmaak zoeken en verwijderen uit het hele werkblad
-
Klik op een cel met de voorwaardelijke opmaak die u uit het hele werkblad wilt verwijderen.
-
Ga naar het tabblad Start en klik op de pijl naast Zoeken en selecteren en klik vervolgens op Selecteren speciaal.
-
Klik op Voorwaardelijke opmaak.
-
Klik onder Gegevensvalidatie op Zelfde. U selecteert hiermee alle cellen met dezelfde voorwaardelijk opmaakregels.
-
Klik op het tabblad Start op Voorwaardelijke opmaak > Regels wissen > Regels uit geselecteerde cellen verwijderen.

Tip: In de volgende secties worden voorbeelden gebruikt, zodat u de stappen kunt volgen in Excel voor het web. Download eerst de werkmap Voorbeelden van voorwaardelijke opmaak en sla deze op in OneDrive. Open vervolgens OneDrive in een webbrowser en selecteer het gedownloade bestand.
-
Selecteer de cellen die u wilt opmaken en selecteer vervolgens Start > Stijlen > Voorwaardelijke opmaak > Nieuwe regel. U kunt ook het deelvenster Voorwaardelijke opmaak openen en een nieuwe regel maken zonder eerst een celbereik te selecteren.
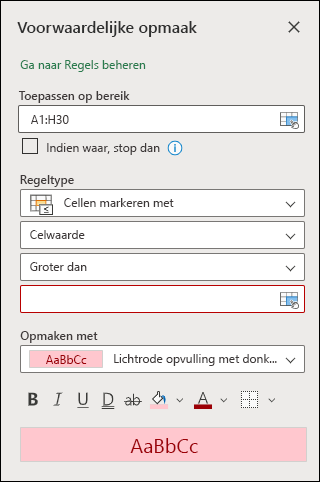
-
Controleer of pas de cellen aan in Toepassen op bereik.
-
Kies een regeltype en pas de opties aan uw behoeften aan.
-
Wanneer u klaar bent, selecteert u Gereed en wordt de regel toegepast op uw bereik.
-
Selecteer een cel met een voorwaardelijke opmaak die u wilt wijzigen. U kunt ook Start > Stijlen > Voorwaardelijke opmaak > Regels beheren selecteren om het taakvenster Voorwaardelijke opmaak te openen en een bestaande regel te selecteren.
-
In het taakvenster Voorwaardelijke opmaak worden regels weergegeven die van toepassing zijn op specifieke cellen of celbereiken.
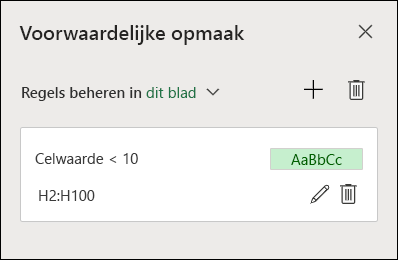
-
Plaats de muisaanwijzer op de regel en selecteer Bewerken door op het pencilpictogram te klikken. Hiermee wordt het taakvenster geopend voor het bewerken van regels.
-
Wijzig de regelinstellingen en klik op Gereed om de wijzigingen toe te passen.
Het taakvenster Voorwaardelijke opmaak biedt alles wat u nodig hebt voor het maken, bewerken en verwijderen van regels. Gebruik Regels beheren om het taakvenster te openen en te werken met alle regels voor voorwaardelijke opmaak in een selectie of een werkblad.
-
Selecteer in een geopende werkmap de optie Start > Stijlen > Voorwaardelijke opmaak > Regels beheren.
-
Het taakvenster Voorwaardelijke opmaak wordt geopend en de regels worden weergegeven, afgestemd op uw huidige selectie.
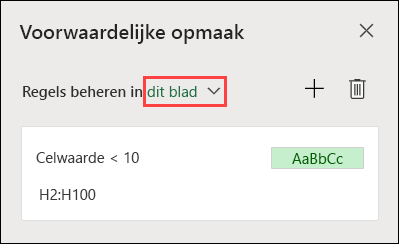
U hebt nu de volgende mogelijkheden:
-
Kies een ander bereik in het menu Regels beheren in. Als u bijvoorbeeld dit blad kiest, wordt in Excel naar alle regels op het huidige blad gezocht.
-
Voeg een regel toe door Nieuwe regel (het plusteken) te selecteren.
-
Verwijder alle regels binnen het bereik door Alle regels verwijderen te selecteren (de vuilnisbak).
U kunt een formule gebruiken om te bepalen hoe Excel een cel evalueert en opmaakt. Open het deelvenster Voorwaardelijke opmaak en selecteer een bestaande regel of maak een nieuwe regel.
Selecteer Formule in de vervolgkeuzelijst Regeltype.
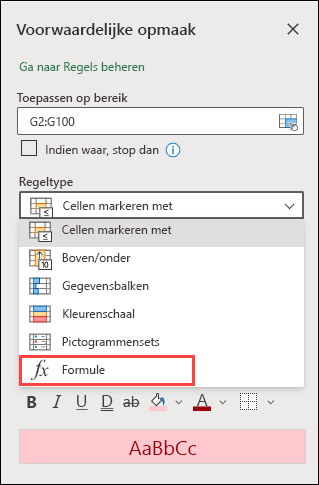
Voer de formule in het vak in. U kunt elke formule gebruiken die de logische waarde WAAR (1) of ONWAAR (0) retourneert, maar u kunt EN en OF gebruiken om een aantal logische controles te combineren.
=EN(B3="Fijner",D3<500) is bijvoorbeeld waar voor een cel in rij 3 als zowel B3="Fijner" als D3<500 waar zijn.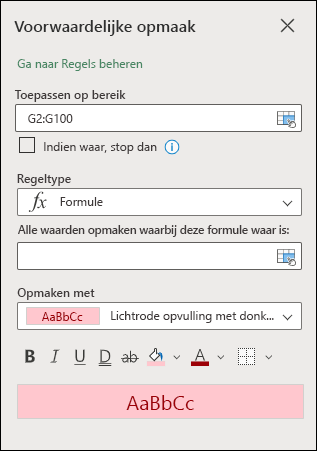
U kunt voorwaardelijke opmaak in geselecteerde cellen of het hele werkblad verwijderen.
-
Als u voorwaardelijke opmaak in geselecteerde cellen wilt wissen, selecteert u de cellen in het werkblad. Selecteer vervolgens Start > Stijlen > Voorwaardelijke opmaak > Regels wissen > Regels uit geselecteerde cellen wissen.
-
Als u voorwaardelijke opmaak in het hele werkblad wilt wissen, selecteert u Start > Stijlen > Voorwaardelijke opmaak > Regels wissen > Regels uit hele blad wissen.
-
Als u regels voor voorwaardelijke opmaak wilt verwijderen, selecteert u Start > Stijlen > Voorwaardelijke opmaak > Regels beheren en gebruikt u verwijderen (de prullenbak) voor een specifieke regel of de knop Alle regels verwijderen.
Kleurenschalen zijn visuele hulpmiddelen die gebruikers helpen de verdeling en variatie van gegevens beter te begrijpen. Excel biedt zowel tweekleurenschalen als driekleurenschalen.
Een 2-kleurenschaal helpt bij het vergelijken van een celbereik door een gradatie van twee kleuren te gebruiken. De tint van de kleur stelt hogere waarden of lagere waarden voor. In een groene en gele kleurenschaal kunt u bijvoorbeeld opgeven dat cellen met een hogere waarde groener zijn en cellen met een lagere waarde een gelere kleur hebben.
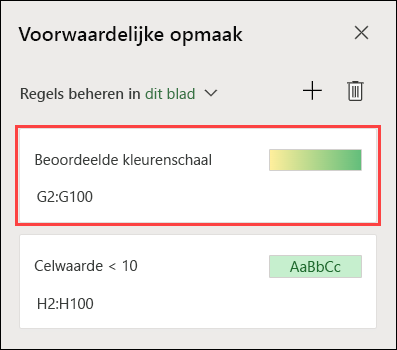
Een 3-kleurenschaalhelpt bij het vergelijken van een celbereik door een gradatie van drie kleuren te gebruiken. De tint van de kleur stelt hogere waarden, middenwaarden of lagere waarden voor. In een groene, gele en rode kleurenschaal kunt u bijvoorbeeld opgeven dat hogere waarden een groene kleur krijgen, middenwaarden een gele kleur en lagere waarden een rode kleur.
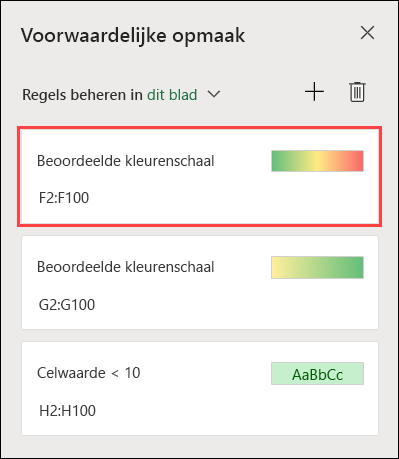
Tip: U kunt cellen met een van deze indelingen op kleur sorteren, gebruik gewoon het contextmenu.
-
Selecteer de cellen die u voorwaardelijk wilt opmaken met behulp van kleurenschalen.
-
Klik op Start > Stijlen > Conditionele opmaak > Kleurenschalen en selecteer een kleurenschaal.
Met een gegevensbalk kunt u de waarde van een cel ten opzichte van andere cellen inzichtelijk maken. De lengte van de gegevensbalk geeft de waarde in de cel aan. Hoe langer de balk, des te hoger de waarde en hoe korter de balk, des te lager de waarde. Gegevensbalken zijn handig voor het opzoeken van hogere en lagere waarden in grote hoeveelheden gegevens, zoals de best- en slechtstverkopende speelgoedartikelen in een verkooprapport voor de maand december.
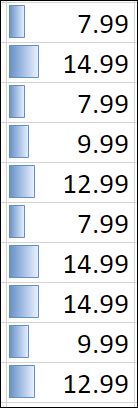
-
Selecteer de cellen die u voorwaardelijk wilt opmaken.
-
Selecteer Start > Stijlen > Voorwaardelijke opmaak > Gegevensbalken en selecteer een stijl.
Met een pictogrammenset kunt u een notitie aan gegevens toevoegen of gegevens classificeren in drie tot vijf categorieën, gescheiden door een drempelwaarde. Elk pictogram stelt een waardebereik voor. In de pictogrammenset 3 Pijlen bijvoorbeeld, geeft de groene pijl omhoog de hogere waarden, de gele horizontale pijl de middenwaarden en de rode pijl omlaag de lagere waarden aan.
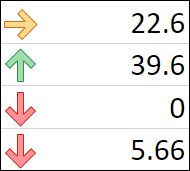
-
Selecteer de cellen die u voorwaardelijk wilt opmaken.
-
Selecteer Start > Stijlen > Voorwaardelijke opmaak > Pictogrammensets en kies een pictogrammenset.
Met deze optie kunt u specifieke celwaarden binnen een celbereik markeren op basis van hun specifieke inhoud. Dit is vooral handig wanneer u werkt met gegevens die zijn gesorteerd op basis van een ander bereik.
In een voorraadwerkblad, gesorteerd op categorie, kunt u bijvoorbeeld de namen markeren van producten waarvan u minder dan tien artikelen op voorraad heeft, zodat u gemakkelijk kunt zien welke producten moeten worden bijgevuld zonder de gegevens opnieuw te hoeven sorteren.
-
Selecteer de cellen die u voorwaardelijk wilt opmaken.
-
Selecteer Start > Stijlen > Voorwaardelijke opmaak > Celregels markeren.
-
Selecteer de vergelijking, zoals Tussen, Gelijk aan tekst met of Een datum op.
U kunt de hoogste en laagste waarden markeren in een celbereik dat is gebaseerd op een grenswaarde die u opgeeft.
Enkele voorbeelden hiervan zijn het markeren van de vijf best verkopende producten in een regionaal rapport, de onderste 15% producten in een klantenquête of de 25 hoogste salarissen op een afdeling.
-
Selecteer de cellen die u voorwaardelijk wilt opmaken.
-
Selecteer Start > stijlen > Voorwaardelijke opmaak > Regels boven/onder.
-
Selecteer de gewenste opdracht, zoals Bovenste 10 items of Onderste 10 %.
-
Voer de waarden in die u wilt gebruiken en selecteer een opmaak (opvulling, tekst of randkleur).
U kunt waarden boven of onder een gemiddelde of standaarddeviatie in een cellenbereik markeren.
U kunt bijvoorbeeld de bovengemiddelde performers vinden in een jaarlijkse prestatiebeoordeling, of gefabriceerde materialen lokaliseren die onder twee standaarddeviaties vallen in een kwaliteitsbeoordeling.
-
Selecteer de cellen die u voorwaardelijk wilt opmaken.
-
Selecteer Start> stijlen > Voorwaardelijke opmaak > Regels boven/onder.
-
Selecteer de gewenste optie, zoals Boven gemiddelde of Onder gemiddelde.
-
Voer de waarden in die u wilt gebruiken en selecteer een opmaak (opvulling, tekst of randkleur).
-
Selecteer de cellen die u voorwaardelijk wilt opmaken.
-
Selecteer Start > Stijlen > Voorwaardelijke opmaak > Celregels markeren > Dubbele waarden.
-
Voer de waarden in die u wilt gebruiken en selecteer een opmaak (opvulling, tekst of randkleur).
Als u een bestaande opmaakstijl wilt toepassen op andere cellen op uw werkblad, gebruikt u Opmaak kopiëren/plakken om de voorwaardelijke opmaak naar die gegevens te kopiëren.
-
Klik op de cel met de voorwaardelijke opmaak die u wilt kopiëren.
-
Klik op Start > Opmaak kopiëren/plakken.
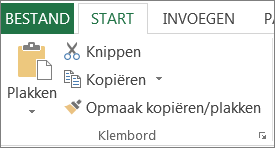
De aanwijzer verandert in een kwast.
Tip: U kunt op Opmaak kopiëren/plakken dubbelklikken als u het penseel wilt blijven gebruiken om de voorwaardelijke opmaak in andere cellen te plakken.
-
Sleep de kwast over de cellen of het celbereik dat u wilt opmaken.
-
Druk op Esc om het gebruik van het penseel te stoppen.
Opmerking: Als u een formule hebt gebruikt in de regel waarmee de voorwaardelijke opmaak is toegepast, moet u misschien de relatieve en absolute verwijzingen in de formule aanpassen nadat u de voorwaardelijke opmaak hebt geplakt. Zie Schakelen tussen relatieve, absolute en gemengde verwijzingen voor meer informatie.
Opmerking: U kunt geen voorwaardelijke opmaak gebruiken voor externe verwijzingen naar een andere werkmap.
Meer hulp nodig?
U kunt altijd uw vraag stellen aan een expert in de Excel Tech Community of ondersteuning vragen in de Communities.










