U kunt eenvoudig een speciaal teken, breuk of ander symbool invoegen in uw PowerPoint-presentaties en Excel-werkmappen.
Het belangrijkste element bij het invoegen van symbolen, breuken, speciale en internationale tekens is het gebruik van het juiste lettertype. Niet alle lettertypen bevatten dezelfde tekens. Het lettertype Elephant bevat bijvoorbeeld geen breuktekens, terwijl Verdana dat wel doet. Hierdoor is het belangrijk dat u het juiste lettertype vindt voor het symbool of teken dat u wilt gebruiken.
Deze vinkjes zijn statische symbolen. Als u op zoek bent naar een interactief selectievakje waarop u kunt klikken om het selectievakje in of uit te schakelen, raadpleegt u: Een selectievakje of optieknop toevoegen (Excel).
Symbolen, zoals valuta (¥), muziek (♫) of vinkjes (✔)
-
Plaats uw cursor op de plek in het bestand waar u het symbool wilt invoegen.
-
Ga naar >symbool invoegen.
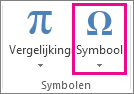
-
Kies een symbool of kies Meer symbolen.
-
Scroll omhoog of omlaag naar het symbool dat u wilt invoegen.
Verschillende lettertypesets bevatten vaak verschillende symbolen en de meest gebruikte symbolen zijn samengebracht in de lettertypeset Segoe UI Symbol. Gebruik de lettertype-kiezer boven de lijst met symbolen om het gewenste lettertype te kiezen dat u wilt bekijken.
-
Wanneer u het gewenste symbool vindt, dubbelklikt u erop. Het symbool wordt in uw bestand ingevoegd.
-
Selecteer Sluiten.
Tip: Als u het symbool groter of kleiner wilt maken, selecteert u deze en gebruikt u de instelling tekengrootte.
Als u vaak hetzelfde symbool gaat invoegen, kunt u AutoCorrect instellen. U kunt hier meer informatie over vinden: Voeg een vinkje of ander symbool toe met AutoCorrectie.
Andere soorten tekens
Selecteer een kop hieronder om deze te openen en gedetailleerde instructies te zien.
-
Klik of tik op de plaats waar u het speciale teken wilt invoegen.
-
Ga naar >symbool invoegen > Meer symbolen.
-
Ga naar Speciale tekens.
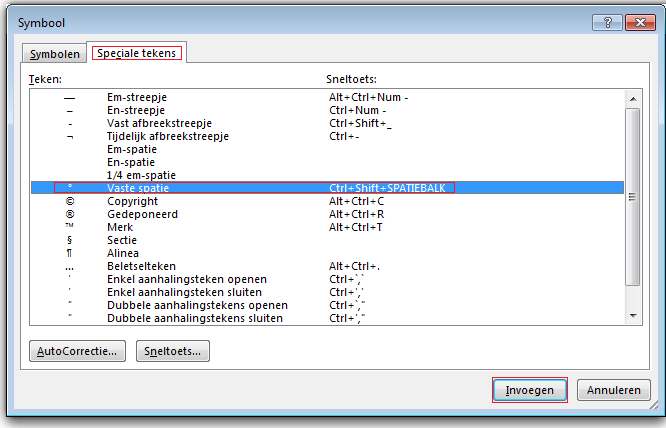
-
Dubbelklik op het teken dat u wilt invoegen.
Tip: Veel van de speciale tekens zijn gekoppeld aan sneltoetsen. Als u deze speciale tekens wilt invoegen, drukt u eenvoudig op de bijbehorende sneltoets. Druk op ALT + CTRL + C als u bijvoorbeeld het symbool Copyright (©) wilt invoegen.
-
Selecteer Sluiten.
Sommige breuken (1/4, 1/2 en 3/4) worden automatisch overgezet naar een breukteken (1/4, 1/2, 3/4) wanneer u ze typt. Maar andere niet (1/3, 2/3, 1/5, enzovoort), dus als u deze als symbolen wilt invoegen, moet u het proces voor het invoegen van symbolen gebruiken.
-
Klik of tik op de plaats waar u de breuk wilt invoegen.
-
Ga naar >symbool invoegen > Meer symbolen.
-
In de vervolgkeuzelijst Subset kiest u cijfervormen.
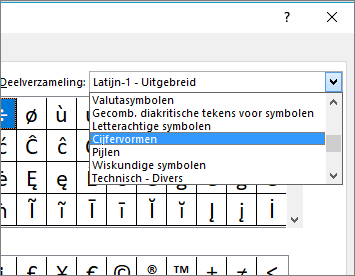
Opmerking: Niet alle lettertypen hebben een subset cijfervormen. Als de subset cijfervormen niet beschikbaar is voor het gekozen lettertype, dient u een ander lettertype te gebruiken, zoals bijvoorbeeld Calibri, om het breukteken in te voegen.
-
Dubbelklik op het breukteken dat u wilt invoegen.
-
Selecteer Sluiten.
Voor een aantal veelvoorkomende breuken kunt u een symbool gebruiken. Voor meer ongebruikelijke breuken, bijvoorbeeld 8/9, kunt u het symbool bepalen door het instellen van de teller als superscript als de noemer als subscript. Zie voor meer informatie subscript of superscript invoegen.
Als u van plan bent om veel in een andere taal te werken, kunt u omschakelen naar de toetsenbordindeling voor die taal. Zie Een toetsenbordindeling inschakelen of wijzigen voor meer informatie.
Voor eenmalige tekens zijn er bijna altijd sneltoetsen beschikbaar in Office. Bijvoorbeeld:
-
CTRL + SHIFT + ALT +? voegt een ¿ in
-
CTRL + SHIFT + ~ direct gevolgd door 'a' voegt een ã in.
-
CTRL + SHIFT + : direct gevolgd door 'u' voegt een ü in.
Zie voor de volledige handleiding voor het gebruik van het toetsenbord om internationale tekens in te voegen: Sneltoetsen voor internationale tekens.
U kunt ook de tekencode van het symbool als sneltoets gebruiken. Symbolen en speciale tekens worden ingevoegd met ASCII- of Unicode-codes. U kunt zien welke u nodig hebt de wanneer u de code voor het teken opzoekt.
-
Ga naar >Symbool invoegen > Meer symbolen.
-
Scroll omhoog of omlaag in de lijst om het symbool te vinden dat u wilt gebruiken. Houd er rekening mee dat u mogelijk het lettertype of de subset moet wijzigen om het te vinden.
Tip: Het lettertype Segoe UI Symbol is een zeer grote verzameling Unicode-symbolen waaruit u kunt kiezen.
-
Rechtsonder ziet u selectievakjes voor tekencode en een van:. De tekencode is wat u moet invoeren als u deze wilt invoegen via het toetsenbord en met de van: wordt aangegeven om welk type teken het gaat. Als van: zegt 'Unicode (hex)', gaat het om een Unicode-teken. Als van: zegt 'Symbool (decimaal)' gaat het om een ASCII-teken.
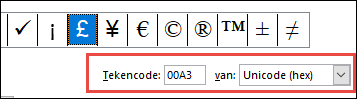
Unicode
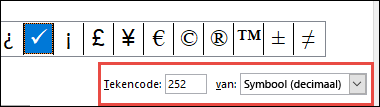
ASCII
ASCII- en Unicode-gegevens- en tekentabellen
Zie ASCII- of Unicode-tekencodes invoegen voor meer informatie over het invoegen van ASCII- of Unicode-tekens en tabellen met codes en tekens.
Een vinkje invoegen
Zie het artikel Een vinkje invoegen voor specifieke instructies.










