Opmerking: Als uw Surface een zakelijk apparaat is, raadpleegt u Surface UEFI-instellingen beheren voor andere UEFI-instellingen die mogelijk beschikbaar zijn op commerciële SKU's (ook wel Surface voor zakelijk gebruik) apparaten genoemd.
Surface Unified Extensible Firmware Interface (UEFI) vervangt het standaard BIOS (basic input/output system) door nieuwe functies, waaronder een snellere opstartprocedure en verbeterde beveiliging. Je kunt Surface UEFI gebruiken voor het beheren van de firmwarefuncties op je Surface.
Deze Surface-modellen gebruiken de nieuwe firmware UEFI-Interface:
-
Surface Pro 4 en hoger, Surface Pro X (alle modellen)
-
Surface Laptop (alle modellen), Surface Laptop Go (alle modellen), Surface Laptop Studio (alle modellen), Surface Laptop SE
-
Surface Studio (alle modellen)
-
Surface Go (alle modellen)
-
Surface Book (alle modellen)
Selecteer de menuoptie waarover je meer wilt weten.
Belangrijk: Onder normale omstandigheden hoef je de UEFI-instellingen niet te veranderen. Als je deze instellingen verandert, loopt de beveiliging en functionaliteit van je Surface gevaar.
Naar de UEFI-instellingen gaan op een Surface

Opmerking: Deze video is alleen beschikbaar in het Engels.
Je kunt de UEFI-instellingen alleen aanpassen tijdens het opstarten van het systeem. Je laadt het UEFI firmware-instellingenmenu als volgt:
-
Sluit de Surface af en wacht ongeveer 10 seconden om er zeker van te zijn dat het apparaat is uitgeschakeld.
-
Houd de knop Volume omhoog op de Surface ingedrukt, druk tegelijk op de aan-uitknop van de Surface en laat deze weer los.
-
Het Microsoft- of Surface-logo wordt weergegeven op het scherm. Blijf de knop Volume omhoog ingedrukt houden. Laat de knop los wanneer het UEFI-scherm wordt weergegeven.
Je kunt het menu met UEFI-firmware-instellingen ook laden via Windows. Dit doet u als volgt:
-
Selecteer Start > Instellingen > Systeem > Herstel .
-
Selecteer naast Geavanceerd opstarten de optie Nu opnieuw opstarten.
-
Selecteer onder Een optie kiezende optie Problemen oplossen > Geavanceerde opties > UEFI-firmware-instellingen en selecteer vervolgens Opnieuw opstarten.
UEFI-menuopties
De UEFI-instellingen die je kunt zien en wijzigen, zijn afhankelijk van de Surface die je hebt. Als uw Surface een zakelijk apparaat is, raadpleegt u Surface UEFI-instellingen beheren voor andere UEFI-instellingen die mogelijk beschikbaar zijn op commerciële SKU's (ook wel Surface voor zakelijk gebruik) apparaten genoemd.
Pc-informatie
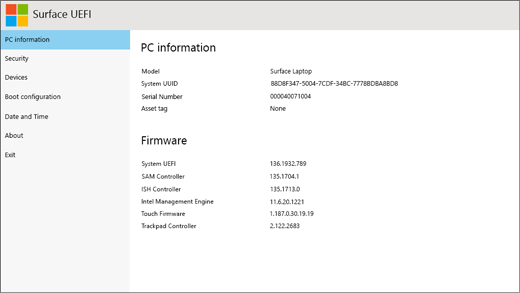
In de sectie pc-informatie kun je belangrijke informatie over de Surface bekijken, zoals de universeel unieke id (UUID), het serienummer en de firmwareversie. Je kunt deze informatie gebruiken voor het oplossen van problemen of om te werken met garantieondersteuning.
Beveiliging
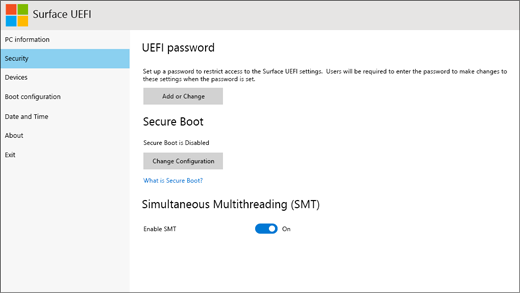
In de sectie beveiliging kun je het UEFI-wachtwoord instellen of wijzigen, beveiligd opstarten in- of uitschakelen en de SMT-instellingen (Simultaneous Multithreading) wijzigen. Normaal gesproken hoeven alleen ondernemingen beveiligingsinstellingen te wijzigen. De standaard, out-of-the-box-instellingen zijn perfect voor de meeste gebruikers.
Opmerking: UEFI-wachtwoorden worden voornamelijk gebruikt door bedrijven en IT-professionals om de typen wijzigingen te beperken die werknemers kunnen aanbrengen in hun apparaten. Als u deel uitmaakt van een onderneming, neemt u contact op met uw IT-beheerder als u vragen of problemen hebt met uw UEFI-wachtwoord. Als u geen deel uitmaakt van een onderneming en ervoor kiest om een UEFI-wachtwoord te maken, moet u uw wachtwoord op een veilige plaats documenteren. U kunt uw UEFI-wachtwoord niet opnieuw instellen en Microsoft kan het niet ophalen.
Opstartconfiguratie
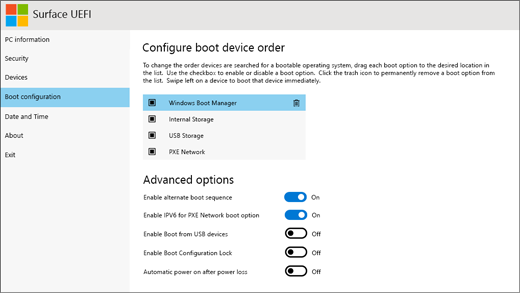
In de sectie Opstartconfiguratie kun je wijzigen hoe je Surface wordt opgestart in Windows.
Als je Surface deel uitmaakt van een onderneming is, kunnen deze instellingen worden vergrendeld of geconfigureerd volgens je bedrijfsspecificaties. Neem voor meer informatie contact op met je IT-beheerder. Als je geen deel uitmaakt van een onderneming, zouden de standaard, out-of-the-box-instellingen perfect voor je moeten zijn.
Opmerking: Als je per ongeluk Windows Opstartbeheer verwijdert uit je Master Boot Record, start je simpelweg je Surface opnieuw op, waarna Windows Boot Manager automatisch opnieuw wordt geïnstalleerd. Als je Windows Boot Manager verwijdert en je Surface maakt onderdeel uit van een onderneming, neem je contact op met je IT-beheerder voor ondersteuning.
Datum en tijd
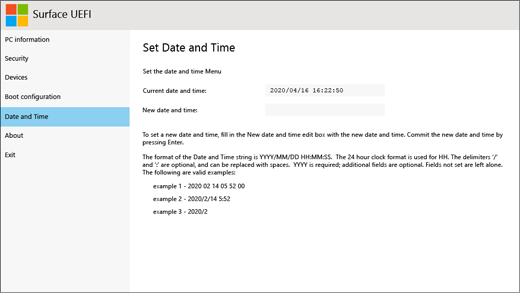
In de sectie Datum en tijd kun je handmatig een nieuwe datum en tijd invoeren.
Info
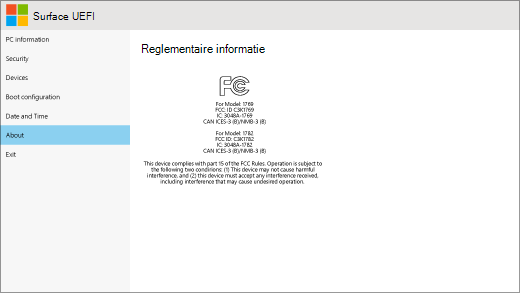
Wanneer u Info selecteert, ziet u informatie over regelgeving. Zie Productveiligheidswaarschuwingen en -instructies voor meer informatie.
Afsluiten
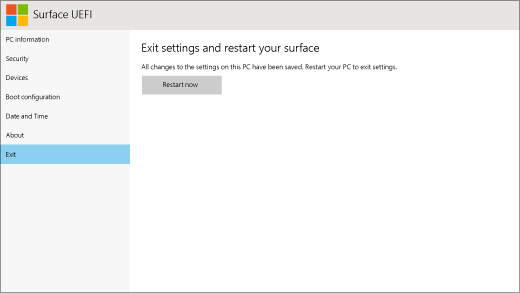
Je kunt Nu afsluiten > Opnieuw opstarten selecteren om je wijzigingen op te slaan en je Surface opnieuw op te starten.











