U kunt een document als alleen-lezen markeren en nog steeds wijzigen toestaan aan geselecteerde onderdelen.
U kunt deze niet-beperkte onderdelen beschikbaar maken voor iedereen die het document opent, of u kunt bepaalde personen toestemming verlenen zodat zij de niet-beperkte onderdelen van het document kunnen wijzigen.
Een document beveiligen en de onderdelen markeren die kunnen worden gewijzigd
-
Klik op het tabblad Controleren in de groep Beveiligen op Bewerking beperken.
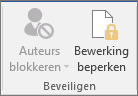
-
Schakel in het gebied Bewerkingsbeperkingen het selectievakje Alleen bewerkingen van dit type toestaan in het document in.
-
Klik in de lijst met bewerkingsbeperkingen op Geen wijzigingen (alleen-lezen).
-
Selecteer het deel van het document dat mag worden gewijzigd.
Selecteer bijvoorbeeld een blok alinea's, een kop, een zin of een woord.
Tip: Als u meerdere delen van het document tegelijk wilt selecteren, selecteert u het gewenste deel en houdt u Control ingedrukt terwijl u de andere delen selecteert.
-
Voer onder Uitzonderingen een van de volgende handelingen uit:
-
Schakel het selectievakje Iedereen in de lijst Groepen in als iedereen het document mag openen om het geselecteerde onderdeel te bewerken.
-
Als alleen bepaalde personen het geselecteerde onderdeel mogen bewerken, klikt u op Meer gebruikers en typt u de gebruikersnamen.
Neem ook uw eigen naam op als u zelf dat deel van het document wilt kunnen bewerken. Scheid de namen met een puntkomma.
Belangrijk: Als u van plan bent om het document te beveiligen met gebruikersverificatie in plaats van een wachtwoord, moet u ervoor zorgen dat u als gebruikersnaam een e-mailadres invoert.
-
Klik op OK en schakel de selectievakjes in naast de namen van de personen die het geselecteerde onderdeel mogen bewerken.
Opmerking: Als u meerdere personen selecteert, worden deze personen als een item toegevoegd in het vak Groepen, zodat u ze snel opnieuw kunt selecteren.
-
-
Ga door met het selecteren van delen van het document en wijs gebruikersmachtigingen toe om ze te bewerken.
-
Klik onder Afdwingen starten op Ja, afdwingen van beveiliging starten.
-
Ga op een van de volgende manieren te werk:
-
Als u een wachtwoord wilt toewijzen aan het document zodat gebruikers die het wachtwoord kennen, de beveiliging kunnen verwijderen en aan het document kunnen werken, typt u een wachtwoord in het vak Nieuw wachtwoord opgeven (optioneel) en bevestigt u het wachtwoord.
Opmerking: Gebruik deze optie als u wilt dat anderen op hetzelfde moment kunnen werken aan het document.
Gebruik sterke wachtwoorden die een combinatie bevatten van hoofdletters en kleine letters, cijfers en speciale tekens. In zwakke wachtwoorden worden deze elementen niet vermengd. Sterk wachtwoord: Y6dh!et5. Zwak wachtwoord: Huis27. Wachtwoorden moeten acht lettertekens of langer zijn. Een wachtwoordzin met veertien of meer lettertekens is nog beter. .
Zorg dat u het wachtwoord onthoudt. Als u het wachtwoord vergeet, kan dit niet worden hersteld door Microsoft. Bewaar de wachtwoorden die u opschrijft op een veilige plaats, niet nabij de gegevens die erdoor worden beschermd.
-
Klik op Gebruikersverificatie als u het document wilt versleutelen zodat alleen geverifieerde eigenaars van het document de beveiliging kunnen opheffen.
Opmerking: Als u het document versleutelt, kunnen anderen niet op hetzelfde moment aan het document werken.
-
Een beveiligde document ontgrendelen
Als u alle beveiliging van een document wilt opheffen, moet u mogelijk het wachtwoord kennen dat is toegepast op het document. Het kan ook zo zijn dat u in de lijst moet staan als geverifieerde eigenaar van het document.
Als u een geverifieerde eigenaar bent van het document of als u het wachtwoord kent om de documentbeveiliging op te heffen, gaat u als volgt te werk:
-
Ga naar het tabblad Controleren in de groep Beveiligen en klik op Bewerking beperken.
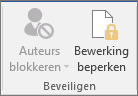
-
Klik in het taakvenster Bewerking beperken op Beveiliging stoppen.
-
Typ het wachtwoord als u wordt gevraagd een wachtwoord in te voeren.
Wijzigingen aanbrengen in een document met beperkte toegang
Wanneer u een beveiligd document opent, beperkt Word wat u kunt wijzigen op basis van het feit of de eigenaar van het document u heeft gemachtigd om een bepaald deel van het document te wijzigen.
Het taakvenster Bewerking beperken bevat knoppen waarmee u naar de locaties in het document kunt gaan die u mag wijzigen.
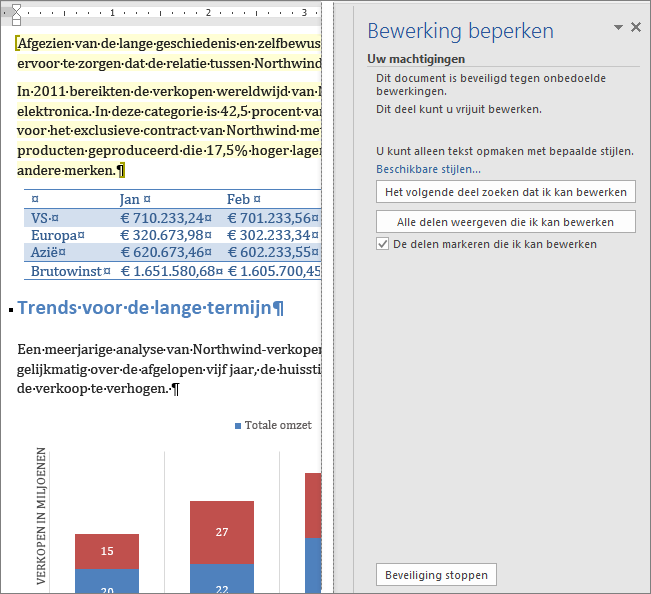
Als u niet bent gemachtigd om delen van het document te bewerken, is bewerken in Word niet mogelijk en wordt het bericht Het doorzoeken van het document is voltooid weergegeven wanneer u op de knoppen in het taakvenster Bewerking beperken klikt.
Onderdelen zoeken die u kunt bewerken
Als u het taakvenster Bewerking beperken sluit en vervolgens probeert iets te wijzigen waar dit niet is toegestaan, wordt het volgende bericht weergegeven op de statusbalk:
Deze wijziging is niet toegestaan omdat de selectie is vergrendeld.
Ga als volgt te werk als u wilt terugkeren naar het taakvenster en een gebied wilt zoeken dat u wel mag bewerken:
-
Ga naar het tabblad Controleren in de groep Beveiligen en klik op Bewerking beperken.
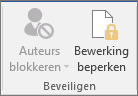
-
Klik op Het volgende deel zoeken dat ik kan bewerken of Alle delen weergeven die ik kan bewerken.
Zie ook
Information Rights Management in Office
Opmaakwijzigingen toestaan of beperken
Beveiliging in uw document, werkmap of presentatie toevoegen of verwijderen










