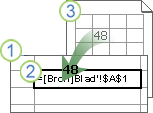Een werkmapkoppeling (voorheen een externe verwijzing genoemd) is een manier om gegevens uit andere werkmappen of andere werkbladen in dezelfde werkmap te combineren. U kunt deze gebruiken om het volgende te doen:
-
Koppel werkmappen van verschillende afdelingen en integreer vervolgens relevante gegevens in een overzichtswerkmap. Wanneer de bronwerkmappen worden gewijzigd, wordt de samenvattingswerkmap bijgewerkt.
-
Maak verschillende weergaven van gegevens door meerdere rapportwerkmappen te maken die alleen zijn gekoppeld aan relevante gegevens.
U kunt verwijzen naar cellen of een gedefinieerde naam in een andere werkmap of dezelfde werkmap.
De werkmap met de koppelingen wordt de doelwerkmap genoemd en de werkmap waaraan deze is gekoppeld, wordt de bronwerkmap genoemd. U kunt meerdere bronwerkmappen koppelen aan één doelwerkmap.
|
|
|
Methode 1
-
Open de doelwerkmap die de externe verwijzing bevat en de brondoelwerkmap met de gegevens waarnaar u de werkmapkoppeling wilt maken.
-
Selecteer de cel of cellen waarin u de externe verwijzing wilt maken.
-
Typ = (gelijkteken).
Als u een functie wilt gebruiken, zoals SOM, typt u de functienaam gevolgd door een haakje openen. Bijvoorbeeld =SOM(.
-
Ga naar de bronwerkmap en klik op het werkblad met de cellen die u wilt koppelen.
-
Selecteer de cel of cellen waarnaar u een koppeling wilt maken en druk op Enter.
Opmerking: Als u meerdere cellen selecteert, zoals =[SourceWorkbook.xlsx]Blad1!$A$1:$A$10, en een huidige versie van Microsoft 365 hebt, kunt u gewoon op Enter drukken om de formule te bevestigen als een dynamische matrixformule. Anders moet de formule worden ingevoerd als een verouderde matrixformule door op Ctrl+Shift+Enter te drukken. Zie Richtlijnen en voorbeelden van matrixformules voor meer informatie over matrixformules.
-
Excel retourneert u naar de doelwerkmap en geeft de waarden uit de bronwerkmap weer.
-
Houd er rekening mee dat excel de koppeling met absolute verwijzingen retourneert, dus als u de formule naar andere cellen wilt kopiëren, moet u de dollartekens ($) verwijderen:
=[SourceWorkbook.xlsx]Blad1! $A$1
Als u de bronwerkmap sluit, wordt het bestandspad automatisch toegevoegd aan de formule:
='C:\Reports\[SourceWorkbook.xlsx]Sheet1'!$A$1
Methode 2
-
Open de doelwerkmap met de werkmapkoppeling en de bronwerkmap met de gegevens waarnaar u een koppeling wilt maken.
-
Selecteer in de bronwerkmap de cel of cellen die u wilt koppelen.
-
Druk op Ctrl+C of ga naar Start > Klembord > Kopiëren.
-
Ga naar de doelwerkmap en klik op het werkblad waar u de gekoppelde gegevens wilt plaatsen.
-
Selecteer de cel waarin u de gekoppelde gegevens wilt plaatsen en selecteer Start > Klembord > Plakken > Koppeling plakken.
-
Excel retourneert de gegevens die u hebt gekopieerd uit de bronwerkmap. Als u deze wijzigt, wordt deze automatisch gewijzigd in de doelwerkmap.
-
Open de doelwerkmap met de externe verwijzing en de bronwerkmap met de gegevens waarnaar u de werkmapkoppeling wilt maken.
-
Selecteer de cel of cellen waarin u de externe verwijzing wilt maken.
-
Typ = (gelijkteken).
-
Ga naar de bronwerkmap en klik op het werkblad met de cellen die u wilt koppelen.
-
Druk op F3, selecteer de naam waarnaar u een koppeling wilt maken en druk op Enter.
Opmerking: Als het benoemde bereik verwijst naar meerdere cellen en u een huidige versie van Microsoft 365 hebt, kunt u gewoon op Enter drukken om de formule als een dynamische matrixformule te bevestigen. Anders moet de formule worden ingevoerd als een verouderde matrixformule door op Ctrl+Shift+Enter te drukken. Zie Richtlijnen en voorbeelden van matrixformules voor meer informatie over matrixformules.
-
Excel retourneert u naar de doelwerkmap en geeft de waarden uit het benoemde bereik in de bronwerkmap weer.
-
Open de doelwerkmap en de bronwerkmap.
-
Selecteer formules in de doelwerkmap > Gedefinieerde namen > Naam definiëren.
-
Typ in het dialoogvenster Nieuwe naam in het vak Naam een naam voor het bereik.
-
Verwijder de inhoud in het vak Verwijst naar en houd de cursor in het vak.
Als u wilt dat de naam een functie gebruikt, voert u de naam van de functie in en plaatst u de cursor op de positie waar u de externe verwijzing wilt gebruiken. Typ bijvoorbeeld =SOM() en plaats de cursor tussen de haakjes.
-
Ga naar de bronwerkmap en klik op het werkblad met de cellen die u wilt koppelen.
-
Selecteer de cel of het celbereik dat u wilt koppelen en klik op OK.
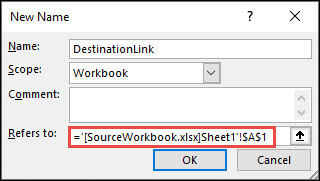
Formules met werkmapkoppelingen worden op verschillende manieren weergegeven.
Wanneer de bronwerkmap is geopend, bevat de werkmapkoppeling in de doelwerkmap de naam van de werkmap tussen vierkante haken ([ ]), gevolgd door de naam van het werkblad, een uitroepteken (!) en de cellen waar de formule van afhankelijk is. Bijvoorbeeld:
=SUM([Budget.xlsx]Annual!C10:C25)
Wanneer de bronwerkmap niet is geopend, bevat de werkmapkoppeling in de doelwerkmap het hele pad. Bijvoorbeeld:
=SUM('C:\Reports\[Budget.xlsx]Annual'!C10:C25)
Opmerking: Als de naam van het andere werkblad of de andere werkmap spaties of niet-alfabetische tekens bevat, moet u de naam (of het pad) tussen enkele aanhalingstekens plaatsen, zoals in het bovenstaande voorbeeld. Deze worden automatisch voor u toegevoegd wanneer u het bronbereik selecteert.
Formules die een koppeling maken naar een gedefinieerde naam in een andere werkmap, gebruiken de naam van de werkmap gevolgd door een uitroepteken (!) en de gedefinieerde naam. Bijvoorbeeld:
=SUM(Budget.xlsx!Sales)
Wanneer u een werkmapkoppeling maakt, moeten beide werkmappen worden opgeslagen op een onlinelocatie die u kunt bereiken met uw Microsoft 365-account.
Belangrijk: Werkmapkoppelingen worden beschouwd als mogelijk onveilig en moeten worden ingeschakeld wanneer u een formulewerkmap opent. Wanneer u een formulewerkmap opent, klikt u op Inhoud inschakelen op de berichtenbalk om toe te staan dat de werkmapkoppelingen kunnen functioneren. Als u dit niet doet, behoudt Excel de meest recente waarden en schakelt het vernieuwen van de koppelingen met waarden uit de gegevenswerkmap uit.
Methode 1
-
Open de doelwerkmap die de externe verwijzing bevat en de brondoelwerkmap met de gegevens waarnaar u de werkmapkoppeling wilt maken.
-
Selecteer de cel of cellen waarin u de externe verwijzing wilt maken.
-
Typ = (gelijkteken).
Als u een functie wilt gebruiken, zoals SOM, typt u de functienaam gevolgd door een haakje openen. Bijvoorbeeld =SOM(.
-
Ga naar de bronwerkmap en klik op het werkblad met de cellen die u wilt koppelen.
-
Selecteer de cel of cellen waarnaar u een koppeling wilt maken en druk op Enter.
Opmerking: Als u meerdere cellen selecteert, zoals =[SourceWorkbook.xlsx]Blad1!$A$1:$A$10, en een huidige versie van Microsoft 365 hebt, kunt u gewoon op Enter drukken om de formule te bevestigen als een dynamische matrixformule. Anders moet de formule worden ingevoerd als een verouderde matrixformule door op Ctrl+Shift+Enter te drukken. Zie Richtlijnen en voorbeelden van matrixformules voor meer informatie over matrixformules.
-
De formule wordt opgeslagen in de doelwerkmap, maar het tabblad kan niet worden gewijzigd in de doelwerkmap.
-
Houd er rekening mee dat excel de koppeling met absolute verwijzingen retourneert, dus als u de formule naar andere cellen wilt kopiëren, moet u de dollartekens ($) verwijderen. Het volledige cloudbestandspad wordt gebruikt in de URL:
=SOM('https://microsoft-my.sharepoint.com/personal/v-mathavale_microsoft_com/Documents/[data.xlsx]Blad1'!$A$6:$A$9)
Methode 2
-
Open de doelwerkmap met de werkmapkoppeling en de bronwerkmap met de gegevens waarnaar u een koppeling wilt maken.
-
Selecteer in de bronwerkmap de cel of cellen die u wilt koppelen.
-
Druk op Ctrl+C of ga naar Start > Klembord > Kopiëren.
-
Ga naar de doelwerkmap en klik op het werkblad waar u de gekoppelde gegevens wilt plaatsen.
-
Selecteer de cel waarin u de gekoppelde gegevens wilt plaatsen en selecteer Start > Klembord > Plakken > Koppeling plakken.
-
Excel retourneert de gegevens die u hebt gekopieerd uit de bronwerkmap. Als u deze wijzigt, wordt deze automatisch gewijzigd in de doelwerkmap wanneer u het browservenster vernieuwt.