Wanneer u een moderne pagina toevoegt aan een site, kunt u daarna webonderdelen toevoegen en aanpassen. Webonderdelen vormen de bouwstenen van een pagina. U kunt sommige webonderdelen met elkaar verbinden om een interactieve en dynamische ervaring te creëren voor uw pagina-kijkers. U kunt bijvoorbeeld een webonderdeel Documentbibliotheek verbinden met een webonderdeel Bestand en media. Wanneer een gebruiker op een bestandsnaam in de lijst Documentbibliotheek klikt, wordt in de bestandsviewer de inhoud van dat specifieke bestand weergegeven. Of koppel een webonderdeel Lijsteigenschappen aan een webonderdeel Lijst met veel informatie om alleen specifieke informatie weer te geven.
Notities:
-
Sommige functionaliteit wordt geleidelijk geïntroduceerd bij organisaties die zich hebben aangemeld voor het Targeted Release-programma. Dit betekent dat u bepaalde functies nog niet kunt zien of dat de functies er anders uit kunnen zien dan beschreven in de Help-artikelen.
-
De webonderdelen in dit artikel zijn niet beschikbaar voor gebruik op klassieke pagina's.
Webonderdelen waarmee u verbinding kunt maken, zijn onder andere: het webonderdeel Lijsteigenschappen en het webonderdeel Bestand en media. Hier volgen enkele voorbeelden van hoe u deze verbonden webonderdelen kunt gebruiken.
Een bestand weergeven op basis van wat een gebruiker selecteert in een documentbibliotheek (een webonderdeel Bestand en media verbinden met een webonderdeel Documentbibliotheek)
In dit voorbeeld kunnen gebruikers door een bibliotheek met marketingdocumenten bladeren en de inhoud in een geselecteerd bestand bekijken zonder de pagina te verlaten en zonder dat ze elk bestand hoeven te openen.
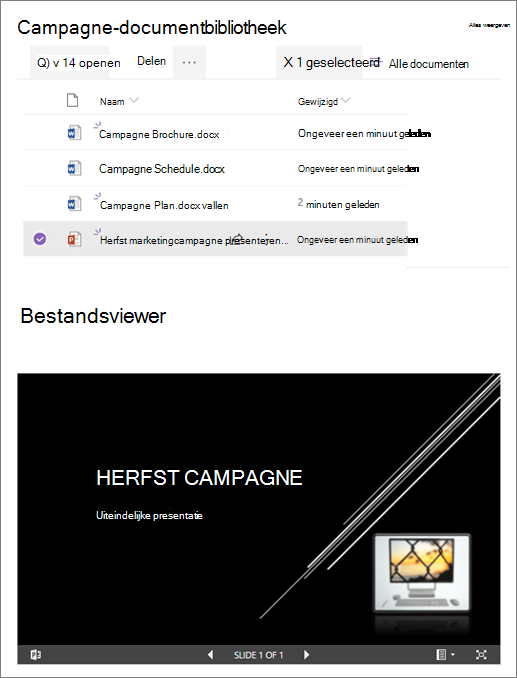
Dit doet u als volgt:
-
Voeg op de pagina een webonderdeel Documentbibliotheek toe met de bibliotheek die u wilt gebruiken en voeg een webonderdeel Bestand en media toe.
Opmerking: Als u het webonderdeel Bestand en media voor de eerste keer toevoegt, wordt het deelvenster Recente documenten geopend. Selecteer Annuleren in de rechterbenedenhoek van dit deelvenster.
-
Selecteer Eigenschappen bewerken

-
Selecteer het beletselteken (...) rechtsboven in het eigenschappenvenster en selecteer vervolgens Verbinding maken met bron.
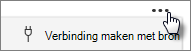
-
Selecteer onder Verbinding maken met bron de documentbibliotheek die u wilt gebruiken in de vervolgkeuzelijst.
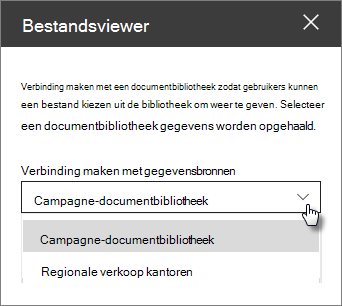
-
Selecteer de X boven in het deelvenster om deze te sluiten.
-
Selecteer Opslaan en sluiten bovenaan de pagina.
-
Test uw verbinding door een document te selecteren in de documentbibliotheek die u hebt gekozen. Het document wordt weergegeven in het webonderdeel Bestand en media.
-
Wanneer u klaar bent om uw publiek de pagina te laten zien, selecteert u Rechtsboven op de pagina de optie Rep ublish.
Een item in een lijst weergeven op basis van wat een gebruiker selecteert in een webonderdeel Lijst (een webonderdeel Lijsteigenschappen koppelen aan een webonderdeel Lijst)
Wanneer u een grote lijst met veel kolommen hebt, kan het moeilijk zijn voor gebruikers om de specifieke informatie te vinden waarnaar ze op zoek zijn. Met het webonderdeel Lijsteigenschappen kan een gebruiker een item selecteren in een webonderdeel Lijst en alleen de waarde(s) zien die u opgeeft. In het volgende voorbeeld bevat een webonderdeel Lijst een lijst met regionale kantoren. Wanneer de gebruiker een item in de lijst selecteert, worden in het webonderdeel Lijsteigenschappen alleen de Office-naam en verkoopgegevens weergegeven.
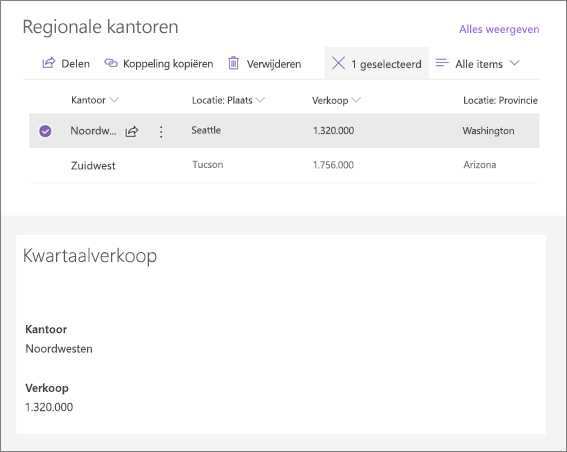
Dit doet u als volgt:
-
Voeg op de pagina een webonderdeel Lijst toe met de lijst die u wilt gebruiken en voeg vervolgens een webonderdeel Lijsteigenschappen toe.
-
Selecteer Het pictogram Eigenschappen bewerken

-
Selecteer het beletselteken (...) rechtsboven in het eigenschappenvenster en selecteer vervolgens Verbinding maken met bron.
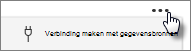
-
Selecteer onder Verbinding maken met bron de lijst die u wilt gebruiken in de vervolgkeuzelijst.
-
Selecteer onder Weergeven wat de gebruiker op uw pagina moet zien.
-
Schakel onder Weer te geven velden de selectievakjes in naast de kolommen waaruit u waarden wilt weergeven.
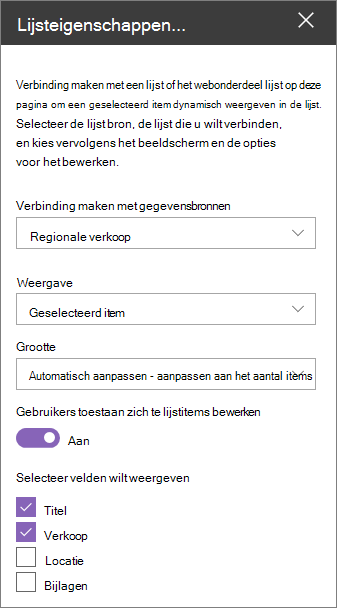
-
Selecteer Opslaan en sluiten bovenaan de pagina.
-
Test uw verbinding door een item te selecteren in de lijst die u hebt gekozen. U ziet de waarde die u hebt opgegeven in het webonderdeel Lijsteigenschappen.
-
Wanneer uw publiek de pagina kan zien, selecteert u Opnieuw publiceren in de rechterbovenhoek van de pagina.
Een lijst filteren op basis van een selectie in een andere lijst of bibliotheek
Met dynamische filters kunt u een lijst filteren op basis van een selectie die in een andere lijst is gemaakt. In het volgende voorbeeld wordt de bibliotheek Marketingdocumenten gefilterd op een selectie in de lijst Projectgegevens. De waarde 'Marketing' in de kolom Projectteam is geselecteerd, zodat alleen documenten van het marketingteam worden weergegeven in de bibliotheek Marketingdocumenten.
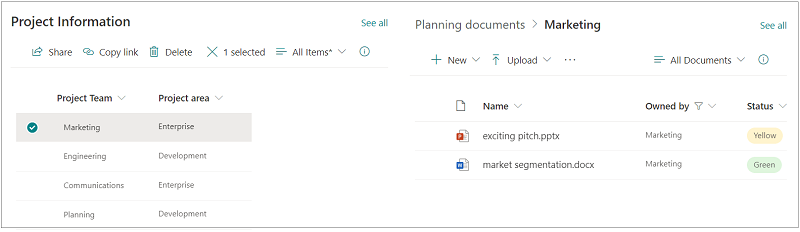
Dit doet u als volgt:
-
Selecteer op de pagina Bewerken en voeg een webonderdeel Lijst of een webonderdeel Documentbibliotheek toe en selecteer vervolgens de lijst of bibliotheek met de waarden waarop u wilt filteren.
-
Voeg een ander webonderdeel Lijst of een webonderdeel Documentbibliotheek toe en selecteer de lijst of bibliotheek met de informatie die u wilt filteren.
-
Selecteer het webonderdeel voor de lijst of bibliotheek dat u wilt filteren en selecteer de

-
Schuif onder Dynamisch filteren de wisselknop naar de positie Aan .
-
Selecteer de kolom die u wilt filteren in het veld Kolom in [naam van uw lijst] om te filteren.
-
Selecteer onder Lijst of bibliotheek met filterwaarde de lijst of bibliotheek die u in stap 1 aan uw pagina hebt toegevoegd.
-
Selecteer onder Kolom met de eigenschappen van de filterwaarde de kolom met de waarden waarop u wilt filteren.
-
Selecteer Toepassen.
Met behulp van de voorbeeldafbeelding aan het begin van de sectie ziet de dynamische filteropties voor de bibliotheek Marketingdocumenten er als volgt uit:
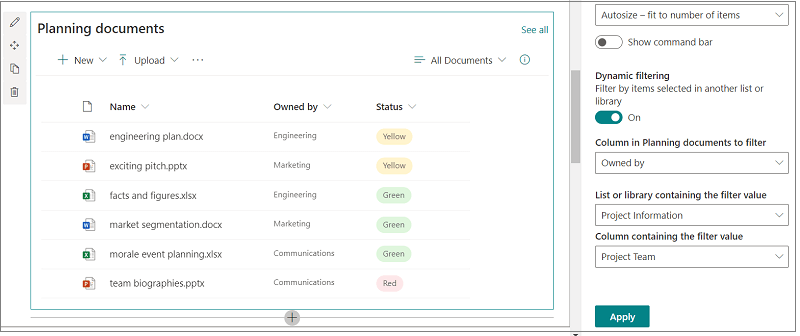
-
Wanneer u klaar bent, selecteert u Opslaan en sluit u boven aan de pagina. Als uw publiek de pagina kan zien, selecteert u Opnieuw publiceren in de rechterbovenhoek van de pagina.










