Eerst begint u met het plannen van uw SharePoint-communicatiesite. In het planningsstadium leert u hoe u kunt bepalen hoe sitenavigatie, machtigingen en aanpassingen u moet overwegen om een SharePoint-communicatiesite samen te stellen. Gebruik dit artikel voor informatie over het maken van een SharePoint-communicatiesite.
Wilt u een team site maken? U kunt nog steeds de instructies in dit artikel volgen, maar begrijpt dat een team site doorgaans veel kleiner publiek heeft met zeer specifieke doelen en taken die moeten worden uitgevoerd. Communicatiesites zijn bedoeld voor uitgebreide communicatie.
Uw site opbouwen
U kunt een communicatiesite maken met behulp van een van de standaard ontwerpen (onderwerp, etalage, leeg) of een aangepast siteontwerp dat voor uw organisatie is gemaakt. Als u beheerdersmachtigingen hebt, kunt u ook een van de site ontwerpen in de lookbook als startpunt voor uw site inrichten.
Bekijk deze Stapsgewijze instructies voor het maken van een communicatiesite.
Of ga door met het maken van een communicatiesite.
Het uiterlijk aanpassen
U kunt het thema, koptekst en logo van de site aanpassen en uitlijnen met uw organisatie-of site merk. Leer hoe u het uiterlijk van uw SharePoint-site aanpast. Als de site onderdeel is van een hub, kunt u het thema van de site niet meer wijzigen. Als u de opties voor het wijzigen van het uiterlijk van uw site niet ziet, heeft de beheerder mogelijk de mogelijkheid om dit te doen uitgeschakeld.
Deze wijzigingen worden doorgevoerd in instellingen > het uiterlijk wijzigen
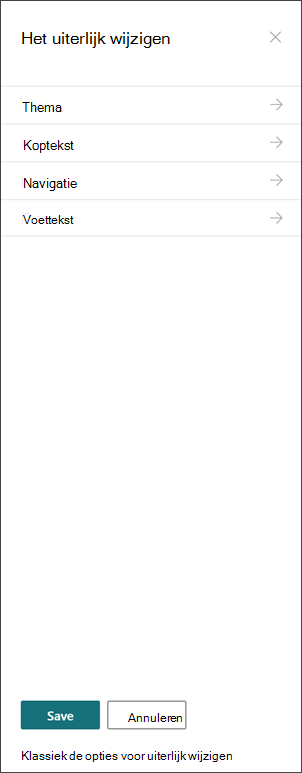
Specificaties voor logo's:
-
Het logo van de site kan bestaan uit een JPG-, GIF-of PNG-bestand. Een transparant achtergrond gebruiken voor een PNG-bestand
-
Als u een vierkant logo voor uw site wilt, zijn de minimumafmetingen 64 x 64 pixels
-
Voor een rechthoekig logo zijn de afmetingen 192 x 64
-
Dubbeltik voor de beste weergave bij hoge resolutie
-
Gebruik geen afbeelding die groter is dan 300 MB voor uw sitelogo om de invloed op de prestaties van uw site te minimaliseren.
De bibliotheek site pagina's instellen
De bibliotheek site pagina's is een speciaal type documentbibliotheek dat wordt gebruikt om alle pagina's op uw site te hosten. U kunt slechts één bibliotheek van Sitepagina's op de site hebben. Nieuwsberichten worden opgeslagen in de bibliotheek Sitepagina's op uw site, omdat ze slechts een speciaal type site pagina zijn.
Tip: Als u de weergave van pagina-Nieuws en de pagina's waarop pagina's normaal wordt weergegeven, beter wilt kunnen zien, voegt u de kolom gepromoveerde status toe aan de weergaven van de bibliotheek Sitepagina's. Nieuwsberichten zijn gepromoveerd staat = 2. ' Gewone ' sitepagina's zijn gepromoveerd als de status 0.
Tip Zorg ervoor dat alle pagina's de standaardweergave voor site pagina's weergeven. In deze weergave kunt u ook de volgende kolommen weergeven naast type en naam: titel (gekoppeld aan item met het menu bewerken), gepromoveerde staat, versie, zoals aantal, en aantal opmerkingen. U kunt wel al deze kolommen toevoegen , behalve de versie door de vervolgkeuzelijst voor de kolom kolom toevoegen te selecteren en kolommen weergeven/verbergen te kiezen. Selecteer de kolommen die u wilt weergeven en klik op toepassen. Als u een versie aan uw weergave wilt toevoegen, selecteert u de vervolgkeuzelijst weergeven en kiest u de huidige weergave bewerken. Schakel vervolgens het selectievakje voor de versie in en klik op OK om de weergave op te slaan.
Meer informatie over site-inhoud
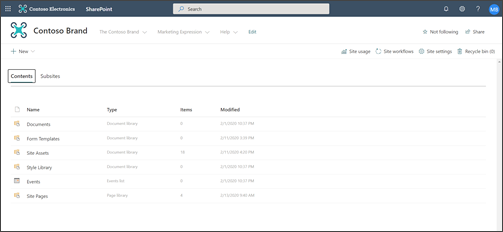
Elke communicatiesite bevat diverse standaardlijsten en bibliotheken:
-
Documentenbibliotheek : een locatie voor het uploaden van bestanden. De site bevat één standaardbibliotheek, maar u kunt meer naar wens toevoegen.
-
Lijst met gebeurtenissen : de lijst waar agenda-items zijn opgeslagen.
-
Bibliotheek site pagina's : de bibliotheek waarin al uw site pagina's wonen.
-
Formuliersjablonen en stijlbibliotheek : deze bibliotheken zijn oudere bibliotheken die worden overgebracht via pervious-versies van SharePoint
Tips voor het configureren van site-inhoud:
-
Voeg de paginatitel toe voordat u een afbeelding aan de pagina toevoegt. Als u de paginatitel niet eerst toevoegt, is de naam van de submap Siteactiva (gevonden in site activa) voor de pagina mogelijk een reeks willekeurige tekens, zodat u de afbeeldingen die u later met de pagina hoort, op een later tijdstip sneller kunt vinden.
-
Upload geen documenten met behulp van het webonderdeel Snelle koppelingen. Upload ze altijd in een documentbibliotheek en koppel ze vervolgens via een snelkoppeling. Als u een document uploadt terwijl u een koppeling toevoegt via een snelkoppeling, wordt het document opgeslagen in de bibliotheek site activa, zodat u het document later sneller moet bijwerken.
-
Plaats spaties (niet streepjes of onderstrepingstekens) tussen woorden in bestandsnamen om de leesbaarheid te verbeteren. De bestandsnamen en de titels van documenten moeten voor gebruikers duidelijk zijn omdat deze informatie belangrijk wordt wanneer gebruikers uw site zoeken naar inhoud.
-
Vermijd het gebruik van datums en versienummers in bestandsnamen. In SharePoint worden automatisch versies bijgehouden. Als u een datum aan een bestandsnaam toevoegt en vervolgens een nieuwere versie van het bestand toevoegt, worden de koppelingen naar het oude bestand niet automatisch bijgewerkt. Als u een nieuwe versie van een bestand uploadt dat dezelfde naam heeft als een bestaand bestand, worden de koppelingen automatisch bijgewerkt.
-
Herkenbare labels gebruiken voor alle hyperlinks. Maak geen voorwaarden wanneer u een koppeling maakt met inhoud op uw site. Voor aanvullende informatie over het koppelen van labels raadpleegt u de instructies voor labels in de plannings navigatie voor de moderne SharePoint-ervaring. De instructies voor de naamgeving van labels in dit artikel zijn niet alleen van toepassing op de labels van de bovenste navigatie, maar voor een koppeling op uw pagina.
Bepalen hoe gebruikers u willen overleggen met uw pagina's
Een belangrijk voordeel van de moderne SharePoint-ervaring is dat er enkele ingebouwde methoden zijn voor bezoekers van uw site en op uw pagina's:
-
Pagina opmerkingen. Elke pagina wordt gemaakt met de wisselknop pagina opmerkingen ingeschakeld. U kunt ervoor kiezen om deze optie in te schakelen of uit te schakelen. Als u de optie pagina opmerkingen ingeschakeld laten, controleert u of u de opmerkingen op de gewenste manier gaat beantwoorden.
-
Opslaan voor later. Met deze functie kan elke lezer de pagina opslaan voor later gebruik. Opgeslagen pagina's worden weergegeven op de startpagina van SharePoint of in de mobiele app.
-
Vind ik leuks. Met deze functie kunnen bezoekers affiniteit met uw pagina aangeven. Het totale aantal vind ik leuks wordt weergegeven voor alle pagina's en nieuwsartikelen.
-
Weergaven. Deze functie laat site-eigenaren en bezoekers zien hoe vaak de pagina is weergegeven.
-
Yammer-gesprekken. Door het Yammer-webonderdeel toe te voegen, kunnen bezoekers van een Yammer-Community bellen via uw SharePoint-pagina, deze starten en deelnemen aan een discussie.
Inhoud op een bepaalde doelgroep richten
Een fantastische manier om ervoor te zorgen dat de inhoud van de site relevant is voor bezoekers, is het aanpassen van de manier waarop uw bezoekers pagina's en nieuws bekijken met behulp van doel groepen. Met bedoelings doelgroepen kunnen inhoud worden gericht aan gebruikers die deel uitmaken van een specifieke doelgroep. Met doelgroepen worden ook nieuws op de startpagina van SharePoint op de startpagina van SharePoint, nieuws over de mobiele app en het webonderdeel Nieuws bedoeld.
Doelgroepen wordt eerst geconfigureerd in de bibliotheek site pagina's en vervolgens in het webonderdeel Nieuws of gemarkeerde inhoud. Als een doelgroep voor een pagina is opgegeven, wordt de pagina alleen weergegeven voor personen die lid zijn van de doelgroep. Een lid mag geen deel uitmaken van de inhoud met behulp van zoeken, omdat het doel van een pagina niet gelijk is aan de beveiliging van een pagina. Het niet-lid wordt echter niet weergegeven op de pagina of het nieuwsartikel.
Doelgroepen kunnen ook worden toegevoegd aan de navigatie van uw site. Hiermee kunt u kiezen wie de inhoud van de sitenavigatie mag zien met dezelfde doelgroepen die beschikbaar zijn voor pagina's.
Automatische goedkeuring van pagina's maken
Wilt u dat iemand anders of een groep pagina's goedkeurt voordat deze worden gepubliceerd? Primaire en secundaire versies zijn standaard ingeschakeld in de bibliotheek site pagina's. Als deze functie is ingeschakeld, kunt u eenvoudig goedkeuring van pagina's configureren via de vervolgkeuzelijst automatiseren in de bibliotheek site pagina's. Dit kan een goede idee zijn als u van plan bent om meerdere auteurs te maken en u definitieve pagina's wilt bekijken voordat deze worden gepubliceerd. Wanneer de goedkeuring van pagina's is uitgeschakeld, kunnen alleen leden en eigenaren pagina's weergeven die niet zijn gepubliceerd (Hoewel bezoekers de laatste gepubliceerde versie van de pagina kunnen zien).
Machtigingen voor lijsten en bibliotheken aanpassen
Wilt u een paar lijsten of bibliotheken hebben waarop sitebezoekers kunnen bijdragen? U kunt de machtigingen voor een of meer lijsten en bibliotheken op de site aanpassen om Contribute-machtigingen toe te wijzen aan de groep bezoekers. U kunt als volgt de machtigingen voorkomen in de bibliotheek site pagina's. U kunt de machtigingen voor de site pagina's-bibliotheek onderbreken door de ingewikkelde en onduidelijke gebruikerservaring te beheren, zodat u er zeker van bent dat u niet per ongeluk machtigingen verwijdert van een pagina die alle gebruikers nodig hebben. U kunt ook het webonderdeel Microsoft Forms gebruiken om een formulier toe te voegen aan een pagina waar bezoekers kunnen bijdragen of het webonderdeel Power apps om een app toe te voegen die u hebt geconfigureerd.
Speciale aandachtspunten voor het moderniseren van een klassieke site
Als u een bestaande klassieke SharePoint-site wilt maken om uw communicatiesite te maken of een ander platform naar SharePoint te converteren, is het waarschijnlijk dat u inhoud gaat migreren naar uw nieuwe site.
Aanbevolen procedures voor de migratie:
-
Gebruik de functie overstappen op een nieuwe communicatiesite om het verhaal van uw site te zien en te controleren of de inhoud nog relevant is. Plan uw nieuwe site aan de hand van de instructies hierboven. Dit betekent niet dat u moet vergeten wat u al hebt gedaan, vooral als de inhoud wordt gebruikt en is bijgewerkt. Maar is dit de zaak voor al uw actuele inhoud?
-
Neem contact op met de bezoekers van uw site. Kijk wat ze echt nodig hebben.Voldoet de inhoud op de voormalige site toch aan de doelstellingen van de nieuwe site? Bekijk de gebruiksgegevens voor de bestaande site. Gebruik deze informatie om te bepalen welke inhoud moet worden gemigreerd naar de nieuwe site.
-
De inhouds voorraad voor uw huidige site maken en controleren. Bepaal voor elk element in de inventaris of dit moet zijn:
-
Verwijderd, als dit het geval is.
-
Gearchiveerd, omdat het een zakelijke record is
-
Gemigreerd-omdat dit actueel is en u het nog steeds nodig hebt
-
Bijgewerkt en opnieuw gemigreerd
-
Op een andere site geplaatst en gekoppeld op uw eigen site
-
-
Inhoud moet op de nieuwe site zijn geplaatst.
-
Voegt deze inhoud een waarde toe aan het bedrijf of de bezoekers?
-
Heb ik de tijd om deze up-to-date te houden?
-
Is mijn bedrijfsgroep verantwoordelijk voor deze inhoud? Als dat niet het geval is, is het tijd om te voorkomen dat de inhoud afvalt. Als dat niet het geval is, kunt u de eigenaar toevoegen om dit toe te voegen aan de site en een koppeling naar de inhoud van uw site te maken.
-
-
Vind een ' Home ' voor nieuwe inhoud. Zorg ervoor dat elk element thuis is en, indien niet, of u een categorie in uw planning kunt hebben gemist.










