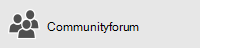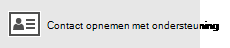Er zijn problemen met de apps Mail en Agenda voor Windows 10. U kunt achtereenvolgens de volgende oplossingen proberen om het probleem op te lossen.
Voordat u begint
Controleer voordat u begint of op uw apparaat de meest recente updates voor het besturingssysteem en de apps zijn geïnstalleerd. Probeer de oplossingen in Troubleshooting Mail and Calendar apps for Windows 10 (Problemen met de apps Mail en Agenda voor Windows 10 oplossen) voor de meestvoorkomende problemen. Als het probleem hiermee niet wordt opgelost, kunt u onderstaande oplossingen proberen.
De connectiviteit van de e-mailserver controleren
Als u problemen ondervindt tijdens het versturen of ontvangen van e-mail, controleer dan of u toegang hebt tot de e-mailserver.
-
Controleren of uw apparaat is verbonden met internet: Als u e-mail wilt versturen of ontvangen, hebt u toegang tot internet nodig. Controleer of uw apparaat is verbonden met internet.
-
E-mail versturen via het web: Veel e-mailproviders bieden via een website toegang tot uw e-mail. Meld u via de website aan bij uw e-mailaccount en controleer of u daar e-mail kunt verzenden en ontvangen. Als u dat niet kunt, kan er een probleem zijn met de e-mailserver. Neem voor ondersteuning contact op met uw e-mailprovider.
-
E-mail verzenden vanaf een andere app of een ander apparaat: Als u een andere e-mail-app of een andere computer of een ander apparaat hebt, kunt u proberen om hiermee e-mail te verzenden of ontvangen. Als u dat niet kunt, kan er een probleem zijn met de e-mailserver. Neem voor ondersteuning contact op met uw e-mailprovider.
-
Controleer de status van de e-mailserver bij uw e-mailprovider: Als de e-mailprovider geen website heeft en u uw e-mail niet op een andere app of een ander apparaat kunt instellen, neem dan contact op met de e-mailprovider om te controleren of u toegang hebt tot de e-mailserver.
Beveiligingssoftware controleren
Firewalls en antivirussoftware kunnen het synchroniseren van e-mail en agenda-afspraken verhinderen. Hoewel het wordt afgeraden de beveiligingssoftware definitief uit te schakelen, kunt u door deze software tijdelijk uit te schakelen, erachter komen of de software de oorzaak van de problemen is.
Opmerking: Als uw apparaat met een netwerk is verbonden, kunnen de beleidsinstellingen voor het netwerk het voltooien van deze stappen onmogelijk maken. Neem voor meer informatie contact op met de beheerder.
Windows Defender-beveiligingscentrum uitschakelen
Windows Defender-beveiligingscentrum is gratis beveiligingssoftware die is opgenomen in Windows 10. Als u geen alternatieve beveiligingssoftware hebt geïnstalleerd, schakelt u Windows Defender-beveiligingscentrum tijdelijk uit.
-
Ga naar Start

-
Selecteer Firewall- en netwerkbeveiliging.
-
Kies een netwerkprofiel en schakel Windows Firewall voor dat profiel uit. Herhaal deze stap voor elk profiel.
-
Als u nu uw e-mail kunt synchroniseren, moet u de apps Mail en Agenda toestaan via de firewall. Voer de onderstaande stappen uit.
BELANGRIJK: Herhaal de bovenstaande stappen om de firewall voor elk netwerkprofiel opnieuw in te schakelen.
De apps Mail en Agenda via Windows Firewall toestaan
Als u uw e-mail kunt synchroniseren terwijl de firewall is ingeschakeld, moet u de apps Mail en Agenda toestaan via de firewall.
-
Ga naar Start

-
Selecteer Firewall- en netwerkbeveiliging > Een app toestaan door de firewall > Instellingen wijzigen.
-
Schakel in de lijst met toegestane apps en functies het selectievakje naast Mail en Agenda in en schakel tevens de selectievakjes in de kolommen Privé en Openbaar in.
-
Selecteer OK.
Beveiligingssoftware van derden uitschakelen
Firewalls en antivirussoftware van derden kunnen het synchroniseren van e-mail en agenda-afspraken verhinderen. Hoewel het wordt afgeraden de beveiligingssoftware definitief uit te schakelen, kunt u door deze software tijdelijk uit te schakelen, erachter komen of de software de oorzaak van de problemen is. Lees de documentatie bij de software als u deze tijdelijk wilt uitschakelen.
WAARSCHUWING: Als u uw antivirussoftware uitschakelt, open dan geen e-mailbijlagen en klik niet op koppelingen in berichten van personen die u niet kent.
Uw account verwijderen en opnieuw toevoegen
In sommige gevallen kunt u synchronisatieproblemen oplossen door uw account te verwijderen uit de apps Mail en Agenda en het opnieuw toe te voegen.
-
Ga naar Start

-
Kies


-
Selecteer Accounts beheren.
-
Selecteer het account dat u wilt verwijderen en selecteer Account van dit apparaat verwijderen.
-
Voeg het account opnieuw toe. Zie E-mail instellen in Mail voor Windows 10 voor meer informatie.
Opmerking: Er zijn speciale instructies voor Yahoo! Mail-, iCloud- en QQ-accounts. Zie Speciale instructies voor andere accounts als u problemen hebt met een van deze accounts.
Uw account verwijderen en het opnieuw toevoegen via geavanceerde configuratie
Als u, nadat u uw account hebt verwijderd en weer hebt toegevoegd, uw e-mail nog steeds niet kunt synchroniseren, moet u het account wellicht toevoegen via geavanceerde configuratie. Zie Een account toevoegen met behulp van geavanceerde configuratie voor meer informatie
Geavanceerde postvakinstellingen controleren
Als u een Google-, Yahoo! Mail-, iCloud-, IMAP- of POP3-account hebt, bekijkt u de instellingen in de geavanceerde postvakinstellingen om te controleren of ze volgens de specificaties van uw e-mailprovider zijn geconfigureerd. Als u een Outlook.com-, Microsoft 365- of Exchange-account hebt, hebt u geen geavanceerde postvakinstellingen, tenzij het account is ingesteld via geavanceerde configuratie.
Opmerking: Er zijn speciale instructies voor Yahoo! Mail-, iCloud- en QQ-accounts. Zie Speciale instructies voor andere accounts als u problemen hebt met een van deze accounts.
De vereiste gegevens van uw e-mailprovider verzamelen
Kijk, voordat u de geavanceerde instellingen controleert, op de website van uw e-mailprovider of neem contact met de e-mailprovider voor de juiste serverinstellingen. U hebt de volgende gegevens nodig:
-
Adressen van de e-mailserver voor inkomende en uitgaande e-mail
-
Poorten van de e-mailserver voor inkomende en uitgaande e-mail
-
Is authenticatie van de server voor uitgaande e-mail vereist?
-
Wordt voor het versturen van e-mail dezelfde gebruikersnaam en hetzelfde wachtwoord gebruikt?
Als de gebruikersnaam en het wachtwoord verschillen, controleer dan of u de juiste gebruikersnaam en het juiste wachtwoord gebruikt?
-
Is er SSL vereist voor de server voor inkomende e-mail?
-
Is er SSL vereist voor de server voor uitgaande e-mail?
-
Contactenserver (indien van toepassing)
-
Agendaserver (indien van toepassing)
Geavanceerde postvakinstellingen controleren
-
Ga naar Start

-
Kies


-
Selecteer Accounts beheren en selecteer uw e-mailaccount.
-
Selecteer Synchronisatie-instellingen voor postvak wijzigen > Geavanceerde postvakinstellingen.
-
Bevestig dat de adressen van de e-mailserver voor inkomende en uitgaande e-mail juist zijn.
-
Schakel het selectievakje naast Op de server voor uitgaande e-mail is authenticatie vereist uit als er geen authenticatie is vereist.
-
Schakel het selectievakje naast Zelfde accountgegevens gebruiken voor verzenden van e-mail als er voor het versturen van e-mail afzonderlijke authenticatie is vereist en geef de gebruikersnaam en het wachtwoord voor de server voor uitgaande e-mail op.
Notities: Wijzig zo nodig tevens de volgende instellingen:
-
Schakel het selectievakje naast SSL vereisen voor inkomende e-mail in als voor inkomende e-mail authenticatie is vereist.
-
Schakel het selectievakje naast SSL vereisen voor uitgaande e-mail in als voor uitgaande e-mail authenticatie is vereist.
-
Bevestig dat de adressen van de contactenserver en agendaserver juist zijn.
-
Als u een Exchange-account gebruikt waarvoor geavanceerde instellingen zijn vereist, moet u het account verwijderen en opnieuw toevoegen met behulp van de geavanceerde instellingen. Zie Een account toevoegen met behulp van geavanceerde configuratie als u het account wilt toevoegen met behulp van geavanceerde instellingen.
Uw privacyinstellingen controleren
-
Ga naar Start

-
Controleer of Apps kunnen e-mail openen en verzenden is ingesteld op Aan.
-
Selecteer Agenda.
-
Controleer of Apps mogen mijn agenda gebruiken is ingesteld op Aan.
Controleren of tweeledige verificatie voor uw account is ingeschakeld
Met tweeledige verificatie is uw account beter beveiligd omdat iemand anders zich dan moeilijker kan aanmelden bij uw e-mailaccount. Uw identiteit wordt vastgesteld aan de hand van uw wachtwoord en een contactmethode (ook wel beveiligingsgegevens genoemd).
De apps Mail en Agenda voor Windows 10 ondersteunen geen tweeledige verificatie. Als voor uw account tweeledige verificatie is ingeschakeld, moet u een app-wachtwoord voor dat account instellen. Voor apps die geen tweeledige verificatie ondersteunen, moet in plaats van een gewoon accountwachtwoord een app-wachtwoord worden gebruikt.
Vraag uw e-mailprovider voor instructies voor het maken van een app-wachtwoord voor uw e-mailaccount.
U ontvangt een foutbericht bij het synchroniseren van e-mail
Soms verschijnt er een foutmelding in de apps Mail en Agenda bij het synchroniseren van nieuwe e-mailberichten of agenda-afspraken. Hier ziet u een paar oplossingen voor de meestvoorkomende fouten.
Uw accountinstellingen zijn verouderd
De meest voorkomende oorzaak van een verouderd account is een onjuist wachtwoord. Selecteer Account repareren in de meldingsbalk bovenin de app. Als uw wachtwoord onjuist is, wordt een bericht weergegeven waarin u wordt gevraagd uw wachtwoord bij te werken. Geef een nieuw wachtwoord op en selecteer Gereed.
Tip: Als u het wachtwoord wilt wijzigen voor uw account bij uw e-mailprovider, zoals Gmail of iCloud, gaat u naar de website van uw e-mailprovider. Zie Uw wachtwoord wijzigen in Mail voor Windows 10 voor meer informatie.
Als uw wachtwoord niet het probleem is, is er mogelijk sprake van een certificaatfout. Als dit het geval is, verschijnt het bericht 'Er is een probleem met het beveiligingscertificaat van de proxyserver. Het beveiligingscertificaat is niet afkomstig van een vertrouwde certificeringsinstantie.'
Deze fout treedt vaak op als u geen SSL gebruikt voor het beveiligen van uw e-mailaccount. Voer de volgende stappen uit om deze fout te verhelpen:
-
Kies


-
Selecteer Accounts beheren en selecteer uw e-mailaccount.
-
Selecteer Synchronisatie-instellingen voor postvak wijzigen > Geavanceerde postvakinstellingen.
-
Bevestig dat de adressen van de e-mailserver voor inkomende en uitgaande e-mail juist zijn.
-
Schakel de selectievakjes in voor SSL vereisen voor inkomende e-mail en SSL vereisen voor uitgaande e-mail en selecteer Gereed > Opslaan.
Dit apparaat voldoet niet aan de beveiligingsvereisten die zijn ingesteld door uw e-mailbeheerder
Als deze fout wordt weergegeven, raadpleegt u het artikel over apparaatbeveiligingsvereisten voor stappen voor het oplossen van problemen.
0x80072726
Een fout-0x80072726 kan het gevolg zijn van een firewall of antivirussoftware van derden. Hoewel het niet permanent is om beveiligingssoftware permanent uit te schakelen, gaat u naar de website van de softwarefabrikant om te zien of de persoon tijdelijke oplossingsstappen bevat, of u kunt de software tijdelijk uitschakelen om te zien of het probleem daarmee wordt opgelost. Neem in dat geval contact op met de technische ondersteuning van de fabrikant voor informatie over hoe u toegang krijgt tot uw e-mail zonder de software uit te schakelen.
Waarschuwing: Als u uw antivirussoftware uitschakelt, open dan geen e-mailbijlagen en klik niet op koppelingen in berichten van personen die u niet kent.
Nog steeds hulp nodig?
Stuur ons uw feedback
Wij waarderen uw mening. Als u een functie mist in de apps Mail en Agenda, of als er iets niet goed werkt, kunt direct feedback sturen naar het team van Mail en Agenda.