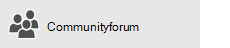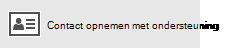Als uWindows 10 of een latere versie hebt en u zich aanmeldt met een Microsoft-account met een Outlook.com-, Live-, Hotmail- of MSN-adres, wordt dat account toegevoegd aan de apps Mail en Agenda. U kunt dat e-mailaccount en vele andere e-mailaccounts toevoegen aan de apps Mail en Agenda om te beginnen met het verzenden en ontvangen van e-mail en het maken en beheren van gebeurtenissen.
Notities:
-
Krijgt u een bericht dat uw account verouderd is? Dan dient u waarschijnlijk de accountinstellingen bij te werken. Zie Een verouderd account repareren voor meer informatie.
-
Hebt u e-mail ingesteld, maar ziet u geen berichten? <c0>Synchronisatie-instellingen voor uw postvak wijzigen</c0>.
Een nieuw e-mailaccount toevoegen
-
Selecteer Start , voer Mail in en kies de app in de resultaten.
-
Als u de Mail-app voor de eerste keer opent, ziet u een welkomstpagina. Selecteer Account toevoegen om aan de slag te gaan.
Als u de Mail-app al eerder hebt gebruikt, selecteert u onderaan in het linkernavigatiedeelvenster instellingen

Opmerking: Tik op een telefoon of tablet op de drie puntjes onderaan de pagina om naar Instellingen te gaan.
-
Selecteer Account toevoegen.
-
Kies het type account dat u wilt toevoegen.
Notities:
-
Mogelijk moet u omlaag schuiven in het dialoogvenster Een account toevoegen om alle opties weer te geven.
-
Als u Google kiest, moet u zich aanmelden bij uw Google-account, uw verificatiecode in twee stappen invoeren als u die beveiligingsfunctie hebt ingeschakeld en Windows toestemming geven voor toegang tot uw gegevens. Selecteer Toestaan en uw account wordt gemaakt.
-
Als u een ander e-mailaccount kiest, moet u de speciale instructies volgen onder Speciale instructies voor andere accounts verderop.
-
-
Voer de vereiste gegevens in en selecteer Aanmelden. Voor de meeste accounts zijn dit uw e-mailadres en wachtwoord. De accountnaam ziet u in zowel het linkerdeelvenster van de e-mail-app als in het deelvenster Accounts beheren.
Opmerking: Als u het bericht 'Er is geen informatie voor dat account gevonden. Zorg ervoor dat het e-mailadres juist is en probeer het opnieuw.' U moet Drie keer opnieuw proberen selecteren voordat de knop wordt gewijzigd in Geavanceerd. Selecteer Geavanceerd en volg de stappen in de volgende sectie om uw account toe te voegen.
-
Selecteer Gereed. Uw gegevens worden gesynchroniseerd zodra uw account is ingesteld.
Opmerking: Het synchroniseren van uw account kan enkele minuten duren. Tijdens de synchronisatie wordt mogelijk "Nog niet gesynchroniseerd" weergegeven in het berichtvenster. Als dit bericht zich blijft voordoen, kunt u lezen hoe u synchronisatieproblemen kunt oplossen in e-mail- en agenda-apps.
Een account toevoegen met behulp van geavanceerde configuratie
Er zijn twee manieren waarop u de geavanceerde configuratie-opties voor uw e-mailaccount kunt openen.
-
Selecteer Geavanceerde instellingen als de automatische e-mailconfiguratie mislukt in stap 3 hierboven.
-
Selecteer Geavanceerde installatie in het venster Een account kiezen in stap 2 hierboven. De optie Geavanceerde installatie is de laatste optie in de lijst en mogelijk moet u schuiven om deze te zien.
U kunt kiezen tussen een account voor Exchange ActiveSync of Internet-e-mail. Selecteer internet-e-mail, tenzij de beheerder u heeft geïnstrueerd om Exchange ActiveSync te gebruiken.
Voer de volgende gegevens in het venster Geavanceerde configuratie in.
-
E-mailadres Dit is de naam die u in het linkerdeelvenster van de Mail-app ziet.
-
Gebruikersnaam Dit is uw volledige e-mailadres.
-
Wachtwoord Voer het wachtwoord voor uw e-mailaccount in.
-
Accountnaam Dit is de naam die u ziet in het linkerdeelvenster van de e-mail-app en in het deelvenster Accounts beheren. U kunt elke gewenste naam kiezen.
-
Uw berichten verzenden met deze naam Voer de naam in die geadresseerden moeten zien wanneer ze uw bericht ontvangen.
-
Server voor inkomende e-mail U krijgt deze informatie van uw internetprovider of beheerder. Meestal heeft het adres van een server voor inkomende e-mail de indeling mail.contoso.com of imap.google.com. Voor veel e-mailaccounts vindt u deze informatie in ons overzicht van POP- en IMAP-servernamen.
-
Accounttype Kies POP3 of IMAP4. De meeste e-mailaccounts gebruiken IMAP4. Als u niet weet welk accounttype u moet kiezen, neem dan contact op met uw provider.
-
Server voor uitgaande e-mail (SMTP) U krijgt deze informatie van uw internetprovider of beheerder. Gewoonlijk heeft het adres van een server voor uitgaande e-mail de indeling mail.contoso.com of smtp.contoso.com.
-
Standaard zijn alle vier de selectievakjes onder aan het venster geselecteerd. Voor de meeste e-mailaccounts hoeven deze opties niet te worden gewijzigd.
Uw e-mailprovider kan u de instellingen geven die nodig zijn voor de geavanceerde configuratie, maar u kunt ook het overzicht van POP- en IMAP-servernamen raadplegen waarin we de instellingen voor de meestgebruikte e-mailproviders hebben verzameld.
Nadat u de vereiste gegevens hebt ingevoerd, selecteert u Aanmelden > Gereed.
Opmerking: Zie Speciale instructies voor andere accounts als u een ander account dan Gmail toevoegt.
Problemen oplossen
Als u problemen hebt met het instellen van uw account, kunt u het volgende proberen.
-
Als u een upgrade hebt uitgevoerd naar Windows 10 of een latere versie, moet u uw accounts opnieuw toevoegen aan de Mail-app.
-
Controleer of uw e-mailadres en wachtwoord juist zijn. Wachtwoorden zijn hoofdlettergevoelig.
-
Als u uw meest recente berichten ziet, maar geen oudere berichten, dient u waarschijnlijk de duur van de e-mailsynchronisatie te wijzigen.
-
Als u een bericht ziet dat uw account is verouderd, moet u waarschijnlijk uw wachtwoord, de servers voor binnenkomende of uitgaande e-mail, of de SSL-instellingen bijwerken. Zie Een verouderd account repareren voor meer informatie.
Zie Een e-mailaccount uit e-mail- en agenda-apps verwijderen als u een account wilt verwijderen.
Speciale instructies voor andere accounts
Als u tweeledige verificatie hebt ingeschakeld voor uw iCloud-account, moet u een app-specifiek wachtwoord genereren om uw iCloud-account toe te voegen aan de Mail-app.
-
Meld u aan bij uw Apple ID.
-
Selecteer Wachtwoord genereren onder App-specifieke wachtwoorden.
-
Volg de instructies op het scherm.
Microsoft heeft OAuth-ondersteuning toegevoegd voor Yahoo! accounts in de Windows 10-makers-update. Als je de makersupdate nu wilt installeren, ga je naar de site voor het downloaden van software en selecteer je Nu bijwerken. Zie De nieuwste Windows-update downloaden voor meer informatie over Windows-updates.
Als je een Japanse Yahoo! e-mailaccount, moet u het volgende doen:
-
Voeg je Yahoo! -account toe als een IMAP-account. Volg hiervoor de stappen in Een account toevoegen met behulp van geavanceerde instellingen met behulp van imap.mail.yahoo.co.jp voor uw server voor inkomende e-mail en smtp.mail.yahoo.co.jp voor de server voor uitgaande e-mail.
Als u uw QQ-postvak wilt synchroniseren met de apps Mail en Agenda, moet u IMAP op QQ inschakelen.
-
Meld u aan bij uw QQ-account.
-
Selecteer Instellingen > Account > POP3/IMAP/SMTP/Exchange/CardDAV/CalDAV-service > IMAP-/SMTP-service zoeken > openen.
-
Mogelijk moet u een sms-bericht verzenden om deze service in te schakelen. Nadat u Openen in stap 2 hebt geselecteerd, wordt mogelijk een dialoogvenster weergegeven waarin u wordt gevraagd uw telefoon te gebruiken om een bericht naar het weergegeven telefoonnummer te verzenden.
-
Nadat het sms-bericht is verzonden, opent QQ een nieuw dialoogvenster met een autorisatiecode. Kopieer de autorisatiecode. U hebt deze nodig om uw QQ-e-mailaccount toe te voegen aan de apps Mail en Agenda.
-
Verwijder uw QQ-account in de apps Mail en Agenda en voeg het opnieuw toe met behulp van de autorisatiecode.
Uw QQ-account wordt nu automatisch gesynchroniseerd.
Wanneer u uw GMX.de- of WEB.de-account probeert te verbinden met de apps Mail en Agenda, ontvangt u een e-mail in uw GMX.de- of WEB.de-postvak met instructies voor het inschakelen van toegang.
-
Meld u in een webbrowser aan bij uw GMX.de- of WEB.de-account.
-
Zoek het e-mailbericht met instructies voor het verbinden van uw account met de apps Mail en Agenda, en volg de instructies.
-
Uw account moet nu automatisch worden gesynchroniseerd met de apps Mail en Agenda.
Nog steeds hulp nodig?
Verwante onderwerpen
Een e-mailaccount verwijderen uit de apps Mail en Agenda Mijn berichten ontbreken of verdwijnenUw wachtwoord wijzigen in E-mailVeelgestelde vragen over e-mail en agenda