Wanneer iemand een map deelt in MicrosoftOneDrive, SharePoint of Teams, kunt u een snelkoppeling toevoegen naar de gedeelde map in uwOneDrive om de bestanden eenvoudig te vinden en ermee te werken. Deze sneltoetsen worden weergegeven inOneDrive op het web, Windows Verkenner, Mac Finder, Teams en in de mobiele OneDrive-apps.
Opmerking: De procedures in dit artikel zijn alleen beschikbaar voor interne gebruikers. U kunt geen snelkoppelingen toevoegen aan mappen die worden gedeeld met externe gebruikers.
-
Selecteer in OneDrive in het navigatiedeelvenster Gedeelde > Met u.
-
Zoek de map die u wilt toevoegen en klik op de cirkel op de tegel van de map om deze te selecteren.
-
Selecteer Snelkoppeling naar Mijn bestanden toevoegen.
-
U kunt ook met de rechtermuisknop op de map klikken en snelkoppeling naar Mijn bestanden toevoegen selecteren.
Tip: In een gedeelde bibliotheek in SharePoint of Microsoft Teams kunt u Snelkoppeling toevoegen aan Mijn bestanden selecteren om een snelkoppeling toe te voegen aan de hele bibliotheek of de specifieke map selecteren die u wilt toevoegen en vervolgens Snelkoppeling naar Mijn bestanden toevoegen selecteren. 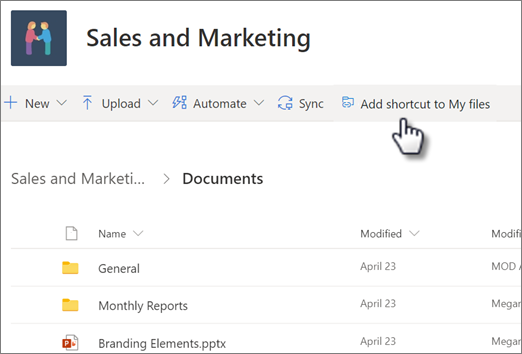
Belangrijk: De optie Snelkoppeling toevoegen naar Mijn bestanden is niet beschikbaar wanneer:
-
U hebt de map al aan uw OneDrive toegevoegd of er is meer dan één map geselecteerd. (U kunt niet meerdere mappen tegelijk toevoegen.)
-
Het item dat u wilt toevoegen, is geen map. (Snelkoppeling toevoegen naar Mijn bestanden is niet beschikbaar voor afzonderlijke bestanden of voor verzamelingen bestanden, zoals albums.)
-
U hebt al 100 snelkoppelingen toegevoegd in dezelfde documentbibliotheek.
Een snelkoppeling naar een gedeelde map verplaatsen
U kunt een snelkoppeling naar een map verplaatsen, net zoals elk ander bestand of elke andere map. Zie Foto's en bestanden in OneDrive sorteren, hernoemen of verplaatsen voor meer informatie over het verplaatsen van bestanden.
Opmerking: Wanneer u een snelkoppeling naar een map naar een gedeelde map verplaatst, verandert de short cut de machtigingen voor delen niet. Personen die momenteel geen toegang hebben tot de snelkoppeling, hebben geen toegang tot de inhoud ervan, maar kunnen de naam van de snelkoppeling wijzigen of verwijderen.
-
Selecteer de snelkoppeling die u wilt verplaatsen. Als u dit wilt doen, controleert u in de lijstweergave de cirkel die links van het item wordt weergegeven wanneer u de aanwijzer daar aanwijst. Controleer in de weergave Tegels of Foto de cirkel in de rechterbovenhoek van de tegel wanneer u de aanwijzer daar aanwijst. U kunt ook meerdere items selecteren en deze tegelijk verplaatsen als een groep.
-
Selecteer in de bovenste navigatiebalk De optie Verplaatsen naar.
-
Blader in het deelvenster Verplaatsen naar naar de doelmap en selecteer Verplaatsen.
-
Selecteer Nieuwe map als u een nieuwe map wilt maken om het item in op te slaan.
-
Tip: In plaats van de knop Verplaatsen naar te gebruiken, kunt u de snelkoppeling selecteren die u wilt verplaatsen en deze naar de doelmap slepen.
Gedeelde mappen zoeken in uw OneDrive
Gedeelde mappen die u hebt toegevoegd aan uw OneDrive worden weergegeven op de website van OneDrive in de weergave Mijn bestanden .
Zoek op een Windows-pc de map OneDrive met de naam van uw organisatie erna in Windows Verkenner. bijvoorbeeld OneDrive- Contoso. Gebruik op een Mac-computer de Finder om de map OneDrive te zoeken.
Opmerking: Als u de OneDrive synchronisatie-app hebt, maar de gedeelde map niet wordt gesynchroniseerd met uw computer, hebt u mogelijk selectieve synchronisatie ingeschakeld. Dit is niet gebruikelijk, maar als u dit wilt oplossen, zoekt u het OneDrive cloudpictogram in het Windows-systeemvak (als u een Mac gebruikt, gaat u naar de menubalk).
-
Open OneDrive-instellingen (selecteer het OneDrive-cloudpictogram in uw systeemvak en selecteer vervolgens het pictogram Help en instellingen van OneDrive en vervolgens Instellingen.)
-
Ga naar het tabblad Account.
-
Selecteer Mappen kiezen.
-
Schakel in het dialoogvenster Mappen kiezen alle mappen uit die u niet wilt synchroniseren met uw computer en selecteer OK.
Gedeelde bestanden en gedeelde mappen in uw OneDrive verplaatsen
Wanneer u bestanden verplaatst tussen gedeelde mappen, gaan de bestaande machtigingen verloren en krijgt de machtiging uit de map waarnaar u de bestanden verplaatst. Als u een item bijvoorbeeld naar een alleen-lezen map verplaatst, wordt het item ook alleen-lezen. Als u een item verplaatst van een gedeelde map naar een niet-gedeelde map, wordt het item met niemand meer gedeeld. Als u items binnen een gedeelde map verplaatst, verandert er niets in de toegewezen machtigingen.
Hoewel u gedeelde bestanden kunt verplaatsen, kunt u geen gedeelde mappen verplaatsen naar OneDrive.com. Als u OneDrive synchroniseert met uw computer, wordt een gedeelde map die u verplaatst, gekopieerd naar de nieuwe locatie en vervolgens verwijderd uit uw OneDrive. De map is nog steeds beschikbaar in uw lijst Gedeeld.
U kunt de naam wijzigen van gedeelde mappen die u hebt toegevoegd aan uw OneDrive. De nieuwe naam van de map is alleen zichtbaar voor u en de naam wordt overal weergegeven waar u toegang hebt tot uw OneDrive, inclusief OneDrive.com, de OneDrive-app op uw computer of de mobiele OneDrive-apps. De naamswijziging is niet zichtbaar voor de eigenaar van de gedeelde map en ook niet voor anderen die machtigingen hebben voor de map.
Opmerking: Als u de inhoud van de map wijzigt of de naam ervan verandert, is dit echter wel zichtbaar voor anderen die de map delen.
Gedeelde bestanden en gedeelde mappen verwijderen uit uw OneDrive
Bestanden die verwijderd zijn uit een gedeelde map in OneDrive.com, worden alleen in de Prullenbak van de eigenaar van de gedeelde map geplaatst. Als u uw OneDrive echter synchroniseert op een computer, worden items die zijn verwijderd uit een gedeelde map, weergegeven in de Prullenbak van deze computer.
Opmerking: Alleen de eigenaar van een gedeelde map kan een item herstellen dat uit de map is verwijderd.
Ga als volgt te werk als u een gedeelde map wilt verwijderen uit OneDrive.com:
-
Selecteer in de weergave Mijn bestanden de gedeelde map die u wilt verwijderen.
-
Selecteer Snelkoppeling verwijderen.
Hiermee verwijdert u alleen de map uit uw OneDrive. Deze is nog steeds toegankelijk vanuit de lijst Gedeeld en heeft geen invloed op de eigenaar of iemand anders die de map deelt. Als u in plaats daarvan de map verwijdert, wordt deze verwijderd uit de OneDrive van alle gebruikers en moet de eigenaar van de map deze zo nodig herstellen.
Opmerking: Als u OneDrive synchroniseert met een of meer computers en een gedeelde map uit uw OneDrive verwijdert, wordt deze ook verwijderd van deze computers.
Als een map niet meer met u wordt gedeeld, wordt deze verwijderd uit uw OneDrive. Als u weer toegang wilt krijgen tot de map, vraagt u de eigenaar of een redacteur of deze de map opnieuw met u wilt delen.
Een gedeelde map verwijderen uit Verkenner:
-
Open Verkenner en selecteer de gedeelde map die u wilt verwijderen.
-
Klik met de rechtermuisknop en selecteer OneDrive.
-
Selecteer Snelkoppeling verwijderen.
Notities:
-
Als u de snelkoppeling in De Verkenner verwijdert met behulp van de bovenstaande stappen, wordt de snelkoppeling alleen uit uw OneDrive verwijderd.
-
Wanneer u een snelkoppeling verwijdert met de rechtermuisknop, verwijderen of de knop Verwijderen van het toetsenbord, moet u ervoor zorgen dat alle bestanden eerder zijn gesloten in Verkenner. Als u een snelkoppeling verwijdert met geopende bestanden, worden sommige of alle bestanden in de snelkoppeling verwijderd. Deze inhoud kan worden hersteld vanuit de Prullenbakken van OneDrive of SharePoint
-
Als u van plan bent een snelkoppeling uit uw OneDrive te verwijderen door deze te verwijderen uit het linkernavigatiedeelvenster in Windows, vouwt u de snelkoppeling samen voordat u deze verwijdert. Als u een uitgevouwen snelkoppeling verwijdert, worden de map en de inhoud ervan voor iedereen verwijderd, in plaats van de snelkoppeling voor die gebruiker te verwijderen.
'Snelkoppeling toevoegen aan OneDrive' uitschakelen
Als u een beheerder bent en Snelkoppeling toevoegen naar OneDrive voor uw organisatie wilt uitschakelen, gebruikt u de volgende PowerShell-opdracht:
Set-SPOTenant -DisableAddShortcutsToOneDrive $True
Zie Set-SPOTenant (SharePointOnlinePowerShell) | Microsoft Docs
Meer informatie
-
Meer informatie over hoe u bestanden en mappen in OneDrive kunt delen
-
Fixes of tijdelijke oplossingen voor recente problemen in OneDrive
Meer hulp nodig?
|
|
Contact opnemen met ondersteuning Voor hulp bij uw Microsoft-account en -abonnementen gaat u naar Help voor account en facturering. Voor technische ondersteuning gaat u naar Contact opnemen met Microsoft-ondersteuning, voert u uw probleem in en selecteert u Hulp vragen. Als u nog steeds hulp nodig hebt, selecteert u Contact opnemen met de ondersteuning om te worden doorgeleid naar de beste ondersteuningsoptie. |
|
|
|
Beheerders Beheerders moeten Help voor OneDrive voor beheerders of de OneDrive Tech Community raadplegen of contact opnemen met de ondersteuning voor Microsoft 365 voor bedrijven. |












