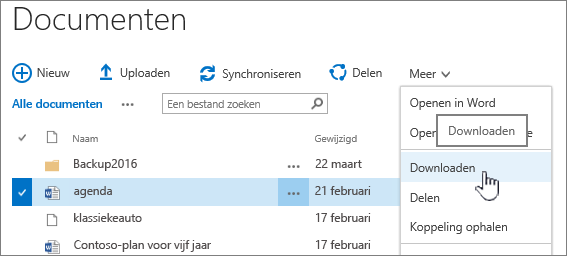Ondervindt u problemen bij het openen van Microsoft 365-bestanden en documenten uit SharePoint-documentbibliotheken? Op deze pagina vindt u enkele suggesties waarmee u deze problemen kunt oplossen.
We raden u aan uw documentbibliotheek te synchroniseren met uw computer om te kunnen werken met documenten. Door te synchroniseren wordt er een lokale map op uw computer gemaakt waar u bestanden eenvoudig kunt openen en bewerken. Wanneer u een document opslaat, wordt dat automatisch geüpload naar de SharePoint of OneDrive voor werk of school. Zie SharePoint- en Teams-bestanden synchroniseren met uw computer voor meer informatie. Zie SharePoint-bestanden weergeven met Bestandenverkenner voor meer informatie over het werken met SharePoint bestanden uit Bestandenverkenner.
Bestanden lokaal downloaden en controleren
Sommige problemen zijn het gevolg van verschillen in versies van SharePoint Server en Microsoft 365. Als u die problemen niet kunt oplossen, download dan het bestand en kijk of u het lokaal wel kunt openen.
-
Voer een van de volgende handelingen uit, afhankelijk van de versie van SharePoint:
Selecteer in SharePoint het bestand in de documentbibliotheek en selecteer Downloaden op de opdrachtbalk of selecteer het menu Meer... en selecteer vervolgens Downloaden.
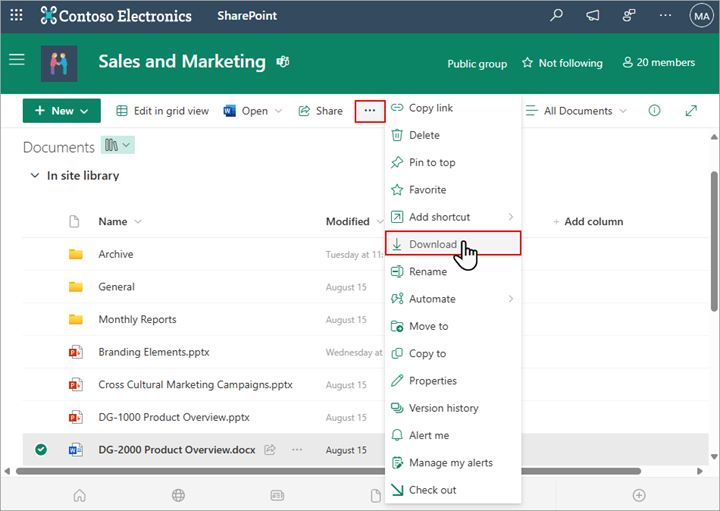
Selecteer inSharePoint Server 2016 een bestand, selecteer het menu Meer... op de opdrachtbalk en selecteer Downloaden of klik met de rechtermuisknop op het document en selecteer Vervolgens Downloaden.
-
Navigeer naar de map Downloads en zoek het bestand dat u zojuist hebt gedownload vanSharePoint.
-
Selecteer het bestand, klik met de rechtermuisknop op het bestand en selecteer vervolgens Openen met.
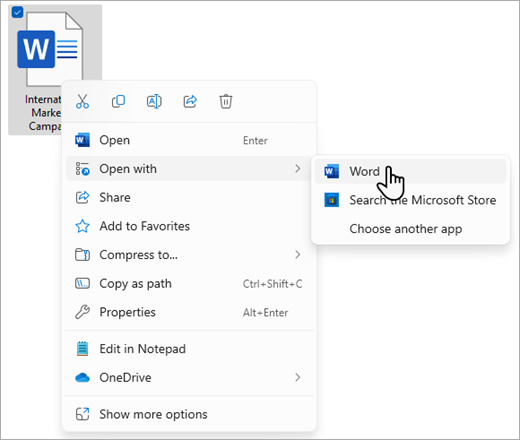
-
Kies de app die u wilt gebruiken. Als het bestand niet is toegewezen, wordt u gevraagd een app te selecteren. Als de app niet in de lijst staat, selecteert u Een andere app kiezen.
-
Sluit de app en dubbelklik op het bestand om te zien of het in de juiste app wordt geopend.
Als u de versie van Microsoft 365 wilt identificeren die u gebruikt, raadpleegt u Info over Office: welke versie van Office gebruik ik? of Details zoeken voor andere versies van Office.
Opmerking: Als u een upgrade hebt uitgevoerd van een eerdere versie van Microsoft 365 naarOffice 2016 op uw computer, hebt u mogelijk nog steeds oudere versies van sommige programma's, zoals Visio en Project. Als u deze programma's gebruikt, werkt u deze bij naar de nieuwste versies. Als u ze niet meer gebruikt, verwijder ze dan.
Beschadigd bestand
Als het bestand eerder is geopend, maar nu niet, is er mogelijk een probleem met een beschadigd bestand of is de indeling niet compatibel met een van uw apps. Als u een bestand opslaat, is het een goed idee om te kijken of u het bestand ook weer kunt openen. Op die manier kunt u controleren of het bestand goed is opgeslagen. Als u een bestand deelt met andere gebruikers, moet u ervoor zorgen dat ze bestanden volledig opslaan en dezelfde bestandsindeling gebruiken. Als een spreadsheet bijvoorbeeld wordt geopend als een .xls, controleert u of het is opgeslagen als een .xls-bestand.
Ook beschadigde bestanden kunnen ervoor zorgen dat SharePoint niet wordt geopend. Als u vermoedt dat er sprake is van een beschadigd bestand, downloadt u het bestand en probeert u een van de methoden die worden beschreven in deze onderwerpen:
Niet-ondersteunde bestandsindelingen
Nieuwere versies van Microsoft 365 nieuwe functies toevoegen die mogelijk niet beschikbaar zijn met oudere versies van Microsoft 365. Nieuwe versies kunnen documenten lezen die zijn gemaakt met een oudere versie, maar oudere versies kunnen geen nieuwere documenten lezen. Als u bestanden wilt delen in SharePoint, is het belangrijk dat uw gebruikers een compatibele versie van Microsoft 365 hebben voor documenten. Als u werkt met Microsoft 365, kunt u via de koppeling in de onlineversie de meest recente bureaubladversie installeren.