Als u bladwijzers hebt toegevoegd aan een document en deze problemen veroorzaken, is de eerste stap voor probleemoplossing om ervoor te zorgen dat u deze kunt zien. Standaard worden deze niet weergegeven in Word.
Volg deze stappen om de bladwijzers in uw document weer te geven.
-
Klik op Bestand > Opties > Geavanceerd.
-
Selecteer onder Documentinhoud weergevende optie Bladwijzers weergeven en klik op OK.
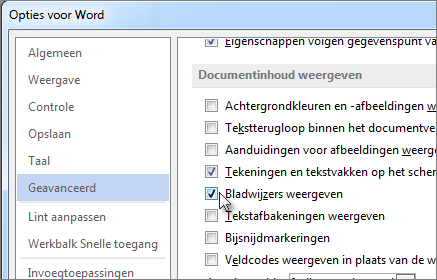
Notities:
-
Als u een bladwijzer toevoegt aan een tekstblok of een afbeelding (of een ander item), wordt de bladwijzer tussen haken weergegeven:

-
Als u niets hebt geselecteerd toen u de bladwijzer hebt toegevoegd (wat betekent dat u de cursor zojuist in een gebied hebt geplaatst), wordt de bladwijzer weergegeven als een I-balk:

-
Ook in dit artikel
Er wordt een foutbericht weergegeven in plaats van tekst
Word geeft 'Fout! Bladwijzer niet gedefinieerd. of 'Fout! Kan de referentiebron niet vinden. wanneer u een veld bijwerkt met een verbroken koppeling naar een bladwijzer. U kunt de oorspronkelijke tekst herstellen door direct na ontvangst van het foutbericht op Ctrl+Z te drukken. U kunt op Ctrl+Shift+F9 drukken om de tekst in het veld te converteren naar normale tekst.
Als u de verbroken koppeling wilt onderzoeken, probeert u het volgende:
-
Zorg ervoor dat de bladwijzer nog bestaat Mensen soms per ongeluk bladwijzers verwijderen wanneer ze andere tekst verwijderen. Zorg ervoor dat u de bladwijzers in uw document ziet om dit te controleren.
-
Zorg ervoor dat veldnamen correct zijn gespeld Veel items die bladwijzers gebruiken, bijvoorbeeld kruisverwijzingen en indexen, worden ingevoegd als velden. Als de veldnaam niet juist is gespeld, wordt er mogelijk een foutbericht weergegeven. Lees Veldcodes in Word voor meer informatie over veldcodes.
Een item dat naar een bladwijzer verwijst, is niet correct bijgewerkt
Word voegt kruisverwijzingen in als velden. Als een kruisverwijzing geen wijzigingen weergeeft die u aanbrengt in de bladwijzer waarnaar deze verwijst, werkt u het veld bij. Klik met de rechtermuisknop op de veldcode en klik vervolgens op Veld bijwerken in het snelmenu.
Bladwijzer ontbreekt in een AutoTekst-vermelding
Wanneer u een AutoTekst-vermelding maakt die een bladwijzer bevat, moet u alle tekst in de bladwijzer selecteren, inclusief de haken voor het openen en sluiten van bladwijzers.
Als u tekst met een bladwijzer opslaat als een AutoTekst-vermelding, slaat Word de bladwijzer op met de vermelding. Als u de AutoTekst-vermelding meerdere keren invoegt in een document, verwijdert Word de bladwijzer uit het vorige item en voegt deze toe aan het meest recente item.
Lees Automatisch tekst invoegen voor meer informatie over AutoTekst.
Onverwachte resultaten wanneer u een bladwijzer bewerkt
U kunt items knippen, kopiëren en plakken die zijn gemarkeerd met een bladwijzer. U kunt ook tekst toevoegen aan gemarkeerde items en deze verwijderen uit. Hieronder vindt u wijzigingen die u kunt aanbrengen in bladwijzers en de resultaten die u kunt verwachten.
Bladwijzers kopiëren
-
Als u een tekstblok met bladwijzer of een afbeelding geheel of gedeeltelijk naar een andere locatie in hetzelfde document kopieert , blijft de bladwijzer bij dat oorspronkelijke item en wordt de kopie niet gemarkeerd.
-
Als u een volledig gemarkeerd item naar een ander document kopieert , bevatten beide documenten identieke items met identieke bladwijzers.
Bladwijzers knippen en verwijderen
-
Als u een volledig gemarkeerd item hebt geknipt en het vervolgens in hetzelfde document plakt , worden het item en de bladwijzer verplaatst naar de nieuwe locatie.
-
Als u een deel van een gemarkeerd item verwijdert , blijft de bladwijzer bij de resterende tekst.
Toevoegen aan bladwijzers
-
Als u tekst toevoegt tussen twee tekens in een bladwijzer , wordt de extra tekst opgenomen in de bladwijzer.
-
Als u direct na het haakje openen van een bladwijzer klikt en vervolgens tekst of afbeeldingen aan het item toevoegt , wordt de toevoeging opgenomen in de bladwijzer.
-
Als u direct na het eindhaakje van een bladwijzer klikt en vervolgens aan het item toevoegt , wordt de toevoeging niet opgenomen in de bladwijzer.










