Op de stempagina van de planningspeiling stemmen de organisator en genodigden op voorgestelde vergadertijden.
Stemmen
-
Open de stempagina:
-
Deelnemers: Selecteer Stemmen in de uitnodigingsmail planningspeiling die u hebt ontvangen.
-
Organisatoren: Selecteer de directe koppeling naar de stempagina die u hebt ontvangen toen u de uitnodigingsmail hebt verzonden of meld u aan bij https://outlook.office365.com/findtime/dashboard/ en navigeer naar de relevante stempagina.
-
-
Meld u aan en selecteer uw naam of de naam van de persoon waarvoor u stemt. Als de organisator van de peiling heeft gekozen voor Deelnemers vereisen om hun identiteit te verifiëren, hebt u mogelijk twee opties om uw identiteit te verifiëren.
-
Aanmelden met uw werk- of schoolaccount: u kunt zich aanmelden met uw Microsoft 365-werk- of schoolaccount om automatisch te proberen uw identiteit te verifiëren met uw selectie.
Opmerking: Deze optie is niet aanwezig als u al bent aangemeld bij uw Microsoft 365-account voor werk of school. Daarnaast moet u het handmatige e-mailverificatieproces doorlopen als we uw account niet kunnen koppelen aan uw selectie. In dit geval wordt automatisch een e-mailbericht met een verificatiecode verzonden.
-
Handmatige e-mailverificatie: selecteer E-mailverificatiecode verzenden, voer de code in die we u in een e-mail sturen en selecteer vervolgens Verzenden. Als deze code overeenkomt, kunt u doorgaan.
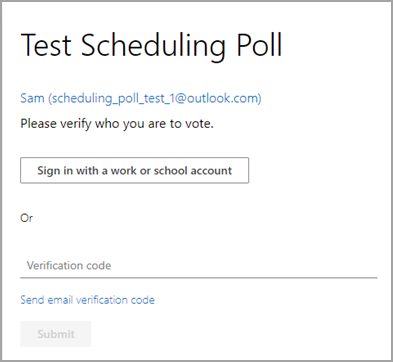
-
3. Het stemraster geeft de status van de poll weer.
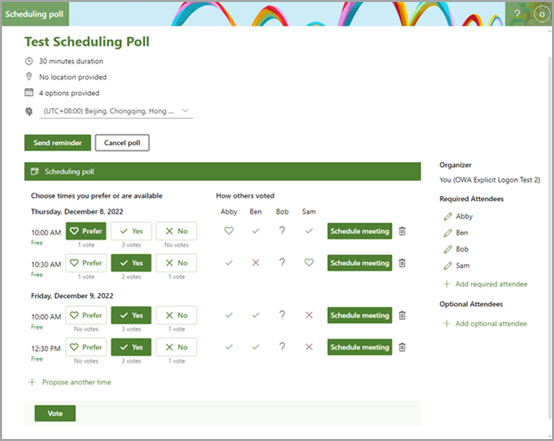
-
Stemstatussen: Uw stemmen worden weergegeven voor elke vergadertijd. De stemblokken zijn gekleurd, afhankelijk van of u een optie hebt geselecteerd of niet.
-
Hoe anderen hebben gestemd: Geeft een van de volgende weergaven weer voor de stem van elke deelnemer.
-
Een rode X betekent dat de deelnemer nee heeft gestemd.
-
Een grijs ? betekent dat de deelnemer geen selectie heeft gemaakt.
-
Een groen vinkje betekent dat de deelnemer ja heeft gestemd.
-
Een groen hart betekent dat de deelnemer deze keer de voorkeur geeft.
-
-
Beschikbaarheid: onder de tijd wordt uw beschikbaarheidsstatus weergegeven. Als u de muisaanwijzer erboven houdt, ziet u meer details van uw status, zoals welke gebeurtenissen mogelijk conflicteren met die tijd.
-
Aantal stemmen: Onder elke stemknop (voorkeur, ja en nee) ziet u een totaal aantal deelnemers dat die optie heeft gekozen voor een bepaalde vergadertijd.
4. Stem op elke voorgestelde tijd door de juiste beschikbaarheidsopties te selecteren:
-
Voorkeur: de gewenste vergadertijd.
-
Ja: U bent beschikbaar.
-
Nee: u bent niet beschikbaar.
5. Als de voorgestelde vergadertijden niet geschikt zijn, kunt u een nieuw tijdstip voorstellen door Een ander tijdstip voorstellen te selecteren.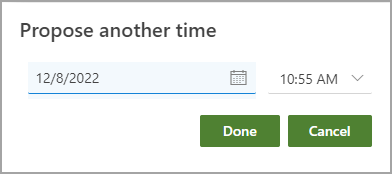
Opmerking: Als de organisator van de poll heeft gekozen voor Poll vergrendelen voor deelnemers, kunnen deelnemers geen nieuwe vergadertijden voorstellen. De organisator van de poll kan altijd nieuwe vergadertijden voorstellen.
6. U kunt de gegevens wijzigen van elke persoon aan wie u een uitnodiging hebt verzonden in de lijst Deelnemers.
-
Selecteer

-
Selecteer + Vereiste deelnemer toevoegen of + Optionele deelnemer toevoegen om een deelnemer toe te voegen. Ze ontvangen een e-mailmelding waarin ze worden uitgenodigd om te stemmen.
Opmerking: Als de organisator van de poll heeft gekozen om polls voor deelnemers te vergrendelen, kunnen deelnemers geen deelnemers toevoegen, bewerken of verwijderen. De organisator van de poll kan altijd deelnemers toevoegen, bewerken of verwijderen.
7. Organisatoren kunnen een poll annuleren via de stempagina of in het dashboard. Als u een poll op de stempagina wilt annuleren, selecteert u Poll annuleren boven het stemraster.
8. De organisator kan de vergadering handmatig plannen door Vergadering plannen voor een geschikte tijd te selecteren. Als automatische planning is ingeschakeld, kan de organisator de vergadering nog steeds handmatig plannen voordat een consensus is bereikt. Zie Automatische planning in Planningspeiling voor meer informatie.
9. Selecteer Verzenden.
Opmerking: Als u bent aangemeld, worden uw OWA-kleur en -thema weergegeven op deze stempagina. Ja, we eren ook de donkere modus!










