Als uw Outlook eruitziet zoals de afbeelding hieronder, gebruikt u de light-versie van Outlook. Dit betekent dat u een oude browser gebruikt die niet compatibel is met de nieuwe Outlook.com en Webversie van Outlook of met Outlook Web App. Werk uw browser bij naar de nieuwste versie voor de beste ervaring.
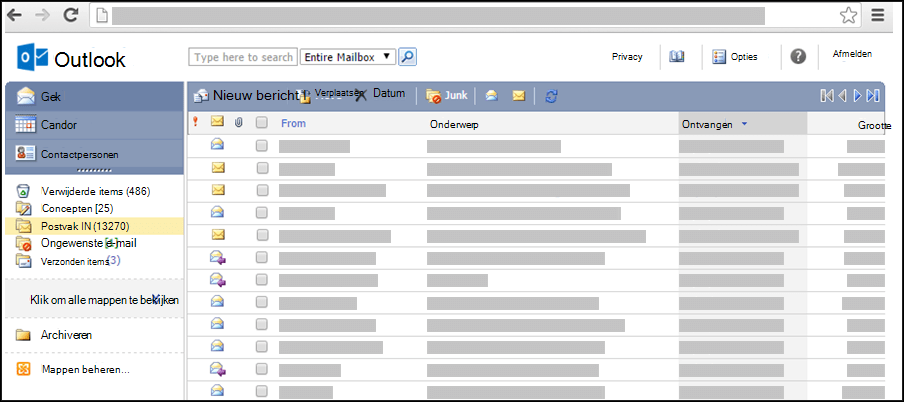
Voor informatie over welke browsers de nieuwe Outlook.com en Webversie van Outlook ondersteunen, zie Welke browsers werken met Office Online.
Voor informatie over welke browsers ondersteuning bieden voor Outlook Web App, zie Ondersteunde browsers voor Outlook Web App.
-
Selecteer het adresboekpictogram boven aan het venster.
-
Kies Aan of CC in een nieuw bericht.
Wanneer u het adresboek opent vanuit het pictogram boven aan het venster, ziet u alleen het adresboek. Wanneer u het adresboek opent door op Aan of CC te klikken in een nieuw bericht, ziet u het adresboek en de vakken Aan, CC en BCC.
Gebruik het vak Adresboek boven aan de pagina om te selecteren welke set adressen u wilt weergeven. Standaard wordt in dit vak het adresboek van uw organisatie weergegeven, maar u kunt ook het adresboek selecteren dat u wilt weergeven. Zo kunt u Contactpersonen selecteren in de lijst met beschikbare adresboeken of de map Contactpersonen in het navigatiedeelvenster.
U kunt een adres in het adresboek van uw organisatie of in de mappen met Contactpersonen op verschillende manieren vinden. Wanneer het adresboek is geopend, kunt u de naam van de persoon die u zoekt in het vak Iemand zoeken typen, waarna u op Enter drukt of op het zoekpictogram klikt. Overeenkomsten worden weergegeven in het adresboekvenster. Als u een contactpersoon wilt weergeven, klikt u op de naam van de contactpersoon. Als u de zoekresultaten wilt wissen en terugkeren naar het adresboek, klikt u op De resultaten van deze zoekopdracht wissen.
Zoekopdrachten in adresboeken zijn beperkt tot het adresboek dat u momenteel bekijkt.
Als u al een nieuw bericht hebt geopend, kunt u de namen typen van de personen naar wie u het bericht wilt verzenden in het vak Aan of CC van het bericht. Als de namen uniek zijn of als u deze eerder hebt gebruikt, worden deze automatisch omgezet.
U hebt meerdere opties voor de adressering van een bericht.
-
Wanneer u een nieuw bericht opent of een bericht beantwoordt of dit doorstuurt, wordt er een lijst met uw meest recente geadresseerden weergegeven in het navigatiedeelvenster. Dubbelklik op een naam om deze te verplaatsen naar het vak Aan. U kunt ook een naam selecteren en vervolgens op Aan, CCof BCC klikken om de naam naar dit vak te verplaatsen.
-
Als de naam die u wilt gebruiken niet wordt weergegeven in de lijst Meest recente geadresseerden, typt u de namen of e-mailalias in de vakken Aan,CCen BCC. Scheid meerdere namen met puntkomma's. Selecteer namen controleren op de werkbalk om de namen op te lossen. Als er geen unieke overeenkomst in het adresboek is, wordt de gewenste geadresseerde gemarkeerd als niet omgezet. Alle niet-omgezette namen worden met rood weergegeven en er wordt een lijst met mogelijke overeenkomende geadresseerden weergegeven in het navigatiedeelvenster. Als u de naam wilt omzetten, selecteert u de gewenste naam of namen in de lijst door hierop te klikken. Als er geen overeenkomst is, controleert u de spelling van de naam van de geadresseerde of voert u het e-mailadres rechtstreeks in (bijvoorbeeld peter@contoso.com).
E-mailberichten kunnen niet worden verzonden naar de adressen van onbekende geadresseerden.
-
U kunt iemand ook vinden door zijn of haar naam in te geven in het vak Iemand zoeken boven aan het venster. Druk vervolgens op Enter of klik op het zoekpictogram. Overeenkomsten worden weergegeven in het zoekgebied. Als u een naam aan uw bericht wilt toevoegen, schakelt u het selectievakje naast de naam in en klikt u vervolgens op Aan, CC of BCC om de naam toe te voegen aan de geadresseerden van het bericht. Als u de zoekresultaten wilt wissen en wilt teruggaan naar het adresboek, klikt u op De resultaten van deze zoekopdracht wissen.
Wanneer u het venster Geadresseerden van berichten bekijkt, zijn zoekopdrachten in adresboeken beperkt tot het adresboek dat boven aan het venster is geselecteerd.
-
Selecteer Aan, CC of BCC om het zoekgebied te openen. Hiermee kunt u zoeken naar een persoon in het adresboek van de organisatie. Wanneer u een persoon in het zoekgebied hebt gevonden, voegt u de naam toe aan het e-mailbericht door het selectievakje naast de naam te selecteren en vervolgens op Aan, CC of BCC te klikken. Wanneer u de adressering van het bericht hebt voltooid, klikt u op Gereed of Sluiten.BCC-geadresseerden ontvangen een kopie van het bericht, maar hun namen worden niet weergegeven in de lijst met geadresseerden. BCC-ontvangers kunnen de namen van andere BCC-ontvangers niet zien.
U hebt meerdere opties voor de adressering van een vergaderverzoek.
-
Wanneer u een nieuw vergaderverzoek opent of een vergaderverzoek beantwoordt of dit doorstuurt, wordt er een lijst met Meest recente geadresseerden weergegeven in het navigatiedeelvenster. Dubbelklik op een naam om deze te verplaatsen naar het vak Vereist. U kunt ook een naam selecteren en vervolgens op Aan, Optioneel of Bronnen klikken om de naam naar dit vak te verplaatsen.
-
Als de gewenste naam niet wordt weergegeven in de lijst Meest recente geadresseerden, typt u de naam of e-mailalias in het vak Aan, Optioneel of Bronnen. Scheid meerdere namen met puntkomma's. Selecteer namen controleren op de werkbalk om de namen op te lossen. Als er geen unieke overeenkomst in het adresboek is, wordt de gewenste geadresseerde gemarkeerd als niet omgezet. Alle niet-omgezette namen worden met rood weergegeven en er wordt een lijst met mogelijke overeenkomende geadresseerden weergegeven in het navigatiedeelvenster. Als u de naam wilt omzetten, selecteert u de gewenste naam of namen in de lijst door hierop te klikken. Als er geen overeenkomst is, controleert u de spelling van de naam van de geadresseerde of voert u het e-mailadres rechtstreeks in (bijvoorbeeld peter@contoso.com).
Vergaderverzoeken kunnen niet worden verzonden naar de adressen van onbekende ontvangers..
-
U kunt iemand ook vinden door zijn of haar naam in te geven in het vak Iemand zoeken boven aan het venster. Druk vervolgens op Enter of selecteer het zoekpictogram. Overeenkomsten worden weergegeven in het zoekgebied. Als u een naam aan uw vergaderverzoek wilt toevoegen, selecteert u het selectievakje naast de naam en selecteert u vervolgens Aan, Optioneel of Bronnen om de naam toe te voegen aan de geadresseerden van het bericht. Als u de zoekresultaten wilt wissen en wilt teruggaan naar het adresboek, selecteert u De resultaten van deze zoekopdracht wissen.
Wanneer u het venster Geadresseerden van berichten bekijkt, zijn zoekopdrachten in adresboeken beperkt tot het adresboek dat boven aan het venster is geselecteerd.
-
Selecteer Aan, Optioneel of Bronnen om het zoekgebied te openen. Hiermee kunt u zoeken naar een persoon in het adresboek van de organisatie. Wanneer u een persoon in het zoekgebied hebt gevonden, voegt u de naam toe aan het e-mailbericht door het selectievakje naast de naam te selecteren en vervolgens op Aan, Optioneel of Bronnen te klikken. Wanneer u de adressering van het bericht hebt voltooid, kiest u Gereed of Sluiten.
U kunt meestal geen namen of groepen toevoegen aan het adresboek van uw organisatie of submappen toevoegen. In sommige organisaties kunt u ook uw eigen vermelding niet wijzigen. Het adresboek wordt meestal beheerd door het HR- of IT-personeel van de organisatie. In plaats daarvan kunt u mensen toevoegen aan uw Contactpersonen.
De light-versie van Outlook heeft minder functies voor het werken met het adresboek van uw organisatie dan de standaardversie. U kunt vermeldingen selecteren vanuit het adresboek van de organisatie of de map Contactpersonen. U kunt ook een bericht verzenden door het SMTP-adres in te geven van het postvak naar wie u het bericht wilt verzenden in de regel Aan,CCof BCC van een nieuw bericht.
Voor meer informatie over de verschillen tussen de standaard- en lichtversies van Outlook, gaat u naar De standaard- en lichtversiesvan Outlook.
Zie Meer informatie over de light-versie vanOutlook, zoals hoe u terug kunt gaan naar de normale versie of wat de functies en beperkingen zijn, zie Meer informatie over de light-versie van Outlook.
Zie Contactpersonen beheren in de light-versievan Outlook voor informatie over het werken met contactpersonen en groepen contactpersonen.










