Als uw Outlook eruitziet zoals de afbeelding hieronder, gebruikt u de light-versie van Outlook. Dit betekent dat u een oude browser gebruikt die niet compatibel is met de nieuwe Outlook.com en Webversie van Outlook of met Outlook Web App. Werk uw browser bij naar de nieuwste versie voor de beste ervaring.
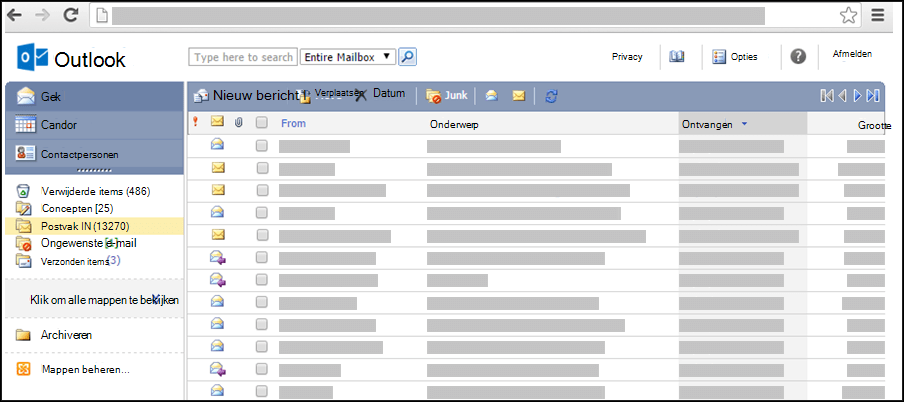
Voor informatie over welke browsers de nieuwe Outlook.com en Webversie van Outlook ondersteunen, zie Welke browsers werken met Office Online.
Voor informatie over welke browsers ondersteuning bieden voor Outlook Web App, zie Ondersteunde browsers voor Outlook Web App.
U kunt een contactpersoon maken om informatie op te slaan over personen met wie u communiceert, waaronder het e-mailadres, het adres, telefoonnummers en andere informatie.
-
Klik in Contactpersonen op de werkbalk op Nieuwe contactpersoon.
-
Typ op de pagina met de nieuwe contactpersoon de informatie die u wilt opnemen voor deze contactpersoon.U kunt de vervolgkeuzelijsten gebruiken om meerdere items in sommige vakken op te nemen. In de vervolgkeuzelijst naast E-mail kunt u bijvoorbeeld maximaal drie verschillende e-mailadressen voor een contactpersoon (E-mail, E-mail 2 en E-mail 3) opslaan. U kunt ook meerdere adressen en telefoonnummer opslaan.
-
Via de lijst Opslaan als kunt u bepalen hoe de contactpersoon wordt weergegeven in Contactpersonen. U kunt elke contactpersoon weergeven op voor- en achternaam, op achternaam eerst of op bedrijfsnaam.
-
Als u meerdere adressen voor een contactpersoon hebt opgeslagen, kunt u één adres aanwijzen als het postadres van de contactpersoon. Selecteer het adres in de vervolgkeuzelijst en schakel vervolgens het selectievakje Dit adres gebruiken in adressenlijst onder aan de pagina in.
-
Klik op Opslaan en sluiten om de nieuwe contactpersoon op te slaan. Klik op Annuleren als u de wijzigingen niet wilt opslaan.
U kunt ook een bestand, zoals een Word-document, bijvoegen bij een contactpersoon, zodat u verwante informatie bij elkaar houdt. Zie E-mail lezen en verzenden in de light-versie van Outlook.
-
Klik in Contactpersonen op de naam van de contactpersoon die u wilt weergeven of wijzigen.
-
Als u de contactpersoon wilt wijzigen, klikt u op Contactpersoon wijzigen op de werkbalk.
-
Breng de gewenste wijzigingen voor de contactpersoon aan.
-
Klik op Opslaan en sluiten om uw wijzigingen op te slaan of klik op Annuleren om deze te negeren.
-
Schakel in Contactpersonen het selectievakje in naast de contactpersoon die u wilt verwijderen. U kunt meerdere contactpersonen selecteren.
-
Klik op de werkbalk op Verwijderen. U kunt ook een afzonderlijke contactpersoon verwijderen door deze te openen en op Verwijderen te klikken.
U kunt uw contactpersonen op verschillende manieren sorteren. Klik in Contactpersonen op een van de volgende koppen boven aan de lijst met contactpersonen om te sorteren op deze kop:
-
Opslaan als
-
E-mail
-
Telefoon
-
Titel
-
Bedrijf
U kunt ook mappen gebruiken om contactpersonen te ordenen en uw mappen aanpassen aan uw veranderende behoeften. U kunt bijvoorbeeld een map voor persoonlijke contactpersonen en een map voor zakelijke contactpersonen hebben.
Uw mappen en de inhoud hiervan weergeven
-
Klik in het navigatiedeelvenster op de map.
Een nieuwe map maken
-
Klik in het navigatiedeelvenster op Mappen met contactpersonen beheren.
-
Typ onder Nieuwe map met contactpersonen maken in het vak Mapnaam de naam die u wilt gebruiken voor de nieuwe map.
-
Klik op Maken.
-
Klik op Sluiten.
Een contactpersoon naar een andere map verplaatsen
-
Selecteer een contactpersoon die u wilt verplaatsen door het selectievakje ernaast in de lijst met contactpersonen in te schakelen of open de contactpersoon die u wilt verplaatsen.
-
Klik op de werkbalk op Verplaatsen.
-
Het scherm Naar map met contactpersonen verplaatsen wordt geopend. Selecteer bij Verplaatsen naar de map waarnaar u de contactpersoon wilt verplaatsen.
-
Klik op Verplaatsen om de contactpersoon naar de geselecteerde map te verplaatsen.
Klik op de werkbalk op Sluiten om het scherm te sluiten en naar het vorige scherm te gaan als u de contactpersoon toch niet wilt verplaatsen.
Een map een andere naam geven of verwijderen
Wanneer u op Mappen met contactpersonen beheren klikt, ziet u de opties Naam wijzigenen Verwijderen voor mappen, en opties voor het maken van nieuwe mappen.
U kunt een contactpersoon niet naar een andere map kopiëren.
-
In Contactpersonen kunt u het selectievakje inschakelen naast de contactpersonen naar wie u een bericht of vergaderverzoek wilt verzenden of een afzonderlijke contactpersoon openen.
-
Klik op het pictogram E-mail verzenden of Vergaderverzoek verzenden op de werkbalk.
-
Afhankelijk van het gekozen pictogram wordt er een formulier voor een nieuw bericht of vergaderverzoek geopend dat is geadresseerd aan de geselecteerde contactpersoon of contactpersonen.
-
Voltooi het bericht of vergaderverzoek en klik vervolgens op Verzenden.
U kunt de volgende taken niet uitvoeren in de lightversie:
-
Een nieuwe groep contactpersonen maken of een contactpersoon toevoegen aan een bestaande groep contactpersonen. U kunt echter wel een groep contactpersonen maken of bewerken in de standaardversie van Outlook of een ander e-mailprogramma, zoals Outlook voor Windows, en vervolgens e-mail of uitnodigingen naar die groep verzenden.
-
Een contactpersoon of een lijst met contactpersonen importeren. U kunt contactpersonen echter importeren met behulp van een ander e-mailprogramma, zoals Outlook voor Windows en vervolgens deze contactpersonen bewerken.
-
Met de rechtermuisknop op de afzender van een e-mailbericht klikken en deze persoon toevoegen aan uw contactpersonen.
-
Een visitekaartje afdrukken.
Zie Meer informatie over de light-versie van Outlook, zoals hoe u terug kunt gaan naar de normale versie of wat de functies en beperkingen zijn, zie Meer informatie over de light-versie van Outlook.










