Een SmartArt-graphic is een visuele weergave van uw gegevens en ideeën. U maakt er een door een indeling te kiezen die past bij uw bericht. In sommige indelingen (zoals organigrammen en Venn-diagrammen) worden bepaalde soorten gegevens weergegeven, terwijl andere indelingen alleen een uitbreiding zijn van de weergave van een lijst met opsommingstekens.
Als u SmartArt-graphics combineert met andere functies, zoals thema's, kunt u hiermee professionele illustraties maken met slechts een paar muisklikken.
In dit artikel:
Overzicht van SmartArt-graphics
U kunt een SmartArt-graphic maken in Excel, PowerPoint, Word of in een e-mailbericht in Outlook. De SmartArt-knop bevindt zich op het tabblad Invoegen en kan er, afhankelijk van de schermgrootte, als volgt uitzien:



In andere Office-programma's kunt u geen SmartArt-graphic maken, maar u kunt SmartArt-graphics als afbeeldingen kopiëren en plakken in deze programma's.
U kunt het uiterlijk van een SmartArt-graphic aanpassen door de opvulling van de vorm of tekst te wijzigen of door effecten toe te voegen zoals schaduwen, weerspiegelingen, gloed of vloeiende randen. U kunt ook 3D-effecten toevoegen zoals schuine randen of draaiingen.
In SmartArt-graphicsde informatie onderaan dit artikelleest u nog meer over het werken met.
Aandachtspunten bij het kiezen van een indeling
Bij het selecteren van een indeling voor een SmartArt-graphic moet u zich afvragen welke boodschap u wilt overbrengen en of u de informatie op een bepaalde manier wilt weergeven. Wanneer u een SmartArt-graphic maakt, wordt u gevraagd een type te kiezen zoals Proces, Hiërarchie of Relatie. Een type is vergelijkbaar met een categorie SmartArt-graphic en elk type bevat een aantal verschillende indelingen.
Aangezien u snel en eenvoudig kunt schakelen tussen indelingen, kost het weinig tijd om verschillende indelingen (van verschillende typen) te proberen en de juiste hebt gevonden.
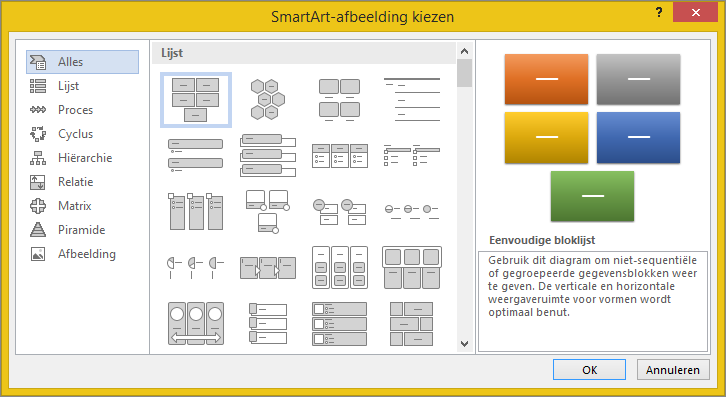
In de onderstaande tabel vindt u voorbeelden van veelgebruikte toepassingen voor SmartArt-graphics en de beste SmartArt-typen voor diverse toepassingen.
|
Gewenste actie |
Type |
|---|---|
|
Niet-opeenvolgende informatie weergeven |
Lijst |
|
Stappen in een proces of tijdlijn weergeven |
Proces |
|
Een continu proces weergeven |
Cyclus |
|
Een organigram maken |
Hiërarchie |
|
Een beslissingsstructuur weergeven |
Hiërarchie |
|
Verbindingen illustreren |
Relatie |
|
Weergeven hoe delen zich verhouden tot een geheel |
Matrix |
|
Afbeeldingen gebruiken om inhoud over te brengen of te benadrukken |
Afbeelding |
|
Proportionele relaties weergeven met de grootste component op het hoogste of laagste niveau |
Piramide |
Zie SmartArt-afbeeldingen kiezen voor meer hulp bij het kiezen van de juiste indeling voor de SmartArt-graphic en voor meer informatie over elk type indeling.
Informatie over het tekstvenster
Gebruik het tekstvenster om de tekst in uw SmartArt-graphic in te voeren en te bewerken. Het tekstvenster wordt links van uw SmartArt-graphic weergegeven. Wanneer u inhoud in het tekstvenster toevoegt en bewerkt, wordt uw SmartArt-graphic automatisch bijgewerkt. Shapes worden indien nodig toegevoegd of verwijderd.
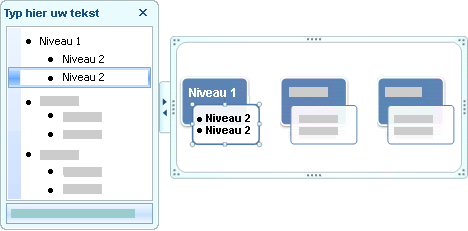
Wanneer u een SmartArt-graphic maakt, worden de SmartArt-graphic en het tekstvenster gevuld met tijdelijke tekst die u kunt vervangen door uw eigen informatie. Aan de bovenkant van het tekstvenster kunt u de tekst bewerken die in de SmartArt-graphic wordt weergegeven. Onder aan het tekstvenster kunt u een beschrijving over de SmartArt-graphic lezen.
In SmartArt-graphics die een vast aantal vormen bevatten, wordt slechts een deel van de tekst in het tekstvenster weergegeven in uw SmartArt-graphic. Tekst, afbeeldingen of andere inhoud die niet wordt weergegeven, wordt geïdentificeerd in het tekstvenster met een rode X. Deze inhoud is nog steeds beschikbaar als u overschakelt naar een andere indeling, maar als u deze indeling behoudt en sluit, wordt de informatie niet opgeslagen om uw privacy te beschermen.
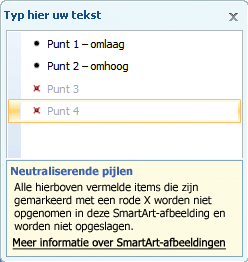
Het tekstvenster werkt als een overzicht of als een lijst met opsommingstekens, waarbij informatie direct aan de SmartArt-graphic wordt gekoppeld. De koppeling bij elke SmartArt-graphic bevindt zich tussen de opsommingstekens in het tekstvenster en de vormen in de SmartArt-graphic.
U kunt een nieuwe regel tekst met opsommingstekens in het tekstvenster maken door op Enter te drukken. Als u een regel in het tekstvenster wilt laten inspringen, selecteert u de regel die u wilt laten inspringen en klikt u onder Hulpmiddelen voor SmartArt op het tabblad Ontwerpen op Niveau verlagen. Als u een regel naar links wilt laten inspringen, klikt u op Niveau verhogen. U kunt ook op Tab drukken om in te springen of op Shift+Tab om naar links in te springen vanuit het tekstvenster.
Als u het tabblad Hulpmiddelen voor SmartArt of Ontwerp niet ziet, dubbelklikt u op de SmartArt-graphic.
Afhankelijk van de door u gekozen indeling wordt elk opsommingsteken in het tekstvenster in de SmartArt-graphic voorgesteld als een nieuwe vorm of als een opsommingsteken binnen een vorm. Zo wordt in de twee SmartArt-graphics hierna dezelfde tekst op twee verschillende manieren gekoppeld. In het eerste voorbeeld worden de opsommingstekens als aparte vormen voorgesteld. In het tweede voorbeeld worden de opsommingstekens weergegeven als opsommingstekens in de vorm.
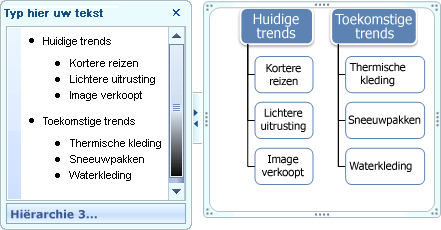
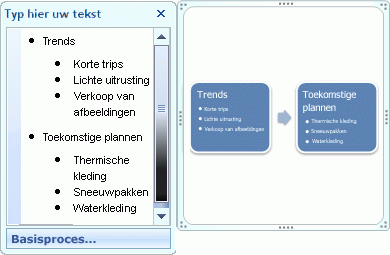
Tip: Als u niet al uw tekst wilt weergeven in aparte vormen, stapt u over op een andere indeling waarin alle tekst wordt weergeven met opsommingstekens.
Als u een organigramindeling met een assistentvorm gebruikt, wordt de assistentvorm aangeduid door een opsommingsteken waaraan een lijn is bevestigd.
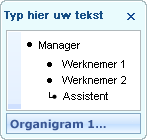
U kunt tekenopmaak, zoals lettertype, tekengrootte, vet, cursief en onderstrepen, toepassen op de tekst in uw SmartArt-graphic door de opmaak toe te passen op tekst in het tekstvenster. Dit wordt weerspiegeld in uw SmartArt-graphic. Wanneer de tekengrootte in één vorm kleiner wordt omdat u meer tekst aan de vorm toevoegt, wordt alle andere tekst in de resterende vormen van de SmartArt-graphic ook verkleind tot dezelfde grootte om ervoor te zorgen dat de SmartArt-graphic er consistent en professioneel uitziet.
Wanneer u een indeling hebt gekozen, kunt u de muisaanwijzer over de verschillende indelingen op het tabblad Ontwerpen bewegen en via Livevoorbeeld bekijken hoe de inhoud eruitziet met de desbetreffende indeling.
Stijl, kleur en effecten voor SmartArt-graphics
Onder Hulpmiddelen voor SmartArt op het tabblad Ontwerpen ziet u twee galerieën waarmee u het uiterlijk van een SmartArt-graphic snel kunt wijzigen: SmartArt-stijlen en Kleuren wijzigen.
SmartArt-stijlen bevatten opvullingen voor vormen, randen, schaduwen, lijnstijlen, kleurovergangen en 3D-effecten en worden toegepast op de hele SmartArt-graphic. U kunt ook een afzonderlijke vormstijl toepassen op een of meer vormen in de SmartArt-graphic.
De tweede galerie, Kleuren wijzigen, bevat diverse kleuropties voor een SmartArt-graphic, waarbij met elke optie een of meer themakleuren op een verschillende manier worden toegepast op de vormen in uw SmartArt-graphic.
Als u in een van deze galerieën de aanwijzer op de miniatuur plaatst, ziet u een voorbeeld van het effect van de SmartArt-stijl of kleurvariatie op een SmartArt-graphic voordat u de stijl of kleur daadwerkelijk toepast.
De SmartArt-stijlen en kleurcombinaties zijn ontworpen om uw inhoud kracht bij te zetten. Als u bijvoorbeeld een driedimensionale SmartArt-stijl met perspectief gebruikt, kunt u iedereen weergeven op hetzelfde niveau.
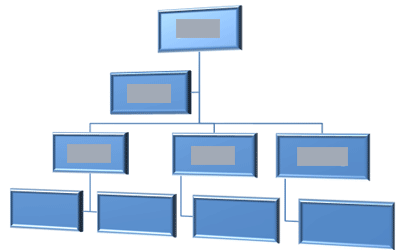
U kunt ook een driedimensionale SmartArt-stijl met perspectief gebruiken om een tijdlijn te benadrukken die doorloopt tot in de toekomst.
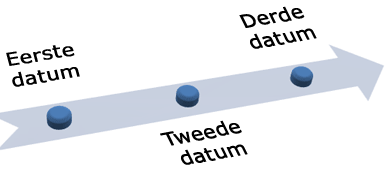
Tip: driedimensionale SmartArt-stijlen, vooral scene-coherent 3-D, kunt u het beste spaarzaam toepassen omdat deze vaak afleiden van de boodschap die u wilt overbrengen. Driedimensionale SmartArt-stijlen werken meestal het beste voor de eerste pagina van een document of de eerste dia in een presentatie.
Als u bepaalde stappen wilt benadrukken in een SmartArt-graphic van het type Proces, kunt u elke combinatie onder Kleurrijk gebruiken.

Als u een SmartArt-graphic hebt van het type Cyclus, kunt u een van de opties voor Accent gebruiken om de cirkelvormige beweging te benadrukken. Deze kleuren verlopen naar de middelste vorm en vervolgens terug naar de eerste vorm.
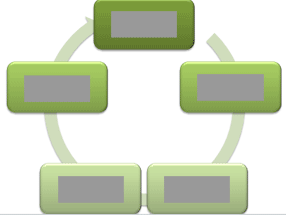
Bij het kiezen van kleuren moet u er ook rekening mee houden of u wilt dat uw publiek de SmartArt-graphic kan afdrukken of online kan bekijken.
Tip: Bij afbeeldingen die deel uitmaken van een achtergronddia werken kleurcombinaties met Transparant in de naam het beste om een geraffineerd ontwerp goed te laten uitkomen in uw document.
Wanneer u een SmartArt-graphic invoegt in uw document zonder een thema op te geven, wordt het grafische thema aangepast aan de overige inhoud in het document. Als u het thema van het document wijzigt, wordt het uiterlijk van de SmartArt-graphic automatisch aangepast.
Bijna alle onderdelen van een SmartArt-graphic kunnen worden aangepast. Als de galerie met SmartArt-stijlen niet de juiste combinatie van opvullingen, lijnen en effecten bevat, kunt u een afzonderlijke vormstijl toepassen of de vorm zelf helemaal aanpassen. U kunt ook de vorm verplaatsen en de grootte van de vorm wijzigen. U vindt de meeste aanpassingsopties onder Hulpmiddelen voor SmartArt op het tabblad Opmaak.
Zelfs nadat u uw SmartArt-graphic hebt aangepast, kunt u de indeling nog wijzigen en blijven de meeste van uw aanpassingen bewaard. Als u opmaak wilt verwijderen en opnieuw wilt beginnen, klikt u op het tabblad Ontwerpen in de groep Beginwaarde op Afbeelding opnieuw instellen.

Animatie voor SmartArt-graphics
In PowerPoint kunt u animatie toevoegen aan een SmartArt-graphic of aan een afzonderlijke vorm in een SmartArt-graphic. U kunt een vorm bijvoorbeeld snel van de ene kant van het scherm laten binnenvliegen of langzaam laten verschijnen.
De beschikbaarheid van animaties hangt af van de indeling die u voor de SmartArt-graphic kiest, maar u kunt altijd aan alle vormen of aan één vorm tegelijk animatie toevoegen.
Zie Animatie gebruiken voor een SmartArt-afbeelding voor meer informatie over animatie.
Zie ook
Een SmartArt-afbeelding kiezen
Animatie gebruiken voor een SmartArt-afbeelding
De standaardindeling en -kleur van een SmartArt-afbeelding herstellen










