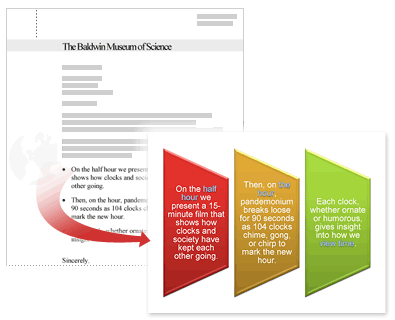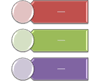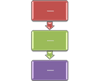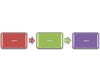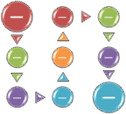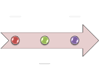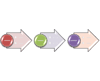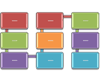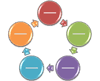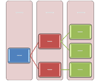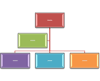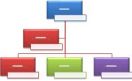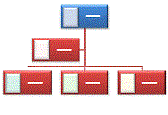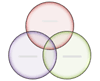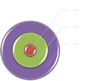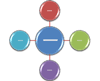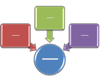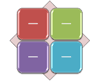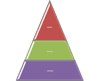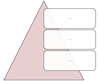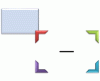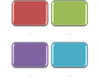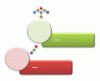Iedere SmartArt-indeling biedt een aparte manier om uitdrukking te geven aan uw inhoud en om uw boodschap kracht bij te zetten. Sommige indelingen voegen simpelweg wat visuele versiering toe aan een lijst met opsommingstekens, terwijl andere indelingen (zoals organigrammen en Venn-diagrammen) ontworpen zijn om specifieke informatie weer te geven.
Tip: Klik op de volgende koppen voor meer informatie over elk onderwerp.
Voordat u een indeling kiest voor uw SmartArt-afbeelding, moet u zich afvragen welke boodschap u wilt overbrengen en of u de informatie op een bepaalde manier wilt weergeven. Het is gemakkelijk om snel van indeling te wisselen, dus u kunt verschillende indelingen (in verschillende typen) uitproberen totdat u de indeling vindt die het meest geschikt is voor uw boodschap. Een type is vergelijkbaar met een categorie die u kan helpen snel de juiste indeling te kiezen voor uw informatie. Experimenteer met verschillende typen. De onderstaande tabel is geen volledige lijst, maar kan u helpen als uitgangspunt.
|
Gewenste actie |
Type |
|---|---|
|
Niet-opeenvolgende informatie weergeven |
Lijst |
|
Stappen in een proces of tijdlijn weergeven; een stroomdiagram maken |
Proces |
|
Een continu proces weergeven |
Cyclus |
|
Een organigram maken |
Hiërarchie |
|
Een beslissingsstructuur weergeven |
Hiërarchie |
|
Verbindingen illustreren |
Relatie |
|
Weergeven hoe delen zich verhouden tot een geheel |
Matrix |
|
Proportionele relaties weergeven met de grootste component op het hoogste of laagste niveau. |
Piramide |
|
Opvallende afbeeldingen gebruiken om ideeën over te brengen of te accentueren. |
Afbeelding |
De hoeveelheid tekst is ook belangrijk, omdat de hoeveelheid tekst bepalend is voor het uiterlijk en het aantal vormen dat u nodig hebt voor een indeling. Zijn er verschillende hoofdonderwerpen met daaronder subonderwerpen? Zijn de details belangrijker dan de samenvattende informatie of vice versa? In het algemeen zijn SmartArt-afbeeldingen effectiever wanneer het aantal vormen en de hoeveelheid tekst tot kernpunten worden beperkt. Als u grote hoeveelheden tekst hebt, kan dit afleiden van het visuele aspect van de SmartArt-afbeelding en kan het moeilijker worden om uw boodschap visueel over te brengen. Bij sommige indelingen, zoals de indeling Trapeziumlijst in het type Lijst , zijn grote hoeveelheden tekst echter wel goed in te passen.
Er zijn vele unieke indelingen beschikbaar voor elk type SmartArt-afbeelding. Sommige hebben tijdelijke aanduidingen voor afbeeldingen. Sommige indelingen bestaan uit aparte vormen voor elk item met informatie, inclusief subonderwerpen. In andere indelingen worden subonderwerpen gecombineerd met hun samenvattende informatie. Als u kijkt naar de positie van de samenvattende informatie ten opzichte van de details, krijgt u een idee van welke informatie het meest in het oog zal springen bij uw publiek. Zorg er voor dat de belangrijkste informatie op een positie staat waar deze de meeste aandacht trekt.
Sommige indelingen voor SmartArt-afbeeldingen bevatten een beperkt aantal vormen. Zo is de indeling Neutraliserende pijlen in het type Relatie bedoeld om twee tegengestelde ideeën of concepten te laten zien. Er zijn slechts twee vormen die tekst kunnen bevatten en u kunt het aantal ideeën of concepten in de indeling niet verhogen. Als u een indeling kiest met een beperkt aantal vormen, kunt u zien welke inhoud niet wordt weergegeven in de SmartArt-afbeelding omdat er naast deze items een rode X (en geen opsommingsteken) verschijnt in het tekstvenster .
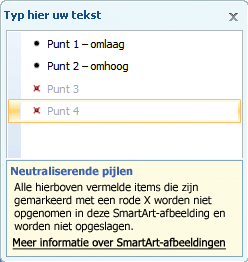
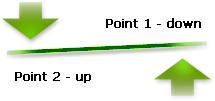
Als u meer dan twee ideeën wilt overbrengen, kunt u een andere indeling kiezen die meer dan twee tekstvormen bevat, zoals de indeling Eenvoudige piramide in het type Piramide. Let op dat de betekenis van uw informatie kan veranderen als u een andere indeling kiest voor uw SmartArt-afbeelding. Zo heeft een indeling met pijlen die naar rechts wijzen, zoals Eenvoudig proces in het type Proces, een andere betekenis dan een SmartArt-afbeelding met pijlen die een cirkel vormen, zoals Continue cyclus in het type Cyclus .
Wanneer u van indeling wisselt, worden de meeste tekst en andere inhoud, kleuren, stijlen, effecten en tekstopmaak automatisch naar de nieuwe indeling overgebracht.
U kunt ook uw inhoud opnieuw evalueren om te zien of er informatie is die minder relevant is voor uw boodschap. SmartArt-afbeeldingen met weinig concepten en weinig woorden zijn het meest effectief.
Als u niet precies de indeling kunt vinden die u zoekt, kunt u ook vormen toevoegen of verwijderen in de SmartArt-afbeelding om de structuur van de indeling aan te passen. De indeling Eenvoudig proces in het type Proces wordt bijvoorbeeld met drie vormen weergegeven, maar u hebt voor uw proces wellicht slechts twee vormen nodig, of juist vijf. Als u vormen toevoegt of verwijdert of tekst bewerkt, wordt de rangschikking van de vormen en de hoeveelheid tekst binnen deze vormen automatisch bijgewerkt, waarbij het oorspronkelijke ontwerp en de oorspronkelijke randen van de indeling voor de SmartArt-afbeelding worden behouden.
Wanneer u een nieuwe indeling selecteert, verschijnt er tijdelijke tekst (zoals [Tekst] ). Tijdelijke tekst wordt niet afgedrukt en wordt niet weergegeven tijdens een PowerPoint-presentatie. U kunt de tijdelijke tekst vervangen door uw eigen inhoud. Wanneer u schakelt van een indeling die tijdelijke tekst bevat naar een nieuwe indeling, ziet u de tijdelijke tekst ook in de nieuwe indeling. De vormen worden altijd weergegeven en afgedrukt, tenzij u de vormen verwijdert.
Houd ook rekening met de afmeting van de ruimte waar u de SmartArt-afbeelding wilt plaatsen. Als de ruimte bijvoorbeeld hoog en smal is, kunt u het beste een verticale indeling kiezen zoals Versprongen proces in het type Proces , en is een horizontale indeling zoals Procespijlen in het type Proces minder geschikt.
Sommige indelingen hebben een vaste hoogte-breedteverhouding, waardoor het mogelijk is dat de indeling niet de gehele ruimte vult. De hoogte-breedteverhouding is de verhouding tussen de breedte en de hoogte. Als u bijvoorbeeld de indeling Rastermatrix in het type Matrix in een ruimte plaatst die breder is dan hoog, zal de SmartArt-afbeelding niet alle lege ruimte innemen in de breedte. U kunt de hoogte-breedteverhouding wijzigen door de indeling van uw dia of document te wijzigen, door de afmetingen van de ruimte waarin u de SmartArt-afbeelding wilt plaatsen te wijzigen (hierdoor wordt ook het uiterlijk van de SmartArt-afbeelding gewijzigd) of door te schakelen naar een andere indeling met een andere hoogte-breedteverhouding.
De galerie SmartArt-afbeelding kiezen bevat alle beschikbare indelingen, opgedeeld in elf verschillende typen: Alles, Lijst, Proces, Cyclus, Hiërarchie, Relatie, Matrix, Piramide, Afbeelding, Office.com en Overige. (Bij het type Office.com worden extra indelingen weergegeven die beschikbaar zijn op Office.com. Het type Overige wordt alleen weergegeven wanneer u aangepaste SmartArt-afbeeldingen toevoegt en de aangepaste indelingen niet toevoegt aan een van de andere typen.) Onder de grotere afbeelding aan de zijkant van de galerie SmartArt-afbeelding kiezen ziet u beschrijvingen die aangeven welk type informatie geschikt is voor een bepaalde indeling.
Selecteer een indeling
Nadat u de gewenste SmartArt-afbeelding hebt gekozen, kunt u die bewerken en naar wens aanpassen. Lees de volgende artikelen voor meer informatie over het gebruiken van de SmartArt-afbeeldingen die u maakt: