Je inhoud uitbreiden met Copilot in Word
Applies To
Word voor Microsoft 365 Word voor Microsoft 365 voor Mac Webversie van Word Word voor iPad
Een goede manier omCopilot in Word te gebruiken, is om je te helpen beter te schrijven. Selecteer een tekst waarmee je Copilot wilt helpen en vraag deze om herschrijfbewerkingen voor te stellen. Copilot kan jouw goede schrijfwerk verbeteren.
Tekst herschrijven
Beschikbaar op het web, Windows, Mac OS en iPad
-
Selecteer de tekst die u wilt dat Copilot herschrijft.
-
Selecteer in de linkermarge naast de tekst het

-
Selecteer in het linkermarge Copilot menu Automatisch herschrijven.
-
Copilot toont herschreven opties waaruit u kunt kiezen.
-
Selecteer Vervangen om de herziene tekst te gebruiken, Hieronder invoegen om de herschreven tekst onder de huidige tekst in te voegen,


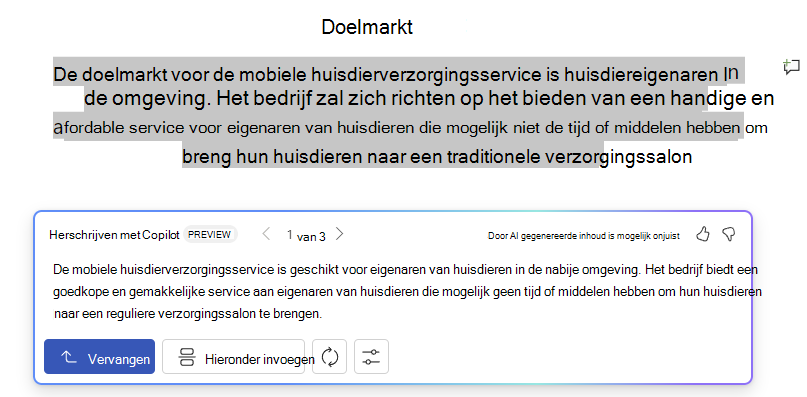
Interactief herschrijven
-
Nadat je de tekst hebt geselecteerd, gebruik je het menu Copilot om de optie Automatisch herschrijven te kiezen.
-
Nadat Copilot de herschreven tekstopties weergeeft, gebruik je de pijlen om door de verschillende versies te navigeren en de gewenste versie te selecteren.
-
Als je de door AI gegenereerde tekst wilt aanpassen aan je voorkeur, begin je rechtstreeks in het suggestievak te typen.
-
Je bewerkingen werken de inhoud in realtime bij, zodat ze onmiddellijk kunnen worden verfijnd.
-
Als u tevreden bent, selecteer je Vervangen om de gewijzigde tekst in je document te gebruiken.
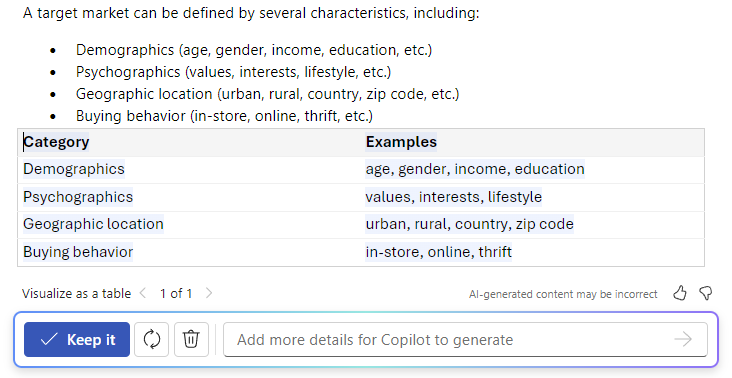
Deze nieuwe interactieve functie stroomlijnt het bewerkingsproces en geeft je volledige controle over de uiteindelijke uitvoer van je tekst.
Tekst converteren naar een tabel
-
Selecteer de tekst die Copilot moet omzetten in een tabel.
-
Selecteer in de linkermarge naast de tekst het

-
Selecteer in de linkermarge van Copilot menu, Visualiseren als een tabel.
-
Copilot laat u zien hoe de tabel eruitziet.
-
Selecteer Behouden om de tabel in jouw document in te voegen,


-
Als u de tabel wilt verfijnen, voert u details in het Copilot-opstelvak in om aan te geven wat er moet worden gewijzigd aan de tabel, zoals 'Een lege derde kolom toevoegen."
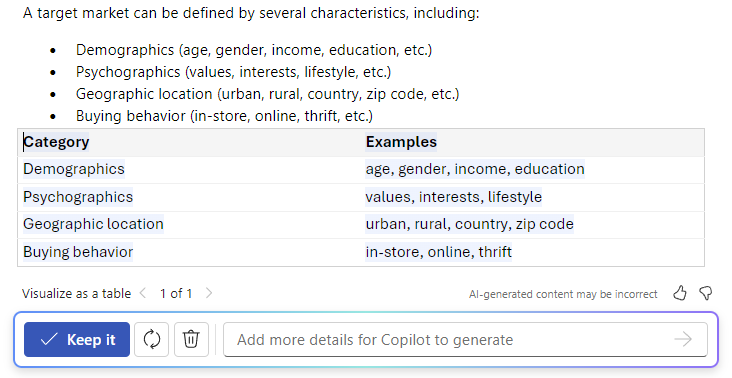
Meer informatie
Welkom bij Copilot in Word
Coaching gebruiken om inhoud in Word voor het web te bekijken











