Lagere niveaus van grote hoeveelheden gegevens in een draaitabelhiërarchie bekijken is altijd een tijdrovende klus geweest met veel uitvouwen, samenvouwen en filteren.
Met de functie Snel verkennen kunt u inzoomen op uw OLAP-kubus (Online Analytical Processing) of op gegevensmodel gebaseerde draaitabelhiërarchie om gegevensdetails op verschillende niveaus te analyseren. Snel verkennen helpt u bij het navigeren naar de gegevens die u wilt zien en fungeert als een filter wanneer u inzoomt. De knop wordt weergegeven wanneer u een item in een veld selecteert.
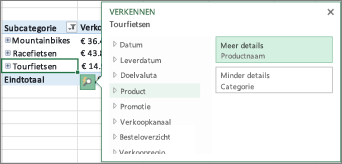
Meestal begint u met inzoomen op het volgende niveau in de hiërarchie. Dit doet u als volgt:
-
Kies in uw OLAP-kubus of gegevensmodel draaitabel een item (zoals Accessoires in ons voorbeeld) in het veld (zoals het veld Categorie in ons voorbeeld).
U kunt slechts één item tegelijk inzoomen.
-
Klik op de knop Snel verkennen

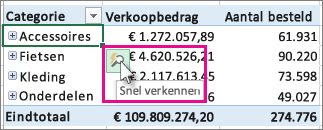
-
Kies in het vak Verkennen het item dat u wilt verkennen en klik op Inzoomen.
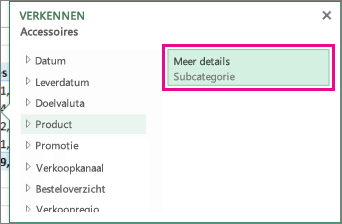
Nu ziet u subcategoriegegevens voor dat item (in dit geval accessoireproducten).
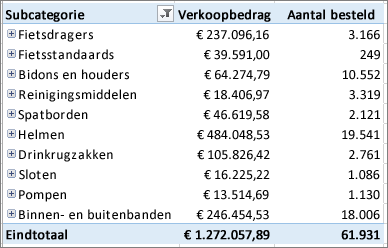
-
Blijf Snel verkennen gebruiken totdat u de gewenste gegevens hebt bereikt.
Notities:
-
U kunt niet inzoomen op platte hiërarchieën (zoals hiërarchieën die kenmerken van hetzelfde item weergeven, maar geen gegevens opgeven op een volgend niveau) of andere hiërarchieën die geen gegevens op meerdere niveaus bevatten.
-
Als u gegroepeerde items in uw draaitabel hebt, kunt u op dezelfde manier inzoomen op een groepsnaam als bij andere items.
-
U kunt niet inzoomen op benoemde sets (sets items die u vaak gebruikt of die items uit verschillende hiërarchieën combineren).
-
Inzoomen om details van grote afbeeldingen te verkennen
Nadat u hebt ingezoomd, kunt u weer inzoomen om samenvattingsgegevens te analyseren. Terwijl Ongedaan maken op de werkbalk Snelle toegang u terug brengt naar waar u bent begonnen, kunt u met uitzoomen elk ander pad terugzetten, zodat u meer beeld krijgt.
-
Kies in de draaitabelhiërarchie waarin u hebt ingezoomd het item waarop u wilt inzoomen.
-
Klik op de knop Snel verkennen

-
Kies in het vak Verkennen het item dat u wilt verkennen en klik vervolgens op Uitzoomen.
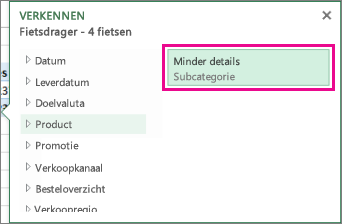
Nu ziet u gegevens van het hogere niveau.
-
Blijf Snel verkennen gebruiken totdat u de gewenste gegevens hebt bereikt.
Notities:
-
U kunt inzoomen op meerdere niveaus van een hiërarchie tegelijk. Klik met de rechtermuisknop op het item waarop u wilt inzoomen, klik op Inzoomen/Inzoomen en kies vervolgens het niveau waarop u wilt inzoomen.
-
Als u gegroepeerde items in uw draaitabel hebt, kunt u inzoomen op een groepsnaam.
-
U kunt niet inzoomen op benoemde sets (sets items die u vaak gebruikt of die items uit verschillende hiërarchieën combineren).
-
Lagere niveaus van grote hoeveelheden gegevens in een draaitabelhiërarchie bekijken is altijd een tijdrovende klus geweest met veel uitvouwen, samenvouwen en filteren.
Met de functie Snel verkennen kunt u inzoomen op uw OLAP-kubus (Online Analytical Processing) of op gegevensmodel gebaseerde draaitabelhiërarchie om gegevensdetails op verschillende niveaus te analyseren. Snel verkennen helpt u bij het navigeren naar de gegevens die u wilt zien en fungeert als een filter wanneer u inzoomt. De knop wordt weergegeven wanneer u een item in een veld selecteert.
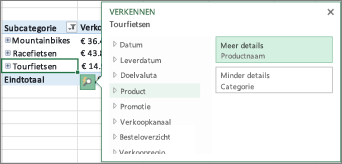
Meestal begint u met inzoomen op het volgende niveau in de hiërarchie. Dit doet u als volgt:
-
Kies in uw OLAP-kubus of gegevensmodel draaitabel een item (zoals Accessoires in ons voorbeeld) in het veld (zoals het veld Categorie in ons voorbeeld).
U kunt slechts één item tegelijk inzoomen.
-
Klik op de knop Snel verkennen

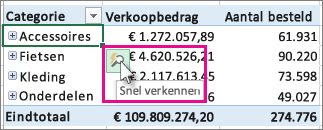
-
Kies in het vak Verkennen het item dat u wilt verkennen en klik op Inzoomen.
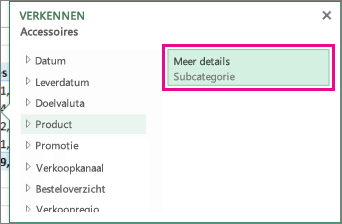
Nu ziet u subcategoriegegevens voor dat item (in dit geval accessoireproducten).
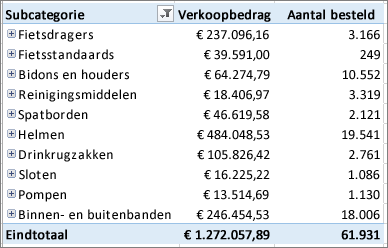
-
Blijf Snel verkennen gebruiken totdat u de gewenste gegevens hebt bereikt.
Notities:
-
U kunt niet inzoomen op platte hiërarchieën (zoals hiërarchieën die kenmerken van hetzelfde item weergeven, maar geen gegevens opgeven op een volgend niveau) of andere hiërarchieën die geen gegevens op meerdere niveaus bevatten.
-
Als u gegroepeerde items in uw draaitabel hebt, kunt u op dezelfde manier inzoomen op een groepsnaam als bij andere items.
-
U kunt niet inzoomen op benoemde sets (sets items die u vaak gebruikt of die items uit verschillende hiërarchieën combineren).
-
Inzoomen om details van grote afbeeldingen te verkennen
Nadat u hebt ingezoomd, kunt u weer inzoomen om samenvattingsgegevens te analyseren. Terwijl Ongedaan maken op de werkbalk Snelle toegang u terug brengt naar waar u bent begonnen, kunt u met uitzoomen elk ander pad terugzetten, zodat u meer beeld krijgt.
-
Kies in de draaitabelhiërarchie waarin u hebt ingezoomd het item waarop u wilt inzoomen.
-
Klik op de knop Snel verkennen

-
Kies in het vak Verkennen het item dat u wilt verkennen en klik vervolgens op Uitzoomen.
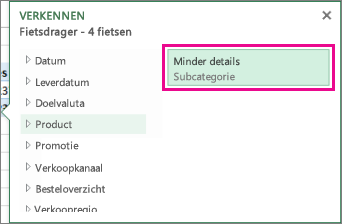
Nu ziet u gegevens van het hogere niveau.
-
Blijf Snel verkennen gebruiken totdat u de gewenste gegevens hebt bereikt.
Notities:
-
U kunt inzoomen op meerdere niveaus van een hiërarchie tegelijk. Klik met de rechtermuisknop op het item waarop u wilt inzoomen, klik op Inzoomen/Inzoomen en kies vervolgens het niveau waarop u wilt inzoomen.
-
Als u gegroepeerde items in uw draaitabel hebt, kunt u inzoomen op een groepsnaam.
-
U kunt niet inzoomen op benoemde sets (sets items die u vaak gebruikt of die items uit verschillende hiërarchieën combineren).
-
Als u de Excel-bureaubladtoepassing hebt, kunt u de knop Openen in Excel gebruiken om de werkmap te openen en in te zoomen op draaitabelgegevens.
Meer hulp nodig?
U kunt altijd uw vraag stellen aan een expert in de Excel Tech Community of ondersteuning vragen in de Communities.
Zie ook
Een draaitabel maken om externe gegevens te analyseren
Een draaitabel maken voor het analyseren van gegevens in meerdere tabellen
De lijst met velden gebruiken om velden in een draaitabel te rangschikken
Gegevens groeperen of groepering opheffen in een draaitabelrapport










