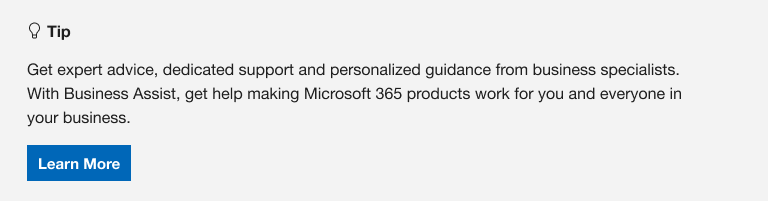|
Begeleide ondersteuning kan digitale oplossingen bieden voor Problemen met Microsoft 365 |
Ondervindt u problemen bij het starten van Outlook of het ontvangen van 'Kan Microsoft Outlook niet starten. Kan het Outlook-venster niet openen’? Wij kunnen dit probleem voor u oplossen of u kunt de onderstaande stappen voor probleemoplossing gebruiken.
Gebruik de klassieke probleemoplosser voor het opstarten van Outlook om verschillende veelvoorkomendeOutlook voor Windows problemen voor u vast te stellen en op te lossen.
-
Selecteer de onderstaande knop om de klassieke probleemoplosser voor het opstarten van Outlook te starten.
-
Klik op Openen als er een pop-upvenster wordt weergegeven waarin wordt aangegeven dat Deze site Hulp vragen probeert te openen.
-
Volg de aanwijzingen in het venster Hulp vragen.
Belangrijk:
-
U moet op Windows 10 of hoger zijn om de probleemoplosser uit te voeren.
-
U moet zich op dezelfde Windows-pc bevinden als de klassieke Outlook om de probleemoplosser uit te voeren.
Als de probleemoplosser uw probleem niet kan oplossen of als u het zelf wilt oplossen, raadpleegt u de volgende sectie.
Soms kunnen invoegtoepassingen een conflict veroorzaken met Outlook. Als u Outlook in de veilige modus start, waarbij Outlook wordt gestart zonder dat invoegtoepassingen zijn geladen, kunt u zien of een invoegtoepassing de oorzaak van het probleem is.
Opmerking: Als u een ABBYY FineReader-invoegtoepassing hebt ingeschakeld, kan een verouderde versie van de software een opstartfout van Outlook veroorzaken. Zie Microsoft 365-programma's kunnen vastlopen terwijl de invoegtoepassing FineReader is geïnstalleerd voor meer informatie.
Outlook starten in de veilige modus
-
Druk op de Windows-toets + R om het dialoogvenster Windows Uitvoeren te openen . (Deze wordt waarschijnlijk linksonder in het scherm weergegeven.)
-
Typ outlook /safe in het vak Openen en kies ok.
-
In het dialoogvenster Profielen kiezen accepteert u de standaardinstelling van Outlook en kiest u OK.
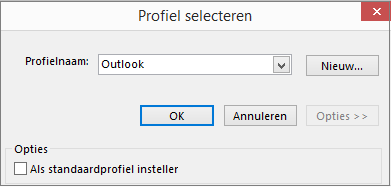
-
Als u daarom wordt gevraagd, typt u uw wachtwoord en kiest u Accepteren.
Tips:
-
Hoe weet ik dat ik in de veilige modus werk? U ziet een label dat sterk lijkt op het label boven aan het scherm.

-
Het pictogram Outlook
Als Outlook in de veilige modus kan starten, ligt het probleem waarschijnlijk bij een van uw invoegtoepassingen. U moet al uw invoegtoepassingen uitschakelen voordat u Outlook opnieuw start, zoals beschreven in de volgende procedures:
Als Outlook NIET kan starten in de veilige modus, probeert u de volgende voorgestelde oplossing hieronder, namelijk Een nieuw Outlook-profiel maken.
Invoegtoepassingen uitschakelen
-
Kies linksboven in OutlookBestand > Opties > Invoegtoepassingen.
-
Controleer onderaan in Office-invoegtoepassingen weergeven en beheren of Com-invoegtoepassingen wordt weergegeven in het vak Beheren. Kies vervolgens Start.
-
Als de lijst COM-invoegtoepassingen van de huidige invoegtoepassingen wordt geopend, voert u als voorzorgsmaatregel een van de volgende handelingen uit:
-
Noteer handmatig de titel van elke geselecteerde invoegtoepassing die in de lijst Beschikbare invoegtoepassingen staat weergegeven.
of
-
Maak een schermafbeelding van het eigenschappenvenster en sla de afbeelding op in een locatie naar keuze.
-
-
Als u de titels van de geselecteerde invoegtoepassingen hebt genoteerd, schakelt u alle ingeschakelde selectievakjes uit en kiest u OK.
Let op: Klik op zo'n selectievakje om het uit te schakelen. Selecteer geen invoegtoepassing en kies Verwijderen. Als u over beheerdersrechten beschikt, kunt u de invoegtoepassing echt verwijderen. Voor deze probleemoplossing gaat u de invoegtoepassing echter uitschakelen, niet verwijderen.
-
Kies Bestand > Afsluiten.
Opnieuw starten
-
Druk op de Windows-toets + R om het dialoogvenster Uitvoeren te openen.
-
Typ Outlook in het vak Openen.
Opmerking: Als het programma normaal wordt geladen, is waarschijnlijk een van de invoegtoepassingen de oorzaak van de fout en moet u achterhalen om welke het gaat. Schakel de invoegtoepassingen een voor een in om erachter te komen welke het probleem veroorzaakt.
-
Kies linksboven in OutlookBestand > Opties > Invoegtoepassingen.
-
Schakel het selectievakje in naast de invoegtoepassing die u opnieuw wilt inschakelen en kies OK.
-
Herhaal alle stappen totdat u alle oorspronkelijke invoegtoepassingen opnieuw hebt ingeschakeld en de bron van de fout hebt achterhaald.
Belangrijk: Vergeet niet dat wanneer Outlook in de veilige modus wordt geopend, u de invoegtoepassing hebt gevonden die u zojuist als de oorzaak van de fout hebt aangemerkt.
-
Start Outlook opnieuw en schakel de invoegtoepassing uit die het probleem veroorzaakte. Start daarna Outlook opnieuw.
-
Zorg dat u het proces van opnieuw starten-uitschakelen-opnieuw starten uitvoert voor elke invoegtoepassing die oorspronkelijk in Outlook is ingeschakeld. De fout kan namelijk door meer dan één invoegtoepassingen worden veroorzaakt.
-
Uw profiel bevat de instellingen voor Outlook. Dit profiel kan soms beschadigd raken. U kunt bepalen of het is beschadigd door een nieuw profiel te maken en te wijzigen welk profiel wordt gebruikt wanneer Outlook wordt gestart.
-
Ga als volgt te werk om het Configuratiescherm te openen:
-
Voor Windows Vista of Windows 7 selecteert u de Configuratiescherm Windows Start>.
-
Voor Windows 8,Windows 10 of Windows 11 selecteert u de knop Start van Windows, typt u Configuratiescherm in het zoekvak en selecteert u vervolgens de Configuratiescherm-app.
Opmerking: Zorg ervoor dat voor Windows 10 en 11 in Configuratiescherm het vak Weergeven op in de rechterbovenhoek is ingesteld op Categorie.
-
-
Selecteer gebruikersaccounts voor Windows 11.
-
Kies E-mail.
-
Kies in het dialoogvenster E-mailconfiguratie - Outlook de opties Profielen weergeven > Toevoegen.
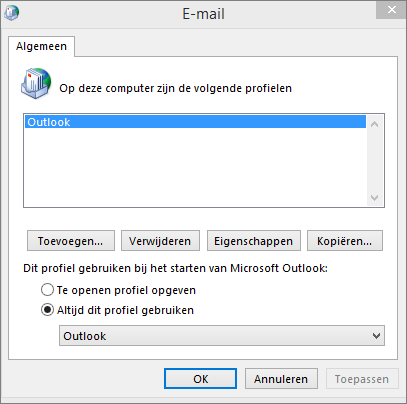
-
Typ in het vak Profielnaam de naam voor het nieuwe profiel.
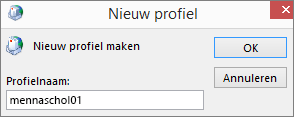
-
Op de pagina Automatische accountconfiguratie voor de wizard Account toevoegen, vult u onder E-mailaccountUw naam, E-mailadres en Wachtwoordin. Kies vervolgens Volgende.
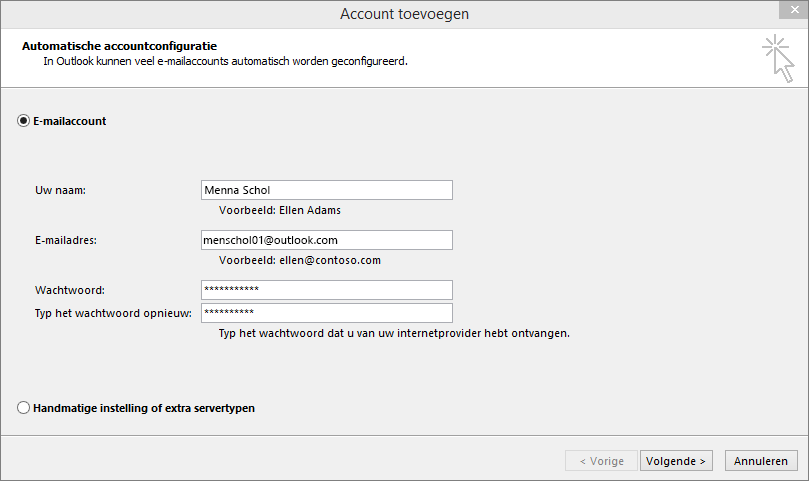
Opmerking: De wizard Account toevoegen zoekt automatisch naar de instellingen voor uw mailserver.
-
Kies Voltooien. De nieuwe profielnaam vindt u via het tabblad Algemeen in het dialoogvenster E-mail.
-
Kies onder Dit profiel gebruiken bij het starten van Microsoft Outlook de optie Te openen profiel opgeven. Kies vervolgens OK.
Een ander profiel gebruiken
-
Start Outlook opnieuw.
-
Kies in de vervolgkeuzelijst in het dialoogvenster Profiel kiezen de naam van het nieuwe profiel dat u hebt gemaakt.
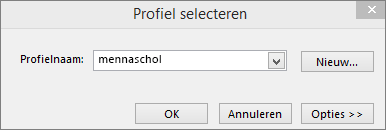
-
Kies OK.
Opmerking: Als Outlook normaal start, dan betekent dat dat uw Outlook-profiel beschadigd is en dus de bron is van het probleem.
Als u een profiel wilt verwijderen, dient u eerst een kopie van uw gegevens te maken. Alle offline-inhoud wordt verwijderd als u Verwijderen kiest. Zie Inleiding tot Outlook-gegevensbestanden (.pst en .ost) voor meer informatie.
In Outlook worden alle e-mailberichten, vergaderingen en gebeurtenissen, contactpersonen en taken in gegevensbestanden opgeslagen. Deze bestanden kunnen af en toe beschadigd raken. U kunt het hulpprogramma voor Postvak IN (scanpst.exe) uitvoeren om uw Outlook-gegevensbestanden te scannen en fouten te herstellen.
-
Sluit Outlook af om het hulpprogramma voor Postvak IN te kunnen gebruiken.
Opmerking: De inhoud van het linker deelvenster wordt bepaald door de versie van Outlook die u gebruikt.
-
Ga naar de onderstaande koppeling voor instructies.
Het navigatiedeelvenster is het deelvenster helemaal links in Outlook waar u uw mappenlijst en de pictogrammen vindt om te kunnen schakelen tussen E-mail, Agenda, Personen en Taken. Als u de opdracht /resetnavpane uitvoert, worden alle wijzigingen in het navigatiedeelvenster verwijderd.
Opmerking: Als u meer dan één computer hebt, kunt u de opdracht uitvoeren op alle computers, omdat de aanpassingen van het navigatiedeelvenster specifiek zijn voor de lokale Outlook op een computer.
-
Sluit Outlook.
-
Druk op de Windows-toets + R om het dialoogvenster Uitvoeren te openen.
-
Typ in het vak OpenenOutlook.exe /resetnavpane en kies vervolgens OK.