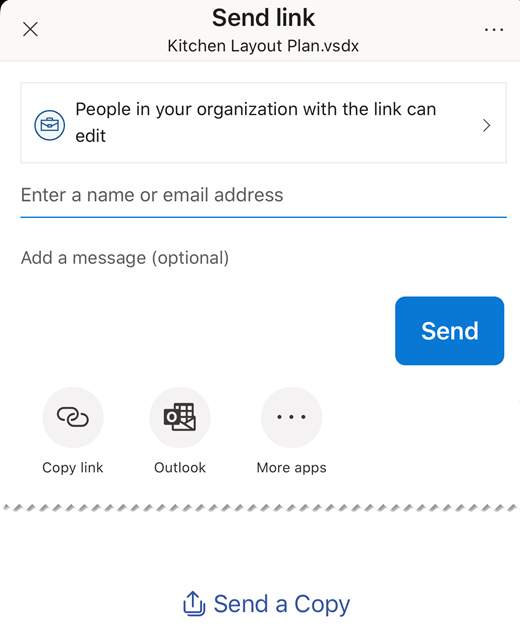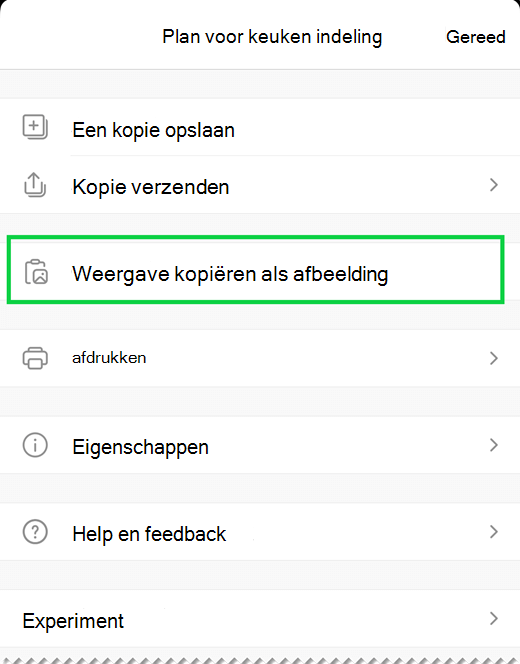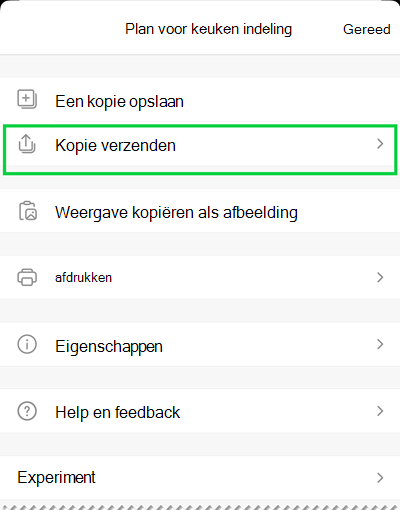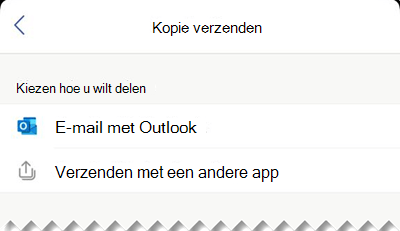Belangrijk: Op 14 augustus 2023 wordt de Microsoft Visio Viewer-app buiten gebruik gesteld en verwijderd uit de Apple App Store. Op die datum blijven bestaande installaties van de app op iPhone- en iPad-apparaten werken. Na verloop van tijd wordt de integratie van de app met services zoals OneDrive en SharePoint echter verbroken. Bovendien hebt u niet de mogelijkheid om de app opnieuw op uw iOS-apparaat te installeren als de app is verwijderd of als u bent overgeschakeld van apparaat. In plaats van Visio Viewer voor iOS wordt u aangeraden visio voor het web te gebruiken. In de afgelopen zes jaar hebben we de weergave- en bestandsdelingservaring van onze web-app voor Visio-tekeningen die zijn opgeslagen in OneDrive en SharePoint, voortdurend verbeterd. We blijven interessante innovaties in Visio voor het web brengen om de diagramervaring op verschillende apparaten te verbeteren. Zie Visio Viewer app voor iOS buiten gebruik wordt gesteld van de App Store voor meer informatie.
metVisio Viewer voor iOS kunt u Visio-diagrammen weergeven en delen die zijn gemaakt in de Visio-bureaubladtoepassing. U uploadt eerst een .vsd- of .vsdx-bestand naar de cloud in OneDrive, OneDrive voor Bedrijven of SharePoint. Vervolgens kunnen personen het bestand bekijken en delen in Visio Viewer voor iPad of Visio Viewer voor iPhone. U kunt ook een .vsd- of .vsdx-bestand ontvangen als e-mailbijlage en vervolgens op de bijlage tikken om deze te bekijken op uw iPad of iPhone. Wilt u meer weten over Visio Viewer voor iOS? Zie Veelgestelde vragen.
Deze app is alleen om te bekijken; het staat u niet toe om te bewerken. Voor bewerken is de Visio bureaublad-app of Visio voor het webvereist.
In dit artikel:
In- en uitzoomen en pannen in een diagram
De lagen in een diagram bekijken
In- en uitzoomen en pannen in een diagram
U kunt in- en uitzoomen en pannen in een diagram.
In-/uitzoomen
-
Als u wilt inzoomen, raakt u het diagram met twee vingers aan en spreidt ze uit elkaar.
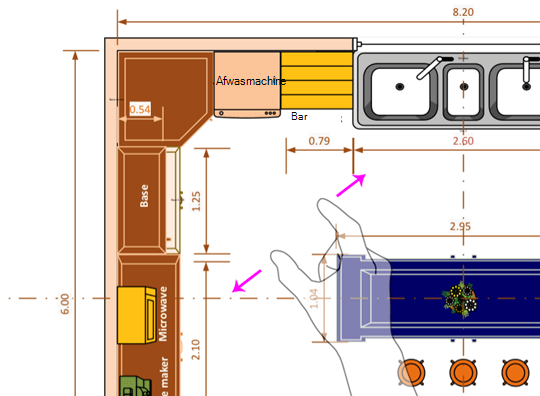
-
Als u wilt uitzoomen, raakt u het diagram met twee vingers aan en brengt u ze naar elkaar toe.
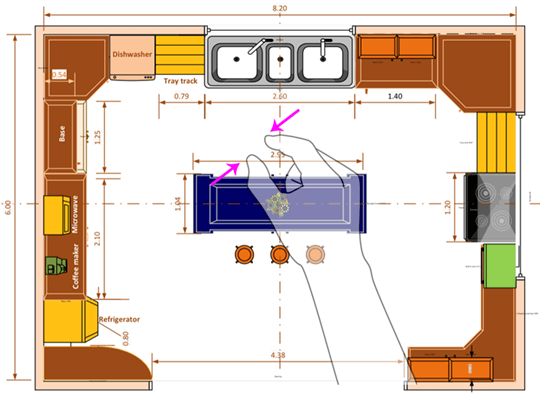
Pannen
-
Als het Pan-venster nog niet open is, tikt u op het pictogram Beeld en zorgt u ervoor dat het aan staat.
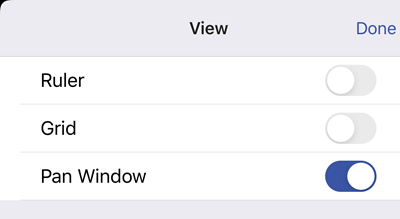
-
Kijk tijdens het pannen naar het Pan-venster in de linkerbovenhoek van het scherm. Het kleine gemarkeerde kader geeft het deel van de pagina aan dat in het tekenvenster wordt weergegeven. U kunt het kader verplaatsen om respectievelijk te pannen en te zoomen.
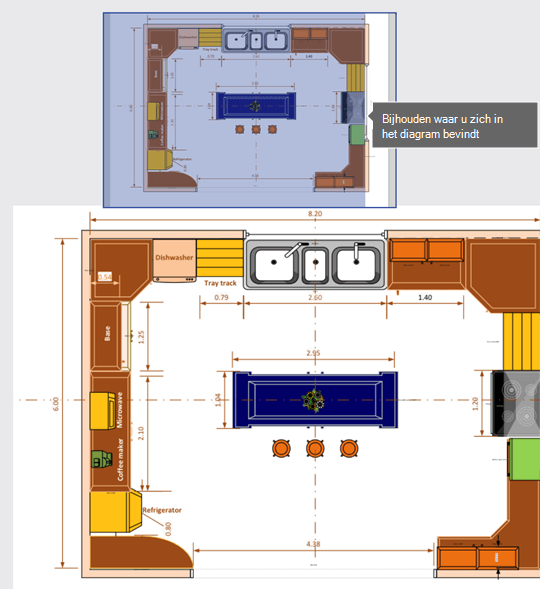
U kunt ook het Pan-venster vasthouden en naar de gewenste locatie in uw diagram slepen.
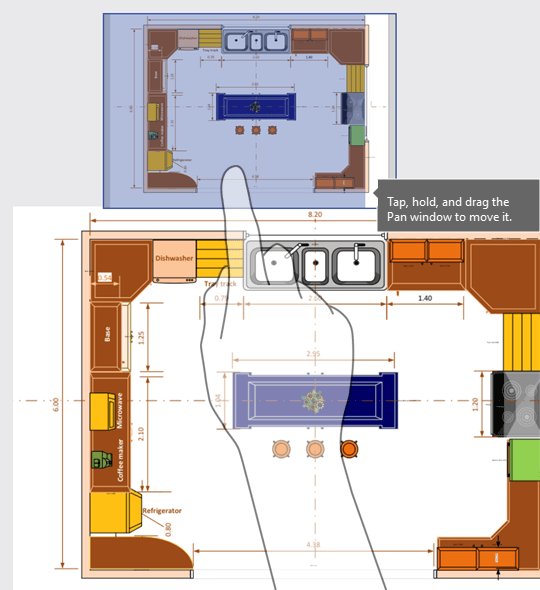
De lagen in een diagram bekijken
Tik op het pictogram Lagen om alle lagen met shapes in uw diagram te tonen.
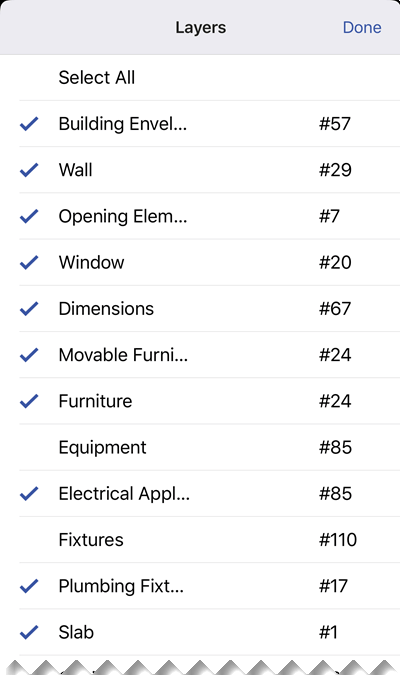
U kunt op het vinkje naast een laag tikken om de shape aan of uit te zetten. Het getal naast elke laag is het aantal shapes dat uw diagram bevat.
Shapes vinden in een diagram
-
Tik op het pictogram Zoeken.

-
Typ tekst in het zoekvak. Naast uw zoektekst wordt een getal weergegeven dat aangeeft hoeveel objecten er in uw diagram zijn gevonden.

-
Gebruik de pijl vooruit en pijl terug om het volgende en vorige object in uw diagram te vinden.
Een kopie van een bestand opslaan
-
Tik op het pictogram Bestand en tik vervolgens op Een kopie opslaan.
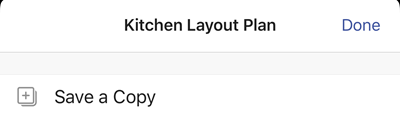
-
Voer in het vak Naam een naam voor het bestand in.
-
Selecteer een locatie voor het bestand.
-
Tik in de rechter bovenhoek op Opslaan.
Een diagram afdrukken
-
Tik op het pictogram Bestand en tik vervolgens op Afdrukken.
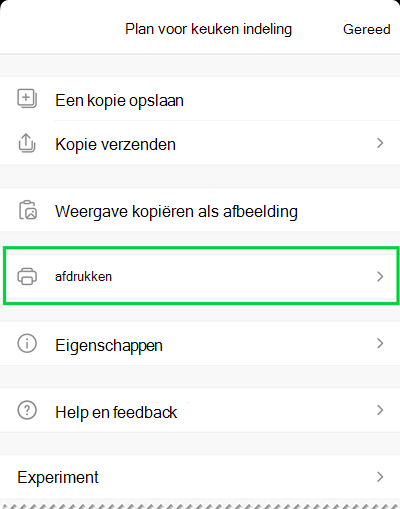
-
Selecteer de Afdrukstand, paginaformaat in Instellingen, welke pagina's u wilt afdrukken en optie Voor schalen.
Tik op Volgende.
-
Selecteer uw Printer en het gewenste aantal exemplaren, en druk uw diagram af op een compatibele AirPrint-printer.
Donkere modus gebruiken
In iOS 13.0 en hoger kunt u een donkere, systeembrede weergave gebruiken met de functie genaamd Donkere modus. Dit uiterlijk kan handig zijn in omgevingen met weinig licht. Vanaf versie 2.30 wordt deVisio Viewer voor iOS Donkere modus ondersteund.
Ga op uw apparaat naar Instellingen > Beeldscherm en helderheid om de donkere modus in of uit te schakelen. Zie Donkere modus gebruiken op iPhone of iPad voor meer informatie.
Wij horen graag van u
Wij horen graag van u over uw ervaring met Visio Viewer voor iPad en Visio Viewer voor iPhone. U kunt uw opmerkingen en suggesties op de volgende manieren naar ons productteam verzenden:
-
Tik op het menu met het beletselteken in het bestand en tik vervolgens op Help en feedback.
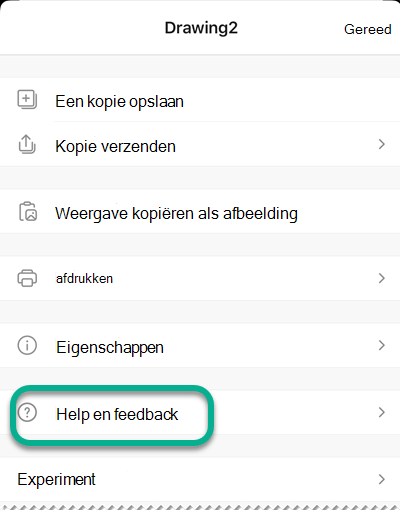
-
Als u deze functie wilt aanvragen, kunt u ons uw feedback sturen om ons te helpen bij het prioriteren van nieuwe functies in toekomstige updates. Raadpleeg Hoe kan ik feedback geven over Microsoft Office? voor meer informatie.
Zie ook
Veelgestelde vragen over Visio Viewer voor iOS
De bestanden op uw computer synchroniseren met uw mobiele apparaat