Als u Office-bestanden wilt openen die zijn opgeslagen op uw computer via uw iPad, iPhone, Android-apparaat of Windows-apparaat, kunt u de bestanden uploaden naar OneDrive, Dropbox of een team site. U kunt ook e-mailbijlagen naar uzelf verzenden en ze vervolgens op uw mobiele apparaat openen.
In de onderstaande secties vindt u uitleg over het openen van bestanden vanaf verschillende apparaten.
Bestanden uploaden en openen
-
Open uw webbrowser op uw computer en ga naar uw OneDrive, Dropbox of Microsoft 365-team site.
Tip: Als u een nieuwe onlinelocatie wilt instellen, tikt u op Openen > Locatie toevoegen en selecteert u de service. Om andere locaties te zien die u kunt toevoegen, tikt u op Openen > Meer.
-
Upload het bestand.
-
Meld u aan bij uw iPad of iPhone als u dat nog niet hebt gedaan.
-
Tik op de service waar u het bestand hebt opgeslagen en tik op Openen om het bestand te zoeken.

Als er al een bestand is geopend, tikt u eerst op Terug.

E-mailbijlagen openen
Ga als volgt te werk om Word-, Excel-, PowerPoint-en Visio-bijlagen te openen:
-
Open de e-mailapp op uw mobiele apparaat en zoek het e-mailbericht met de bijlage. De bijlagen staan onder aan het bericht. Mogelijk moet u eenmaal op de bijlage tikken om deze te downloaden.
-
Tik op de bijlage en laat uw vinger staan totdat een groep pictogrammen wordt weergegeven.
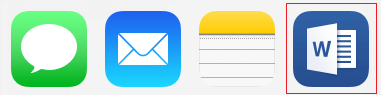
-
Tik op het pictogram om uw bestand te openen in Word, Excel, PowerPoint of Visio.
Bestanden uploaden en openen
-
Open uw webbrowser op uw computer en ga naar uw OneDrive, Dropbox of Microsoft 365-team site.
Tip: Als u een nieuwe onlinelocatie wilt instellen, tikt u op Openen > Locatie toevoegen en selecteert u de service. Om alle locaties te zien die u momenteel kunt toevoegen, tikt u op Openen > Bladeren.
-
Upload het bestand.
-
Meld u aan bij uw Android-apparaat als u dat nog niet hebt gedaan.
-
Tik op Openen, tik op de service waar u het bestand hebt opgeslagen en zoek het bestand.
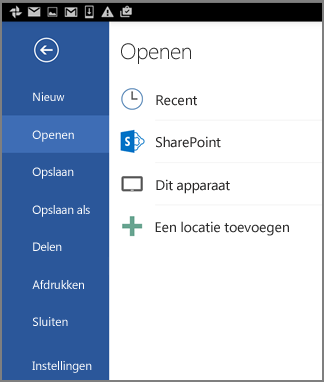
Als er al een bestand is geopend, tikt u op het pictogram of menu Bestand, tikt u op Openen, tikt u op de service waar u het bestand hebt opgeslagen en zoekt u het bestand.

E-mailbijlagen openen
-
Open de e-mailapp op uw Android-apparaat en open het e-mailbericht met de bijlage. De bijlage staat onder aan het bericht. Mogelijk moet u op de bijlage tikken om deze te downloaden.
Afhankelijk van de grootte kan het downloaden een paar minuten duren. U ziet een voortgangsvenster tijdens het downloaden van het bestand.
-
Tik op de bijlage om die te openen in Word, PowerPoint of Excel.
Bestanden uploaden en openen
-
Open uw webbrowser op uw computer en ga naar uw OneDrive, Dropbox of Microsoft 365-team site.
Tip: Om alle locaties te zien die u momenteel kunt toevoegen, tikt u op Openen > Bladeren.
-
Upload het bestand.
-
Meld u aan bij uw Windows Mobile-apparaat als u dat nog niet hebt gedaan.
-
Tik op het pictogram van Word, PowerPoint of Excel om de app te openen en uw bestand te zoeken. Tik op het bestand om het te openen.
Als er al een bestand is geopend, tikt u op het menu of tabblad Bestand en tikt u op Openen om het bestand te zoeken.

E-mailbijlagen openen
-
Open de e-mailapp op uw Windows Mobile-apparaat en open het e-mailbericht met de bijlage. De bijlage staat onder aan het bericht.
-
Tik op de bijlage om die te openen in Word, PowerPoint of Excel.











