In 2018 heeft Microsoft de Viewer voor diagnostische gegevens (DDV) uitgebracht. Dit is een hulpprogramma waarmee u de onbewerkte diagnostische gegevens kunt bekijken die Windows verzendt naar Microsoft. U kunt nu ook Office diagnostische gegevens bekijken met dezelfde viewer. De DDV vereist Windows 10, versie 1803 of hoger. Voor het weergeven van diagnostische gegevens van Office is Microsoft 365 of Office 2019 voor Windows, versie 1904 of hoger vereist; of Microsoft 365, of Office 2021, voor Mac versie 16.28 of hoger.
Weet u niet zeker welke versie van Windows of Office u uitvoert?
Hoe het werkt
De Viewer voor diagnostische gegevens (DDV) kan u de Windows diagnostische gegevens laten zien. Op Windows en Mac hebben we deze nu ingeschakeld om u ook Office diagnostische gegevens weer te geven. We gaan zo naar de details, maar in feite start u de DDV in Windows, gaat u naar een compatibele Office bureaubladtoepassing, zoals Word, Excel of PowerPoint, en schakelt u de weergave van diagnostische gegevens in. Wanneer u terugkeert naar de DDV, ziet u naast de Windows diagnostische gegevens ook Office diagnostische gegevens.
Aan de slag
Download en installeer eerst de Viewer voor Diagnostische Gegevens als u dat nog niet hebt gedaan. Zie Viewer voor diagnostische gegevens - Overzicht voor informatie over hoe dat moet.
Zodra u klaar bent met installeren, start u de Viewer voor diagnostische gegevens op uw Windows apparaat.
-
Start de Viewer voor diagnostische gegevens vanuit het menu Start.
-
Ga in de Viewer voor diagnostische gegevens naar Instellingen en zorg ervoor datOffice weergave van diagnostische gegevens is ingeschakeld.
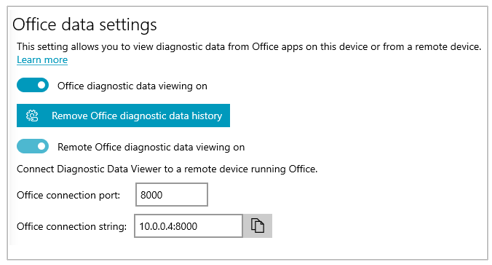
Opmerking: Als u de optie voor het inschakelen van Office het weergeven van diagnostische gegevens niet ziet, hebt u mogelijk een oudere versie van de DDV. voorOffice het weergeven van diagnostische gegevens is DDV versie 3 of hoger vereist. Uw DDV moet automatisch worden bijgewerkt, maar als dit om een of andere reden niet het geval is, kunt u hier klikken om naar de Microsoft Store te gaan en handmatig te controleren op updates.
Office-gegevens weergeven
Met Viewer voor diagnostische gegevens die wordt uitgevoerd op uw Windows-apparaat:
-
Open een Office-app, zoals Word of Excel.
-
Ga naar Bestand > Opties > Vertrouwenscentrum > Instellingen voor het Vertrouwenscentrum > Privacyopties.
-
Selecteer de knop Viewer voor diagnostische gegevens.
-
Kies Gegevensweergave op deze computer inschakelen en selecteer OK.
Notities: Voer in Microsoft Teams de volgende stappen uit:
-
Ga naar Instellingen> Privacy> Viewer voor diagnostische gegevens > Beheren.
-
Selecteer Weergave van gegevens inschakelen en voer vervolgens de verbindingsreeks in voor een ander Windows apparaat (in hetzelfde netwerk) waarop de Viewer voor diagnostische gegevens wordt uitgevoerd. U vindt de verbindingsreeks in de instellingen van de Viewer voor diagnostische gegevens op het andere Windows apparaat.
-
Open een Office-app, zoals Word of Excel.
-
Ga naar de app-voorkeuren, bijvoorbeeld Word > Voorkeuren en selecteer Privacy.
-
Selecteer in het deelvenster Privacyde optie Diagnostische gegevens weergeven op Windows.
-
Selecteer Weergave van gegevens op een andere computer inschakelen en voer de verbindingsreeks van uw Windows apparaat in het vak Verbindingsreeks van viewer voor diagnostische gegevens in.
Notities:
-
U vindt de verbindingsreeks voor uw Windows apparaat in de instellingen van de viewer voor diagnostische gegevens op het Windows apparaat.
-
Ga in Microsoft Teams naar Instellingen > Privacy > Viewer voor diagnostische gegevens om de verbindingsreeks van uw Windows apparaat in te voeren.
-
-
Selecteer OK.
U kunt nu naar uw Windows apparaat gaan en de diagnostische gegevens voor dit apparaat bekijken in de viewer voor diagnostische gegevens.
-
Zorg ervoor dat uw Windows- en iOS-apparaten zijn verbonden met hetzelfde netwerk.
-
Open een Office-app, zoals Word of Excel.
-
Ga naar Instellingen > Privacyinstellingen.
-
Selecteer Diagnostische gegevens weergeven op Windows. Hiermee opent u de pagina Viewer voor Diagnostische Gegevens Instellingen.
-
Voer de verbindingsreeks van uw Windows apparaat in het veld Verbindingsreeks in.
Notities:
-
U vindt de verbindingsreeks voor uw Windows apparaat in de instellingen van de viewer voor diagnostische gegevens op het Windows apparaat.
-
Ga in Microsoft Teams naar Instellingen > Privacy > Viewer voor diagnostische gegevens om de verbindingsreeks van uw Windows apparaat in te voeren.
-
-
Selecteer Verbinding maken met Windows DDV.
U kunt nu naar uw Windows apparaat gaan en de diagnostische gegevens voor dit apparaat bekijken in de viewer voor diagnostische gegevens.
-
Zorg ervoor dat uw Windows- en Android-apparaten zijn verbonden met hetzelfde netwerk.
-
Open een Office-app, zoals Word of Excel.
-
Ga naar Instellingen > Privacy en machtigingen.
-
Selecteer Diagnostische gegevens weergeven.
-
Voer de verbindingsreeks van uw Windows apparaat in het veld Verbindingsreeks in.
Notities:
-
U vindt de verbindingsreeks voor uw Windows apparaat in de instellingen van de viewer voor diagnostische gegevens op het Windows apparaat.
-
Ga in Microsoft Teams naar Instellingen > Privacy > Viewer voor diagnostische gegevens om de verbindingsreeks van uw Windows apparaat in te voeren.
-
-
Selecteer Verbinding maken met Windows DDV.
U kunt nu naar uw Windows apparaat gaan en de diagnostische gegevens voor dit apparaat bekijken in de viewer voor diagnostische gegevens.
Binnen een paar minuten ziet u diagnostische gegevens van Office in de Viewer voor diagnostische gegevens. U hoeft de weergave van diagnostische gegevens maar in één toepassing in- of uit te schakelen. Hiermee wordt het weergeven van diagnostische gegevens voor alle ondersteunde Office toepassingen op het apparaat op hetzelfde moment ingeschakeld (of uitgeschakeld).
Je kunt de gegevens exporteren naar een tekstbestand met door komma‘s gescheiden waarden (CSV). Namen van diagnostische gebeurtenissen worden weergegeven in kolom B van het CSV-bestand.
De verbinding DDV verloopt na 24 uur. Als u diagnostische gegevens na 24 uur wilt blijven bekijken, schakelt u de gegevensweergave in Office met de bovenstaande stappen.
Problemen oplossen
-
Als u de diagnostische gegevens op uw apparaat wilt bekijken en u de foutmelding 'Viewer voor diagnostische gegevens wordt niet uitgevoerd' ziet terwijl de Viewer voor diagnostische gegevens wel degelijk wordt uitgevoerd, start u uw apparaat opnieuw op en probeert u het opnieuw.
-
U kunt geen diagnostische gegevens weergeven op het lokale apparaat als u Office hebt gestart vanuit het startmenu of een opdrachtprompt met 'Als administrator uitvoeren'.
-
Als u probeert diagnostische gegevens weer te geven op een ander apparaat dan het apparaat waarvan het wordt verzameld (bijvoorbeeld het weergeven van diagnostische gegevens voor uw Mac vanaf een apparaat waarop Windows wordt uitgevoerd), moeten de twee apparaten zich in hetzelfde netwerk bevinden. Ook worden alleen IP-adresbereiken van particuliere netwerken, zoals gedefinieerd in RFC 5753, ondersteund. Bijvoorbeeld 10.0.0.x., 172.16.0.x of 192.168.0.x.
-
Als er aan het einde van een sessie diagnostische gegevens worden gegenereerd, worden deze gegevens door Office in de cache opgeslagen en aan het begin van de volgende sessie geüpload. Dat betekent dat u af en toe gegevens van het eind van de vorige sessie aan het begin van de volgende sessie kunt zien. Het betekent ook dat u mogelijk pas de laatste gegevensbits van een sessie kunt zien als u de app opnieuw start om een nieuwe sessie te starten.










