Een map op het hoogste niveau maken
-
Klik met de rechtermuisknop op uw e-mailadres in het menu van de linkermap en selecteer Nieuwe map.
-
Onder aan de lijst met mappen wordt een nieuwe map met de naam Naamloze map weergegeven. Deze wordt gemarkeerd en u kunt een naam typen. U kunt de naam ook wijzigen door er met de rechtermuisknop op te klikken en Mapnaam wijzigen te selecteren.
Een geneste map maken
-
Klik met de rechtermuisknop op een map waarin u een geneste map wilt maken en selecteer Nieuwe map.
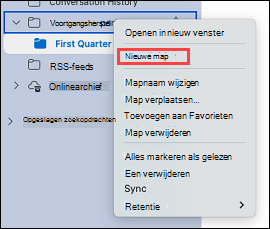
-
Links van de map wordt een pijl weergegeven. Klik erop om de vervolgkeuzelijst naar de map te verplaatsen en de nieuwe naamloze map te zien die u zojuist hebt gemaakt.
-
U kunt de naam wijzigen door er met de rechtermuisknop op te klikken en Mapnaam wijzigen te selecteren.
-
U kunt de map ook verplaatsen door erop te klikken en naar de gewenste positie te slepen en vervolgens de muisknop los te laten.
Een map verwijderen
-
Selecteer de map die u wilt verwijderen en klik op de knop Verwijderen op het lint. U kunt ook met de rechtermuisknop op de map klikken die u wilt verwijderen en Verwijderen selecteren.










